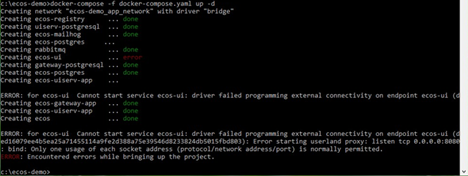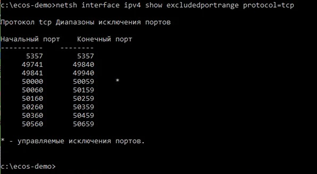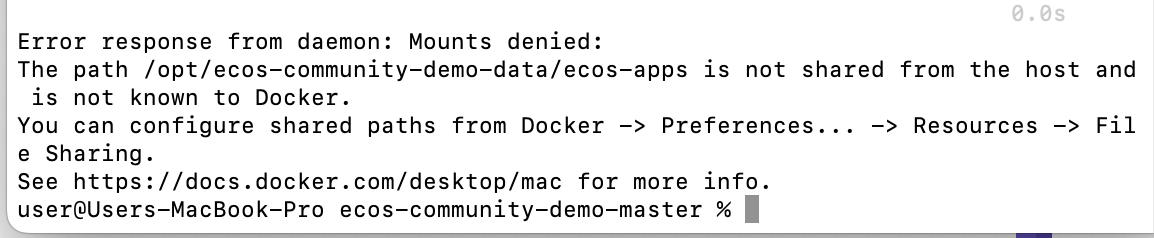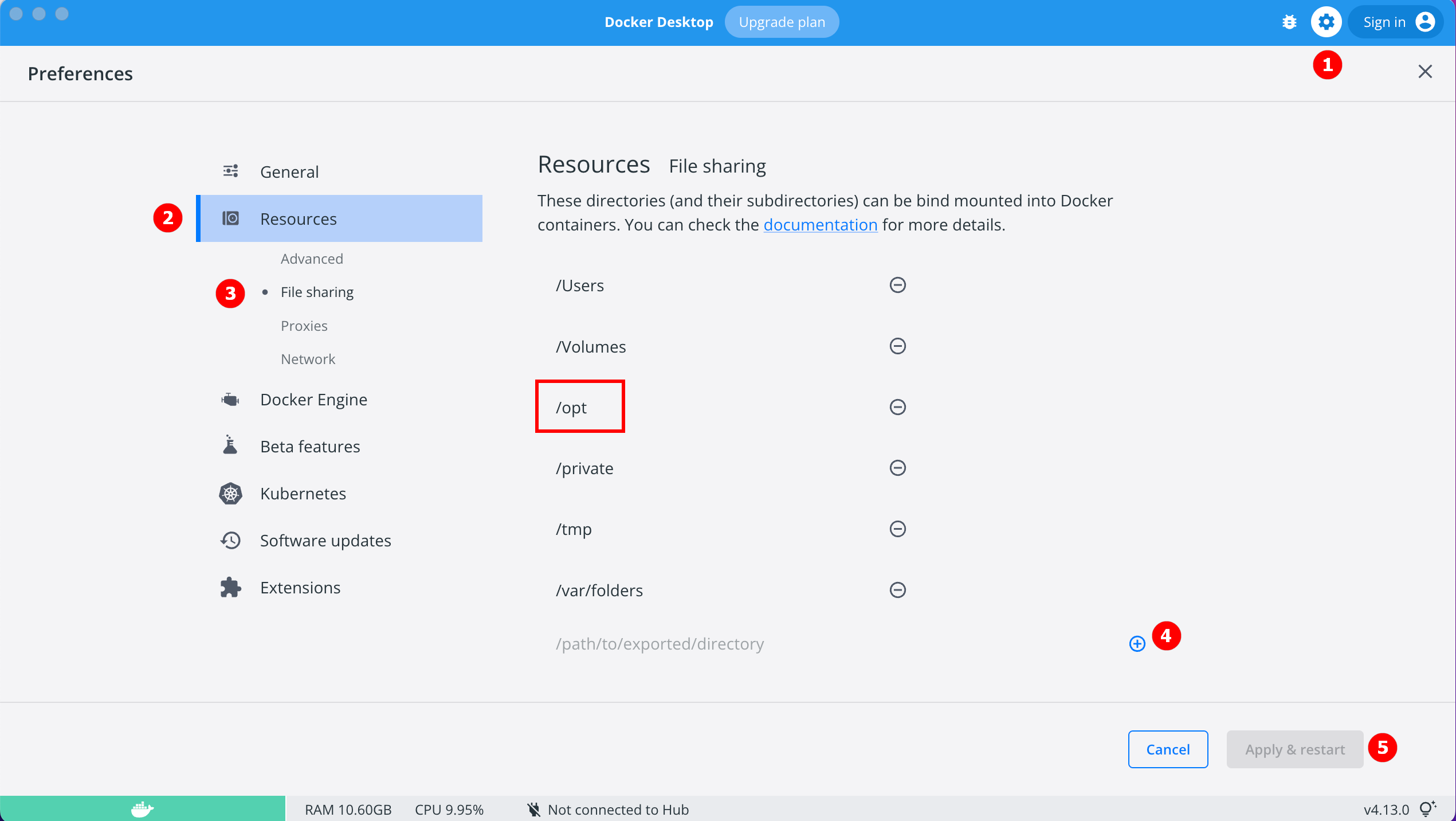Установка Citeck ECOS c помощью Docker-compose
Общие требования к системе
Все действия рекомендуется выполнять в командной строке или окне терминала, или в Git CMD Windows, запущенного с повышенными правами.
В файле hosts прописать
127.0.0.1 ecos-community-demo. Путь к папке, где лежит файл hosts, зависит от операционной системы, которая установлена на вашем компьютере:Windows— c:/windows/system32/drivers/etc/hosts
Linux, Ubuntu, Unix, BSD — /etc/hosts
Mac OS — /private/etc/hosts
Системные требования
Windows
Windows 11 64bit: Home, Pro, Enterprise или Education версии 21H2 или выше.
Windows 10 64bit: Home или Pro 21H1 (сборка 19043) или выше, Enterprise или Education 20H2 (сборка 19042) или выше
Включите функцию WSL 2 в Windows. Подробные инструкции см. в документации Microsoft.
Для успешного запуска WSL 2 в Windows 10 или Windows 11 необходимы следующие предварительные требования к оборудованию:
64-битный процессор с трансляцией адресов второго уровня (SLAT)
4 ГБ оперативной памяти
Поддержка аппаратной виртуализации на уровне BIOS должна быть включена в настройках BIOS. Дополнительные сведения см. в разделе Виртуализация
Загрузить и установить пакет обновления ядра Linux
Linux
Поддержка 64-битного ядра и процессора для виртуализации.
Поддержка виртуализации KVM. Следуйте инструкциям поддержки виртуализации KVM для проверки включены или нет модули ядра KVM и как предоставить доступ к устройству kvm.
QEMU должен быть версии 5.2 или новее. Рекомендуем обновиться до последней версии.
подсистема инициализации и управления службами systemd.
Gnome или среда рабочего стола KDE.
Не менее 4 ГБ оперативной памяти.
Включите настройку сопоставления идентификаторов в пространствах имен пользователей, см. Общий доступ к файлам
MacOS
MacOS версии 10.15 или выше.
Не менее 4 ГБ оперативной памяти.
Установка и запуск проекта
Установить docker и docker-compose на Вашу ОС
Установить Git для Вашей ОС
Скачать репозиторий , распаковать на диске С
В командной строке выполнить команды:
для перехода в распакованный архив
cd c:\ecos-community-demo-masterдля запуска
docker-compose up -d
Подождать некоторое время (в зависимости от мощности системы) для того, чтобы система запустилась
Перейти в браузере по адресу http://ecos-community-demo/
Войти в систему, используя следующие учётные данные:
Логин – admin
Пароль - admin
При первом развертывании keycloak попросит сменить пароль. Если необходимо еще раз сменить пароль, см. инструкцию
Подготовка окружения CentOS 7.x для установки Citeck Ecos
Обновить систему и пакеты до последней актуальной версии:
yum update -y && yum upgrade -y
Отключить SELinux и перезагрузить сервер:
sed -i 's/enforcing/disabled/g' /etc/selinux/config
reboot
Устанавить Python:
yum install epel-release -y
yum install python3 -y && yum install python3-pip -y
Устанавить пакеты, для комфортной работы:
yum install -y mc yum-utils nano ethtool ntp ntpdate firewalld lvm2 device-mapper-persistent-data htop fail2ban mc wget screen pigz
Установить Docker Engine:
yum-config-manager --add-repo https://http://download.docker.com /linux/centos/docker-ce.repo
yum install -y docker-ce docker-ce-cli http://containerd.io
systemctl enable docker && systemctl start docker
Установить docker-compose:
curl -L "https://github.com/docker/compose/releases/download/1.29.2/docker-compose-$(uname -s)-$(uname -m)" -o /usr/local/bin/docker-compose
chmod +x /usr/local/bin/docker-compose
ln -s /usr/local/bin/docker-compose /usr/bin/docker-compose
В случае, если локальная сеть, может пересекаться с сетью докера, лучше предопределить подсеть докера. Сделать это можно в файле:
/etc/docker/daemon.json, переменная default-address-pools
{
"default-address-pools":
[
{"base":"172.19.0.0/16","size":24}
]
}
Следующим этапом необходимо получить комплект поставки, в который входят docker-compose.yaml и environments и поместить его на сервер.
После этого в директории, куда поместили проект, выполнить:
docker-compose pull
docker-compose up -d
Система будет инициализирована, и после полного запуска, будет готова к работе.
Сервисы Docker
По ссылке перечислены сервисы с точки зрения Docker’а и их настройки.
Возможные проблемы
ОС Windows
Включение функции WSL 2 в Windows
Docker Desktop использует функцию динамического распределения памяти в WSL 2, чтобы значительно снизить потребление ресурсов. Кроме того, WSL 2 улучшает совместное использование файловой системы, время загрузки и предоставляет пользователям Docker Desktop доступ к некоторым новым интересным функциям.
Перед установкой WSL 2 необходимо включить необязательный компонент Платформа виртуальных машин.
В PowerShell ввести команду:
dism.exe /online /enable-feature /featurename:VirtualMachinePlatform /all /norestart
Скачать и установить пакет обновления ядра Linux:
Выбрать WSL 2 в качестве версии по умолчанию:
wsl --set-default-version 2
Проверить можно командой. Более подробная версия инструкции см. https://docs.microsoft.com/ru-ru/windows/wsl/install-win10
wsl --list --verbose
При установке Docker в окне конфигурации установите галочку в поле Use WSL 2 instead of Hyper-V (recommended). Более подробная версия инструкции см. https://docs.docker.com/docker-for-windows/wsl/
Порт 8080 уже занят
Ecos-ui использует порт 8080 и, если этот порт уже занят другой программой, то можно получить ошибку:
«Error starting userland proxy: listen tcp 0.0.0.0:8080:bind: Only one usage of each socket address is normally permitted.»
Если команда netstat -ono (или netstat -ono | findstr 8080) не находит, чем занят порт, то нужно скачать программу, например, CurrPorts и уже с ее помощью найти занятые порты.
Порт зарезервирован Windows
К примеру, каталог ecos-postgres использует порт 50432, но этот порт зарезервирован Windows. Проверить такие порты можно командой netsh int ipv4 show excludedportrange protocol=tcp.
Команда покажет диапазон зарезервированных портов. Видно, что порт 50432 находится в данном диапазоне и поэтому при установке была получена ошибка:
«Cannot start service ecos-postgress: driver failed proogramming external connectivity on endpoint»
Чтобы это исправить, нужно в командной строке, запущенной с повышенными правами:
Остановить Hyper-V:
dism.exe /Online /Disable-Feature:Microsoft-Hyper-V(выполнить перезагрузку)Добавить нужный порт в исключения:
netsh int ipv4 add excludedportrange protocol=tcp startport=50432 numberofports=1Запустить Hyper-V:
dism.exe /Online /Enable-Feature:Microsoft-Hyper-V /All(после потребуется перезагрузка)
Порт попадет в исключения, и подобной ошибки не возникнет.
Настройка дополнительных параметров WSL в Windows
MacOS
Запускаются не все контейнеры
Если при разворачивании приложения в докере запускаются не все контейнеры:
необходимо в настройках докера добавить путь /opt: