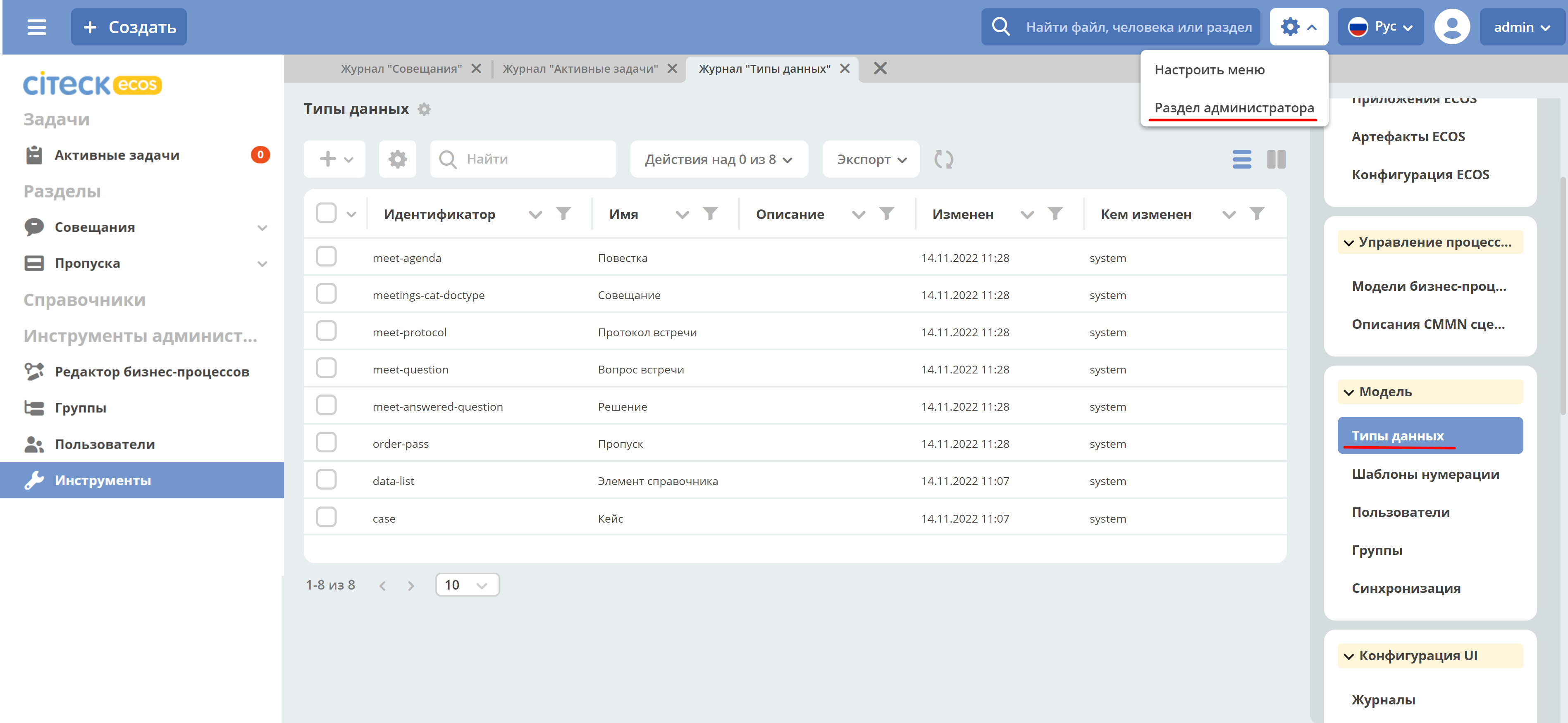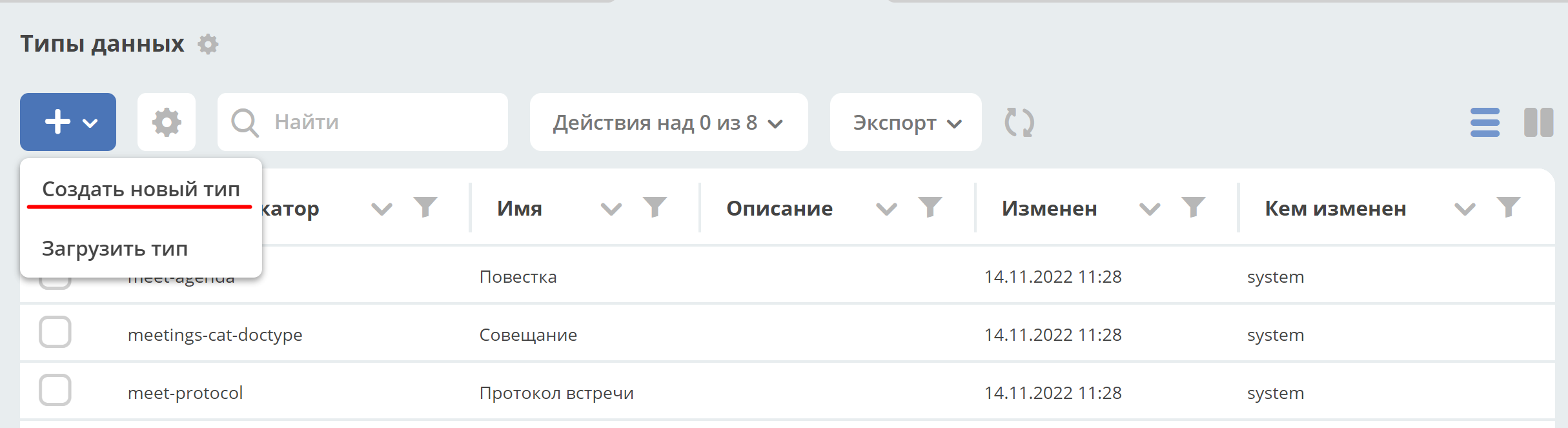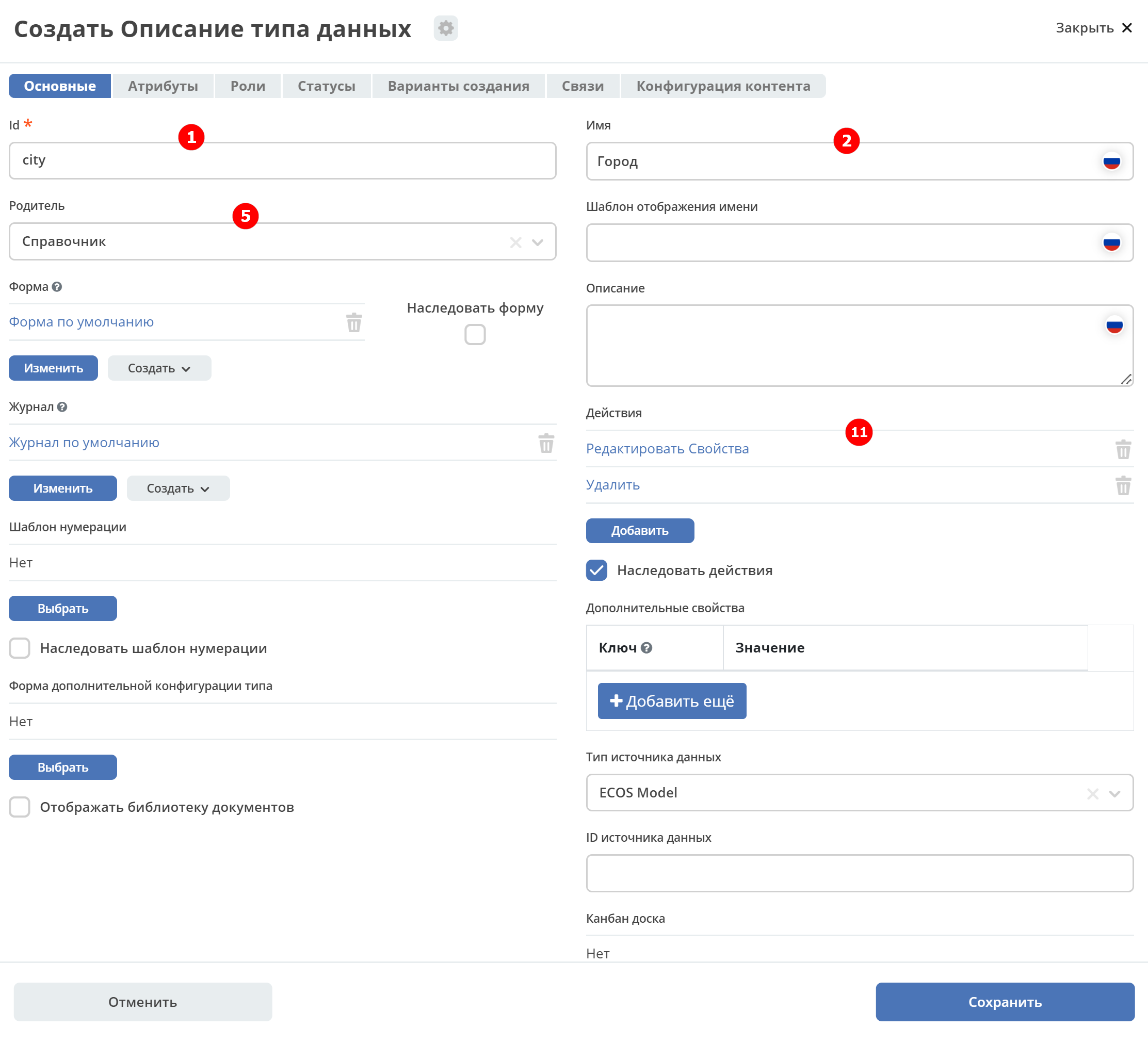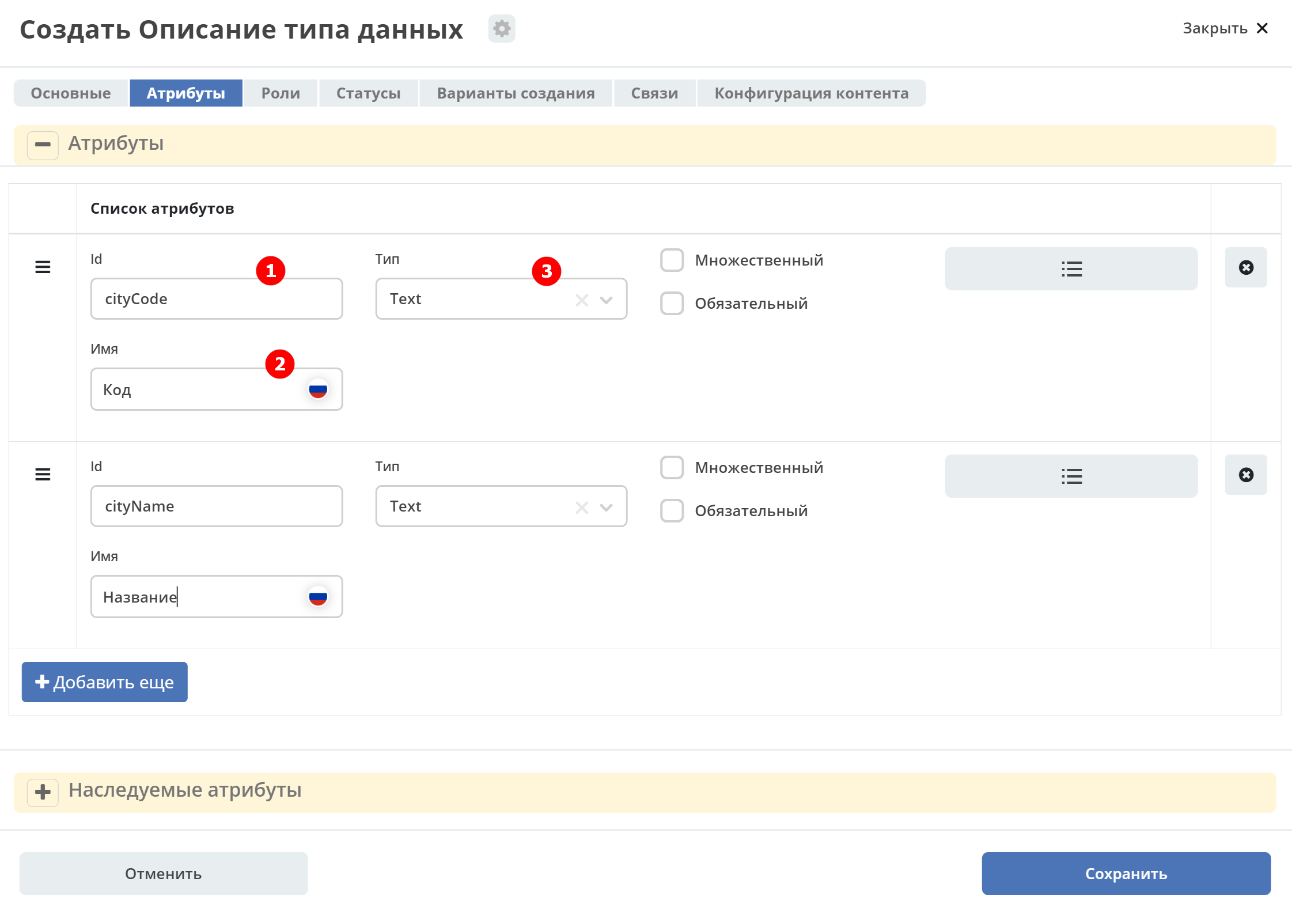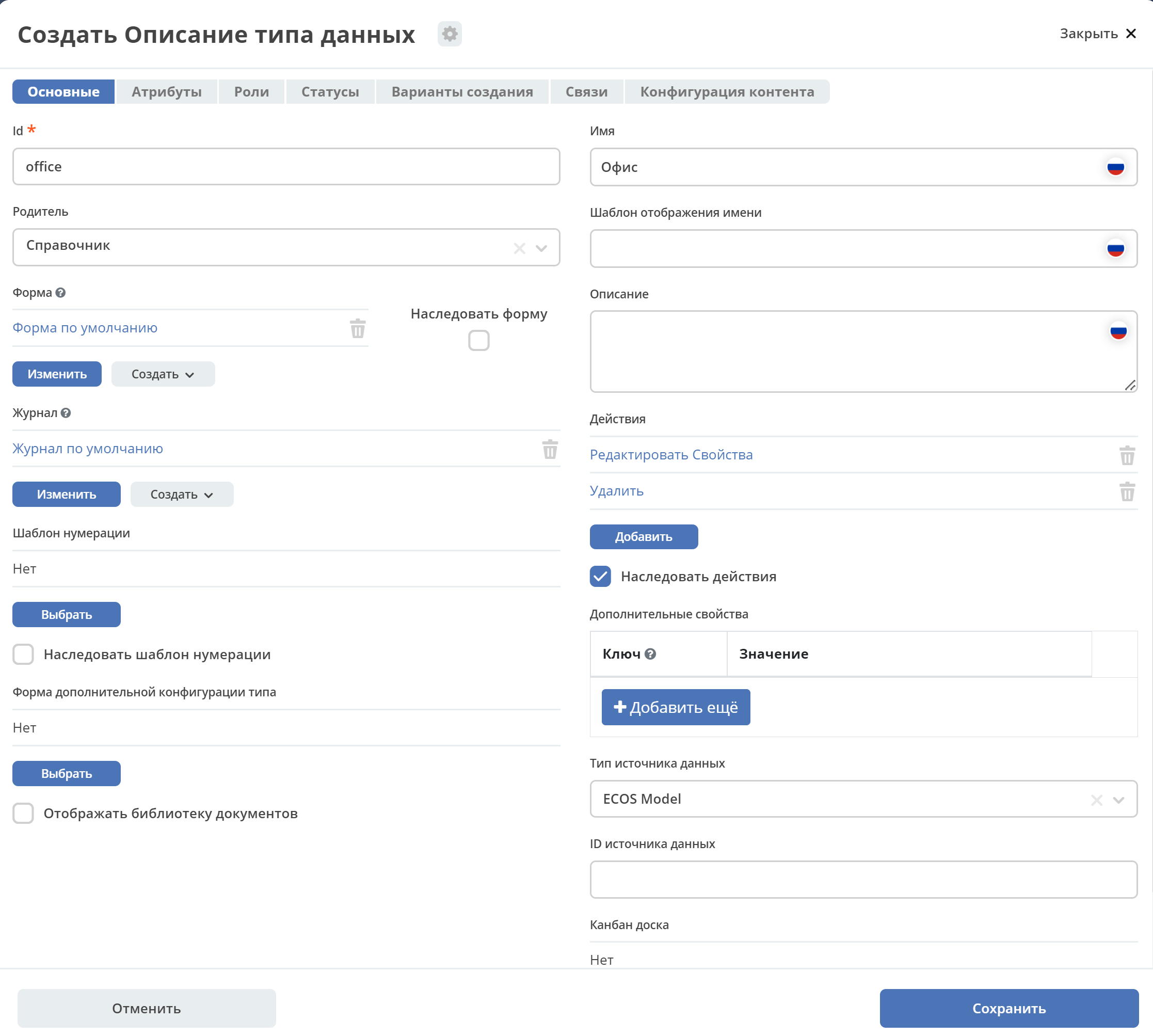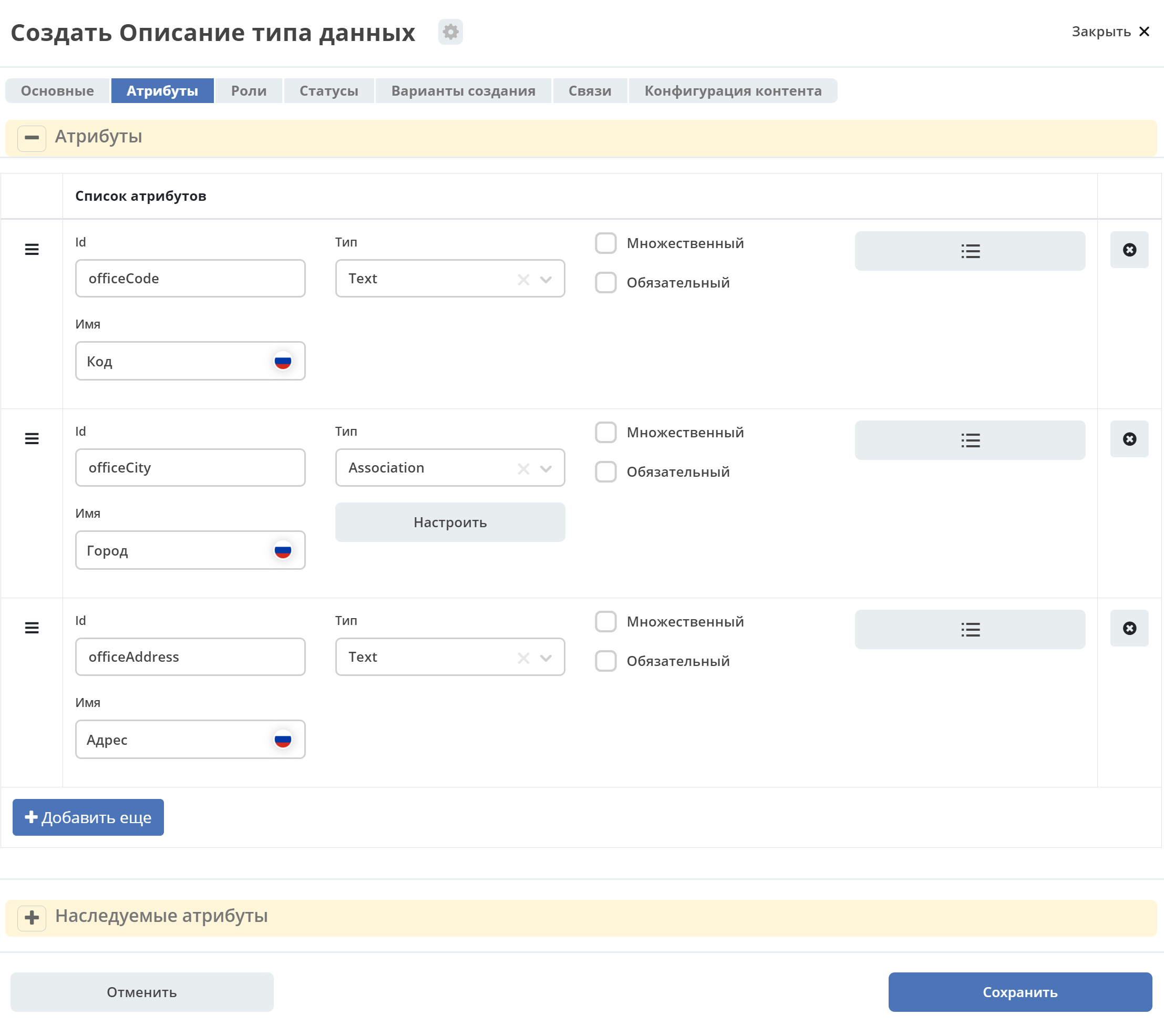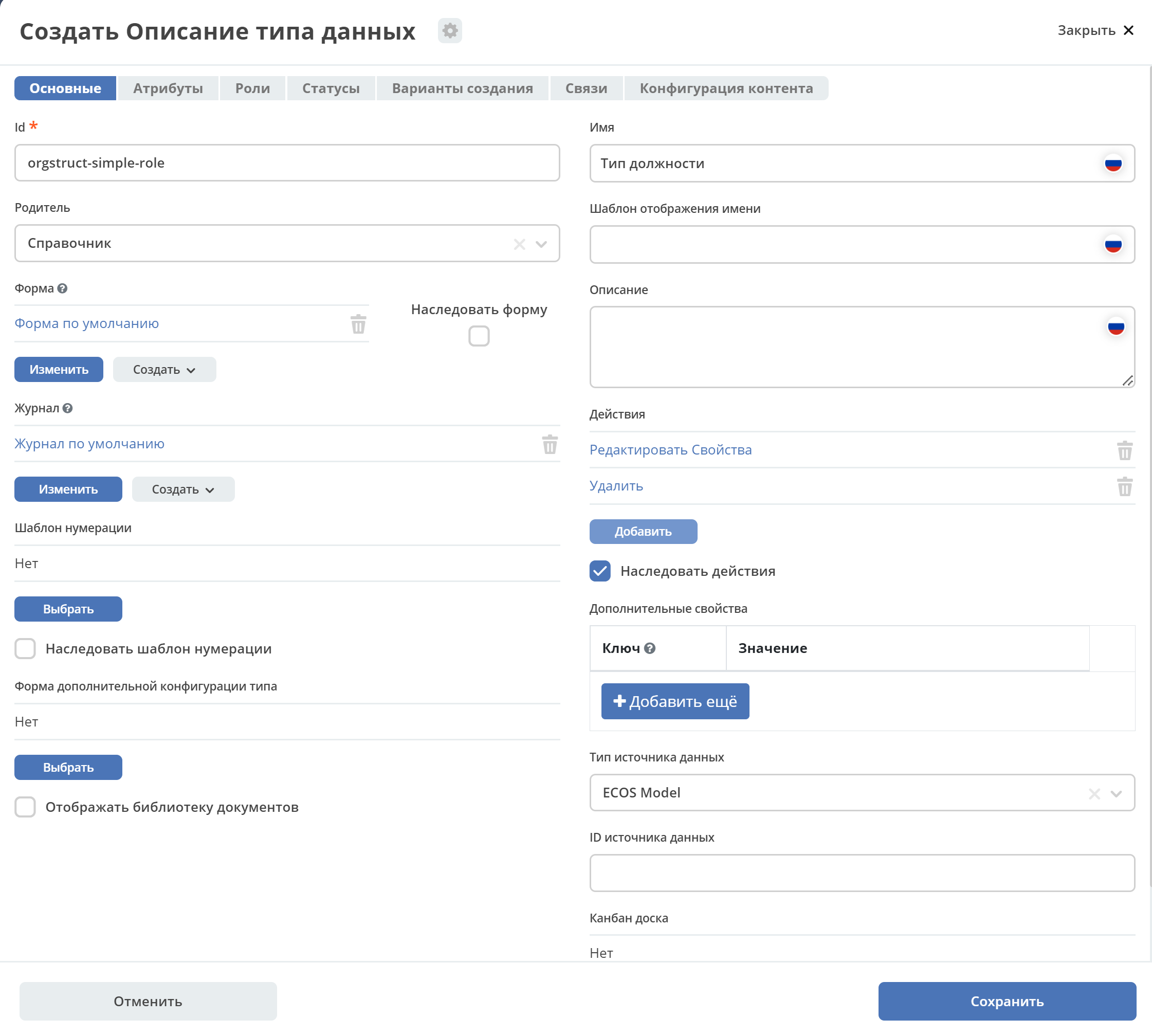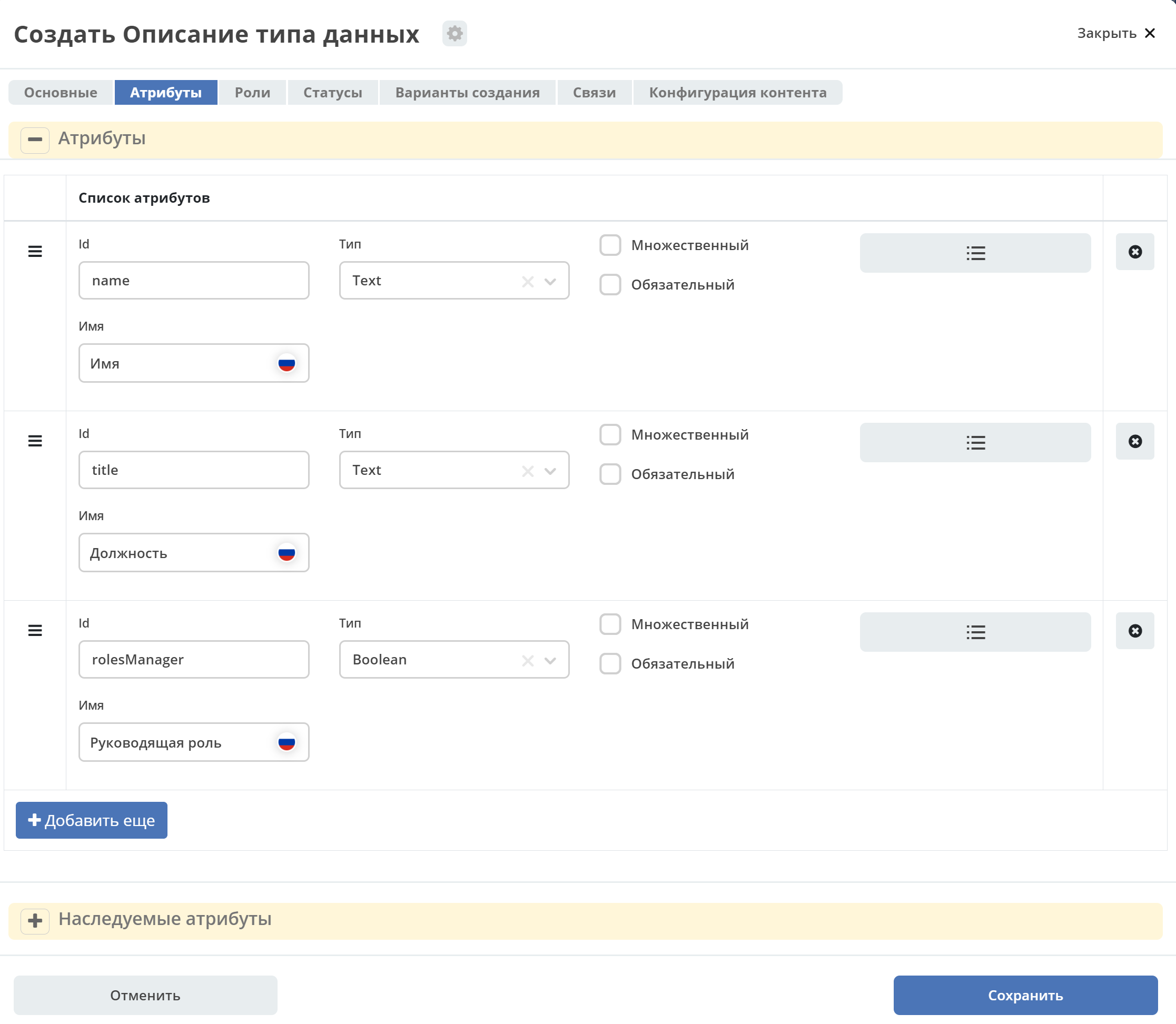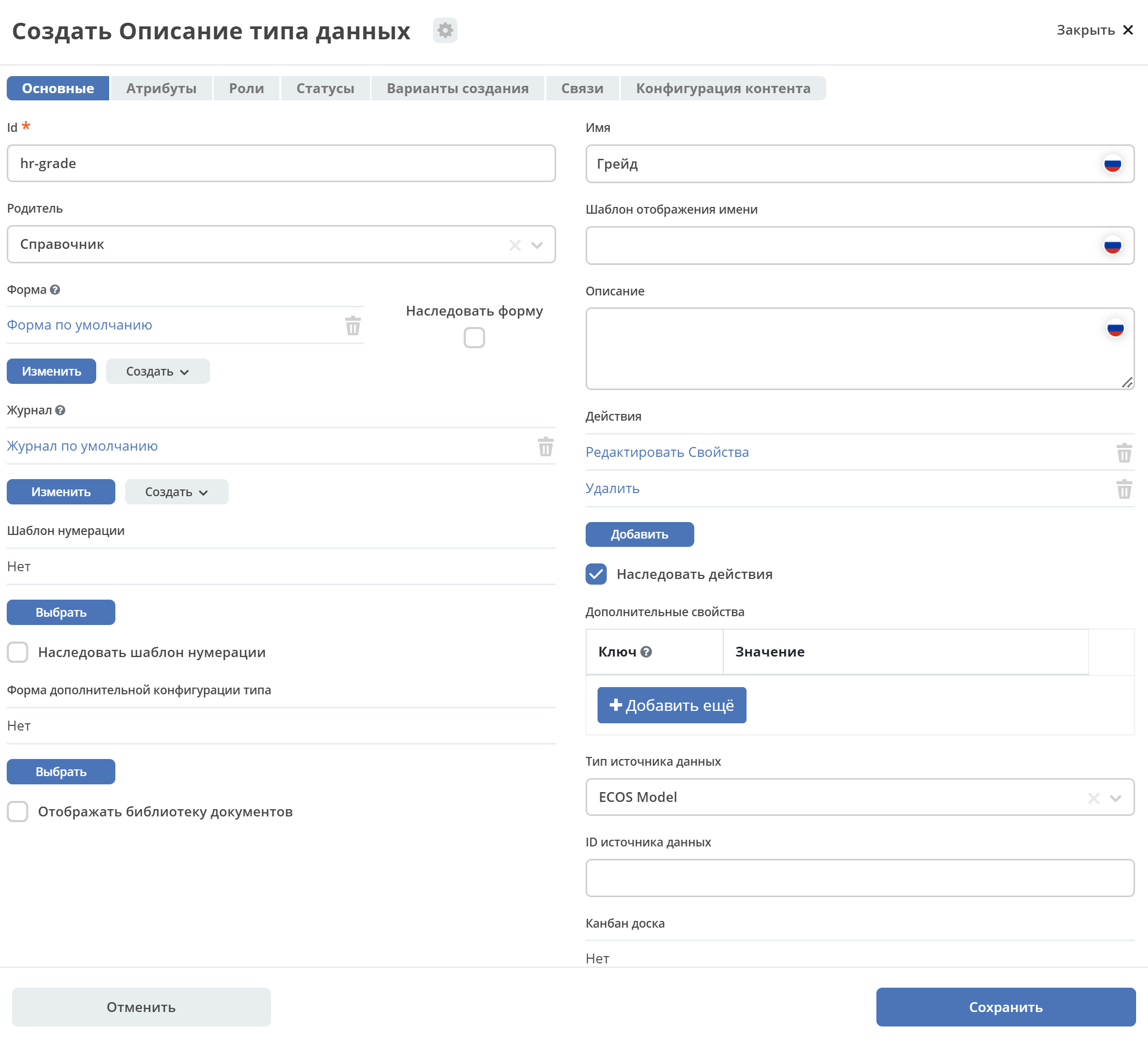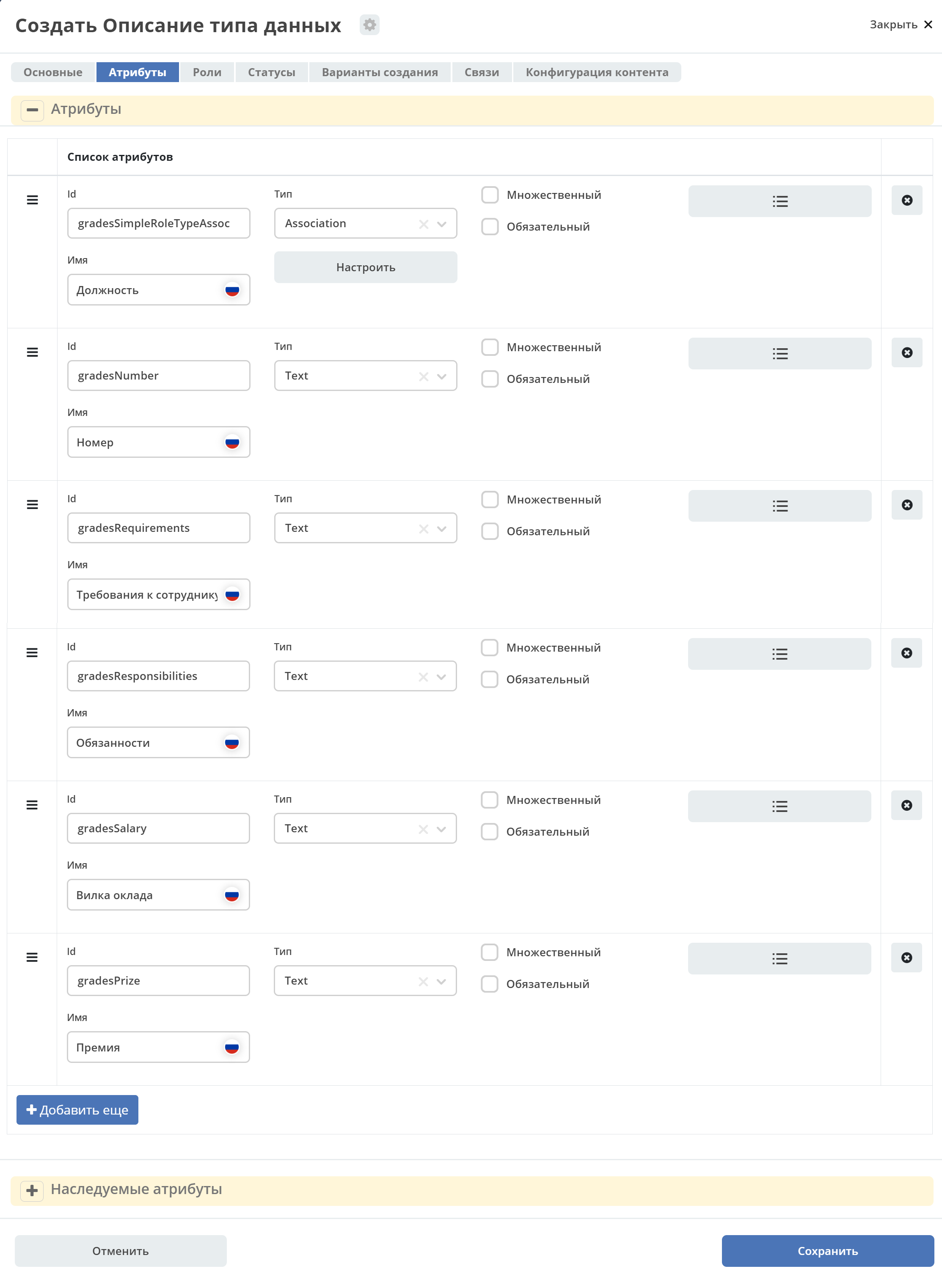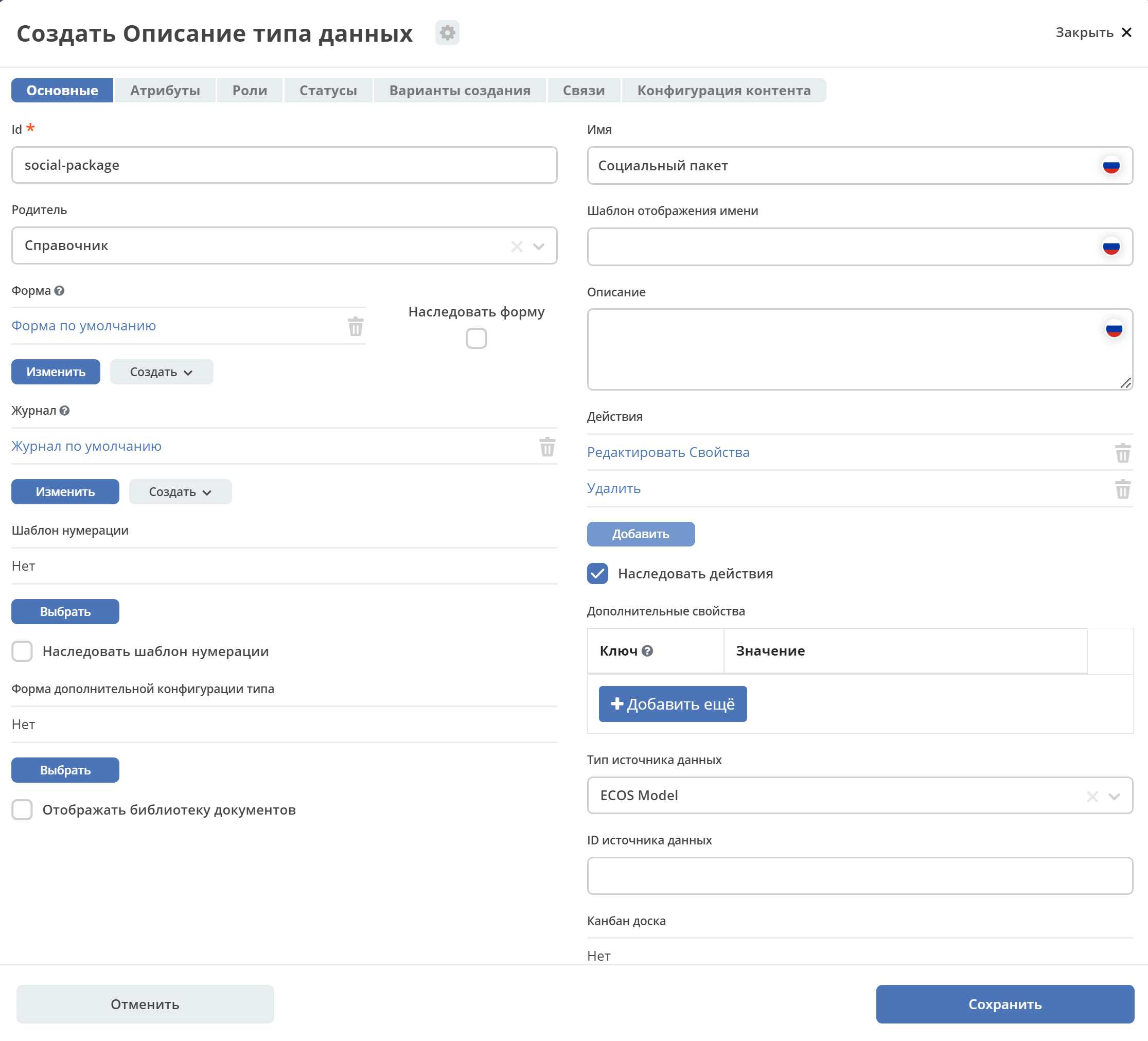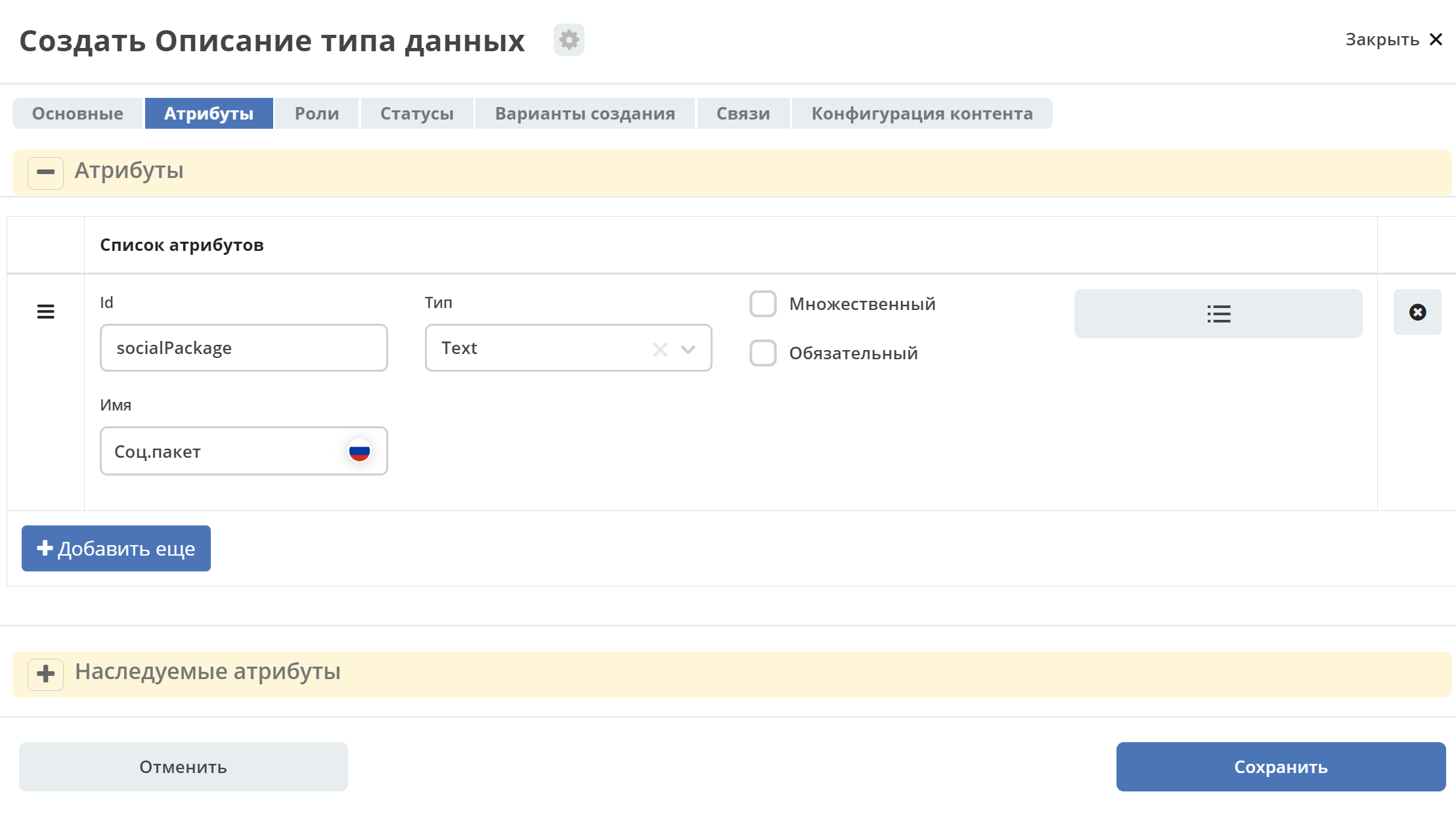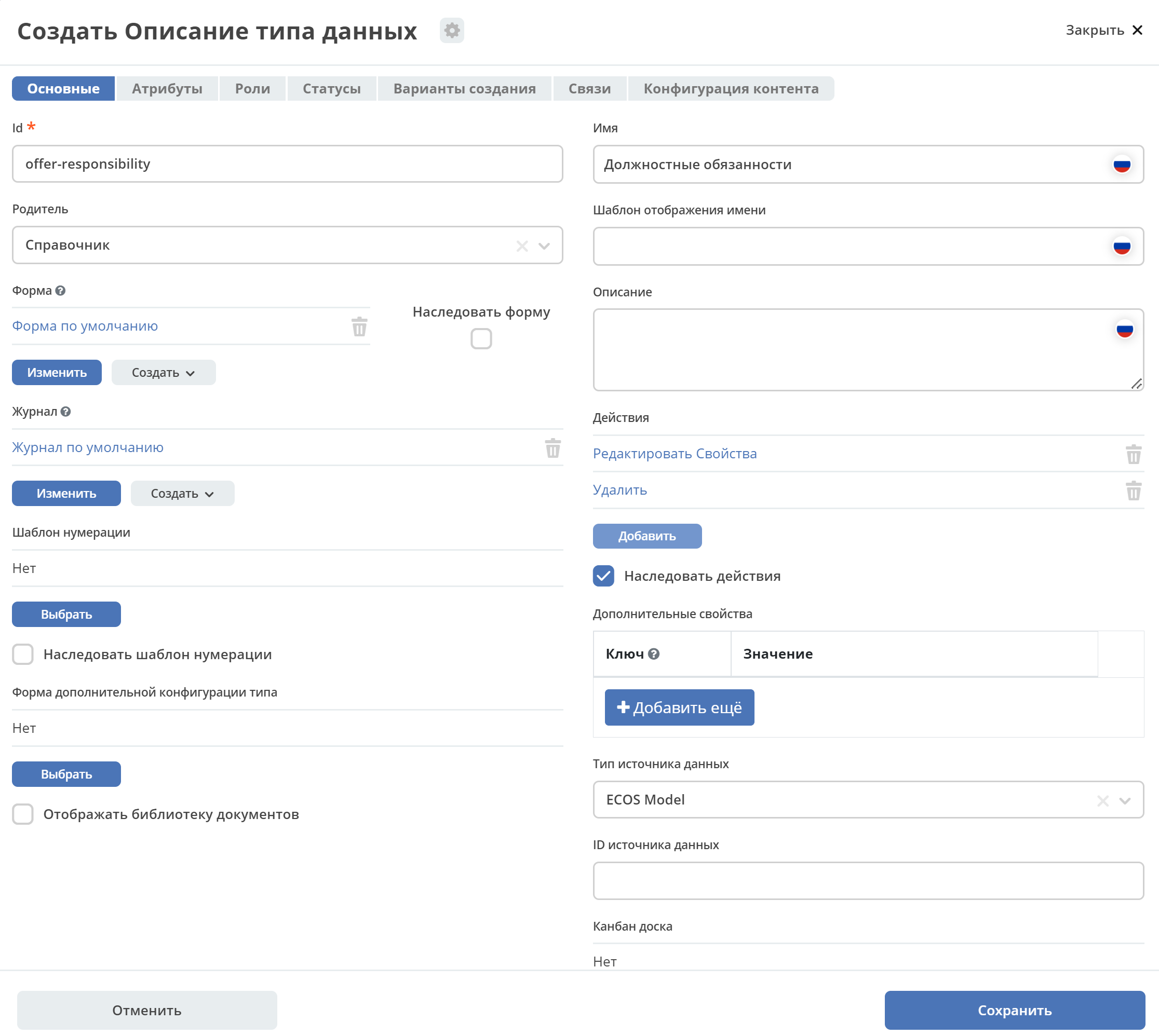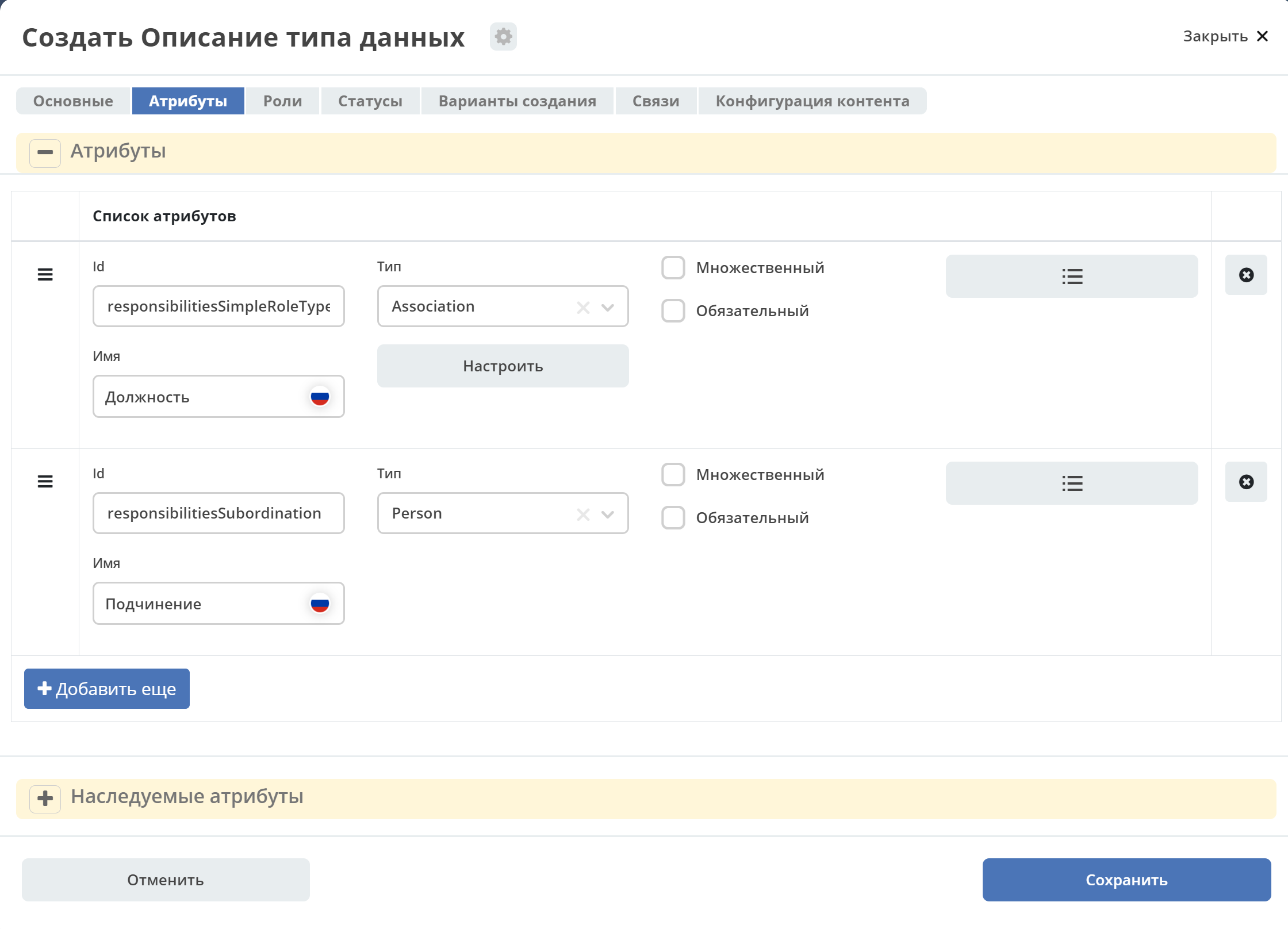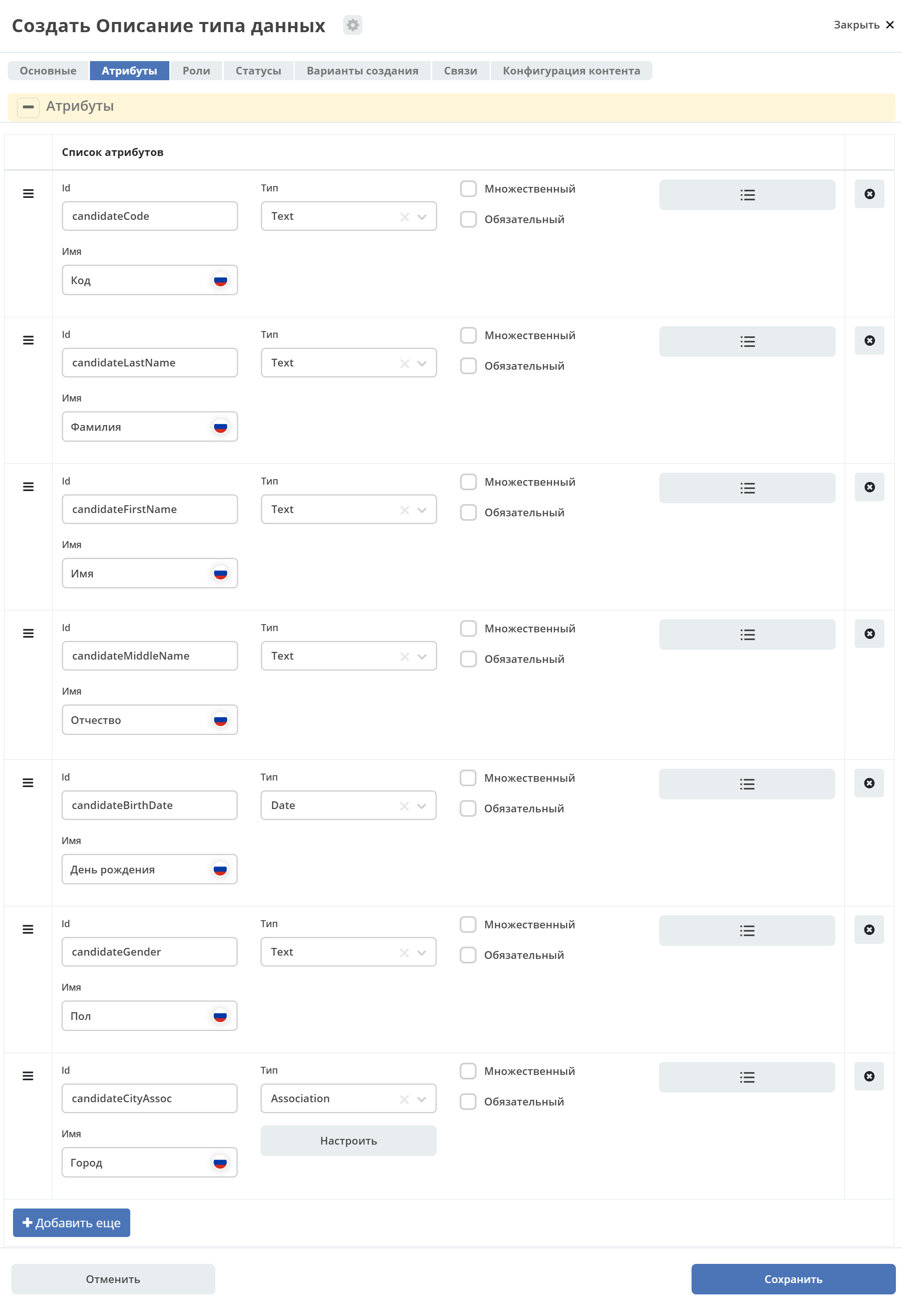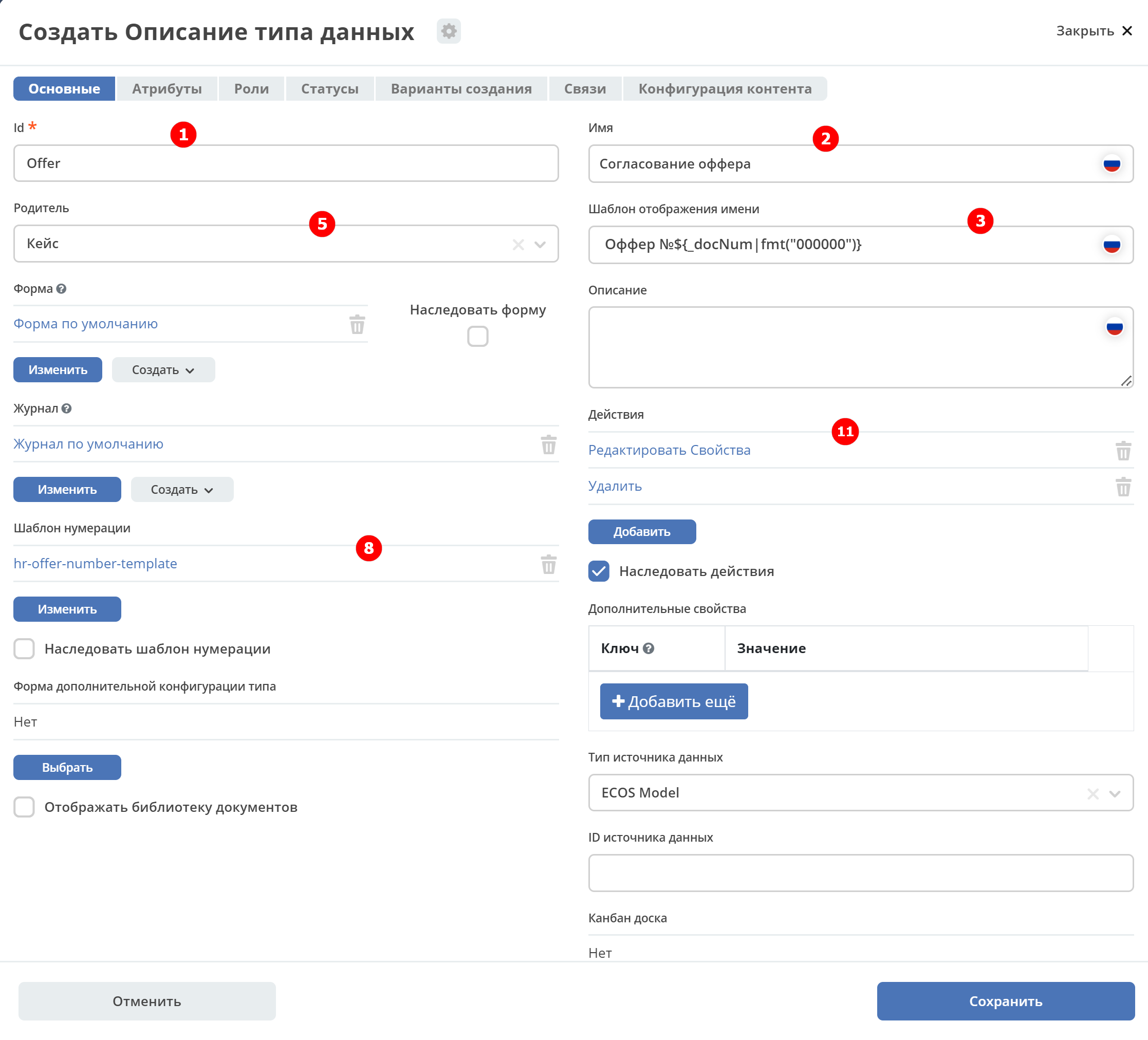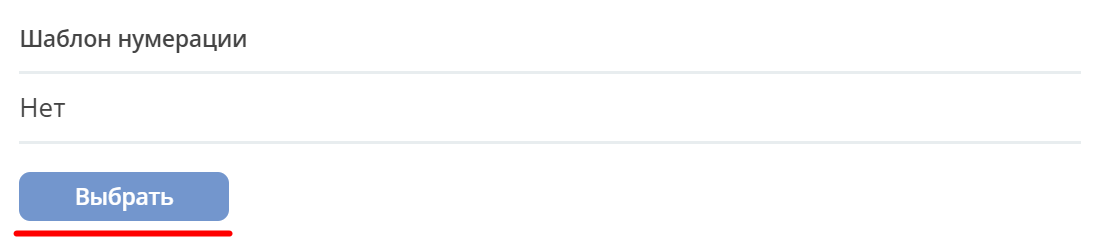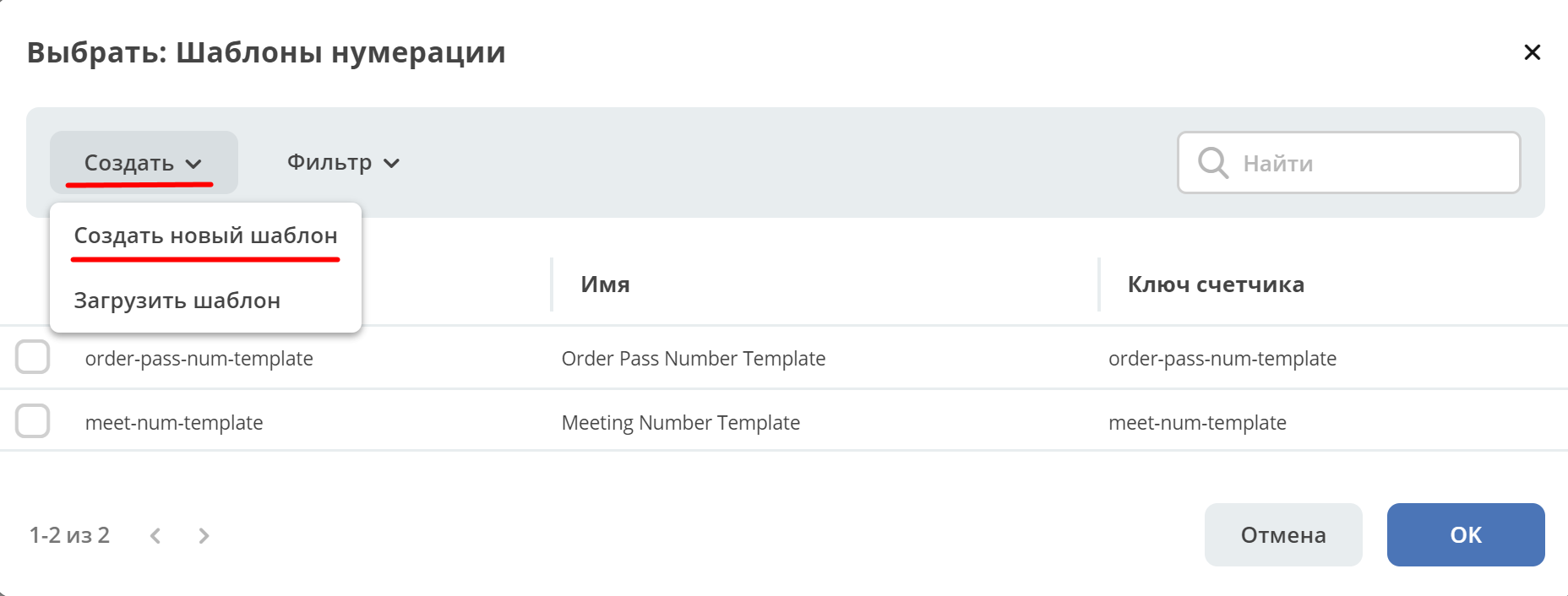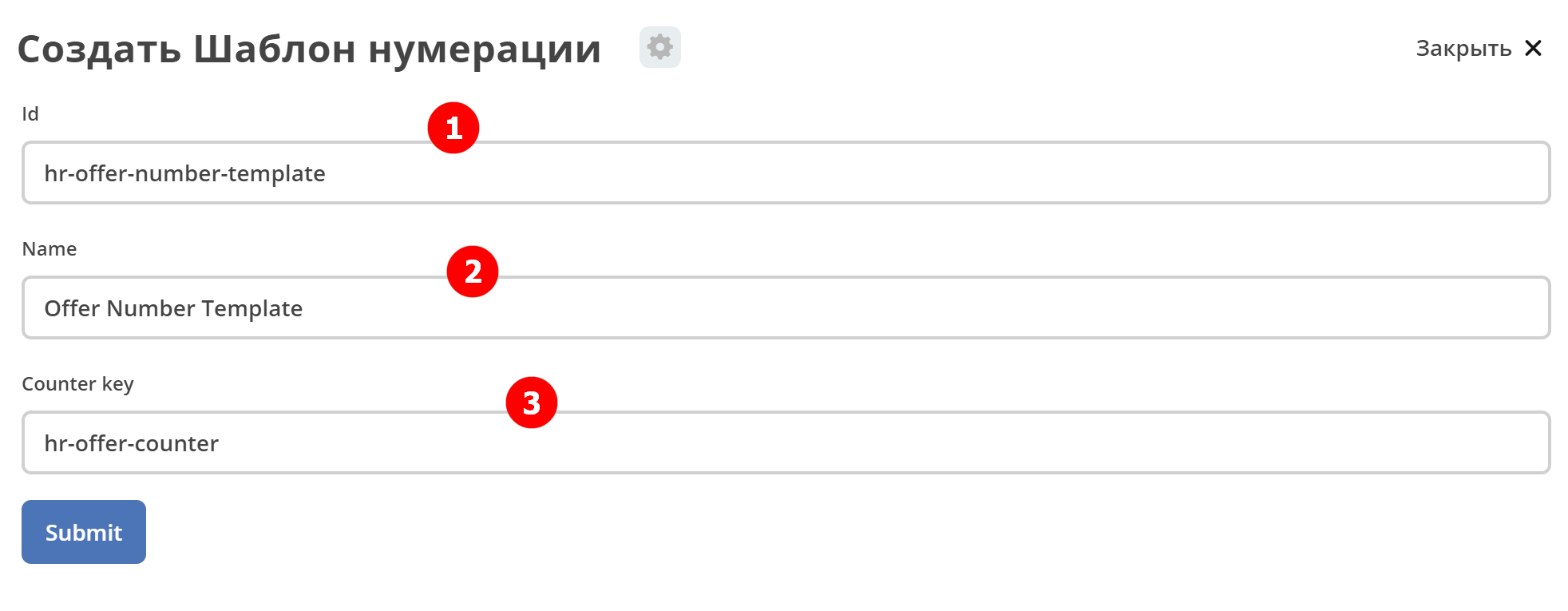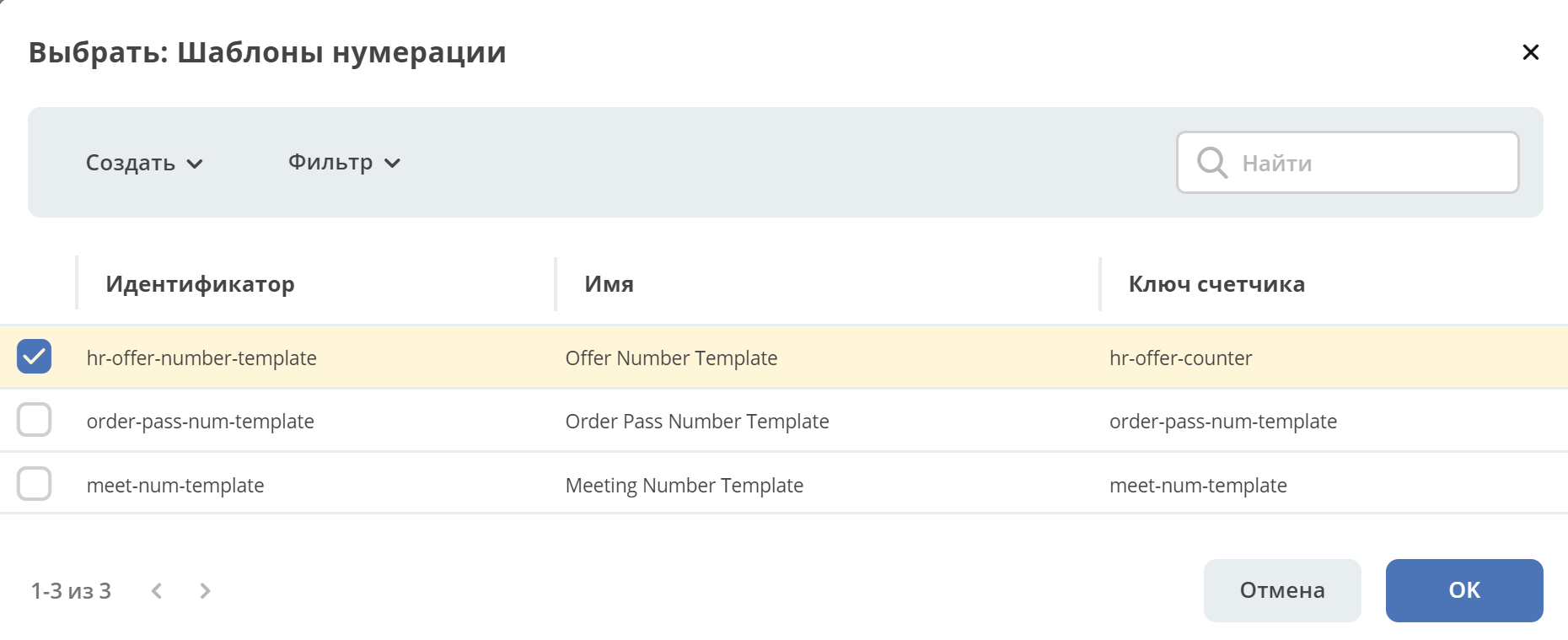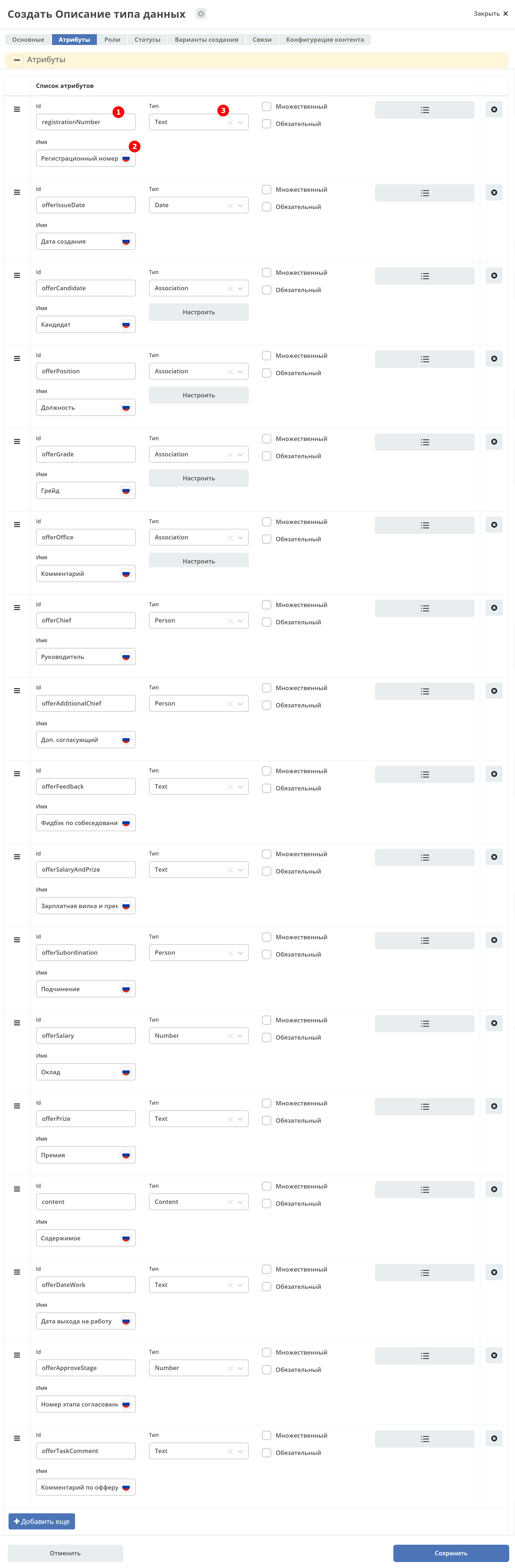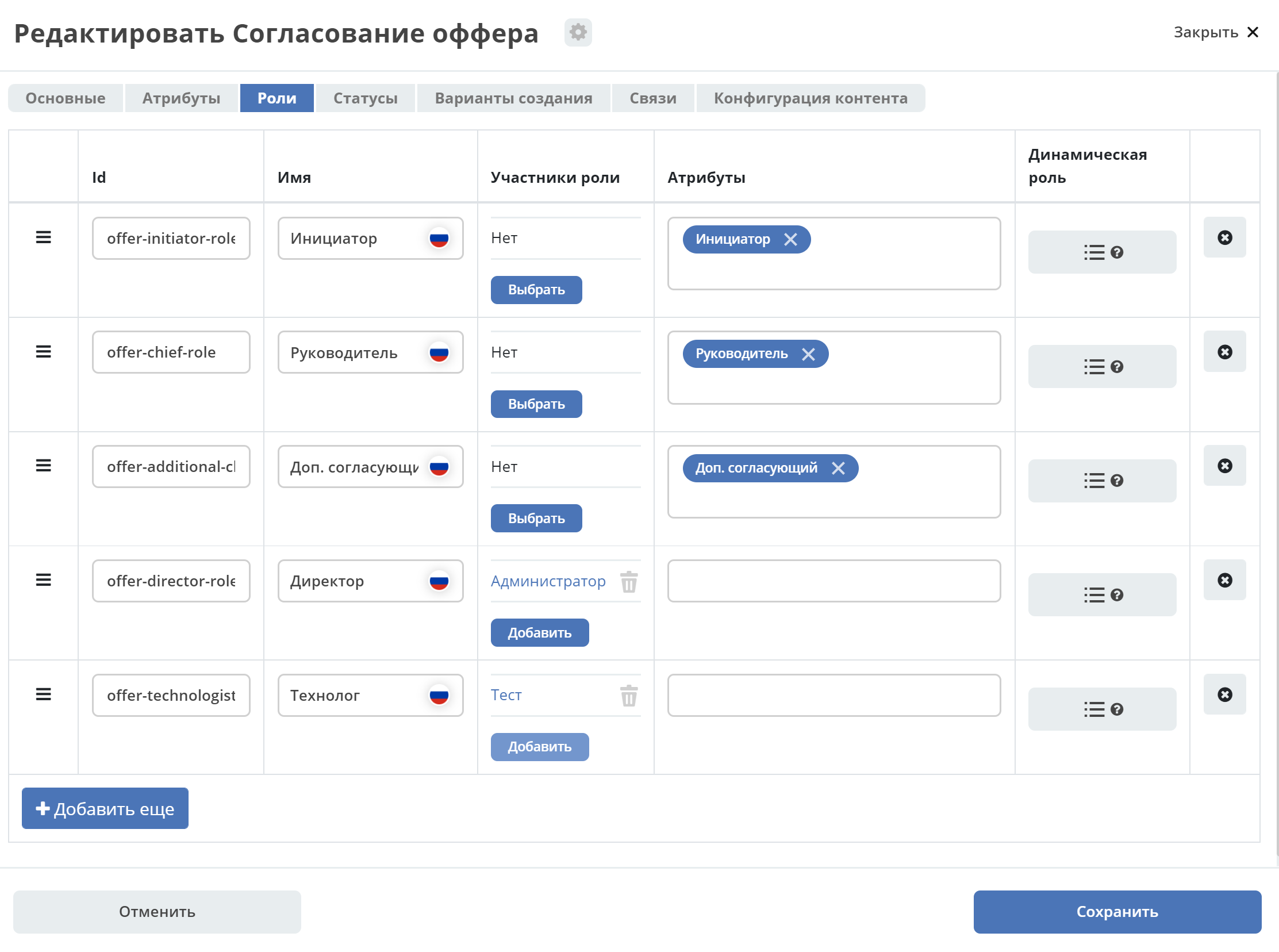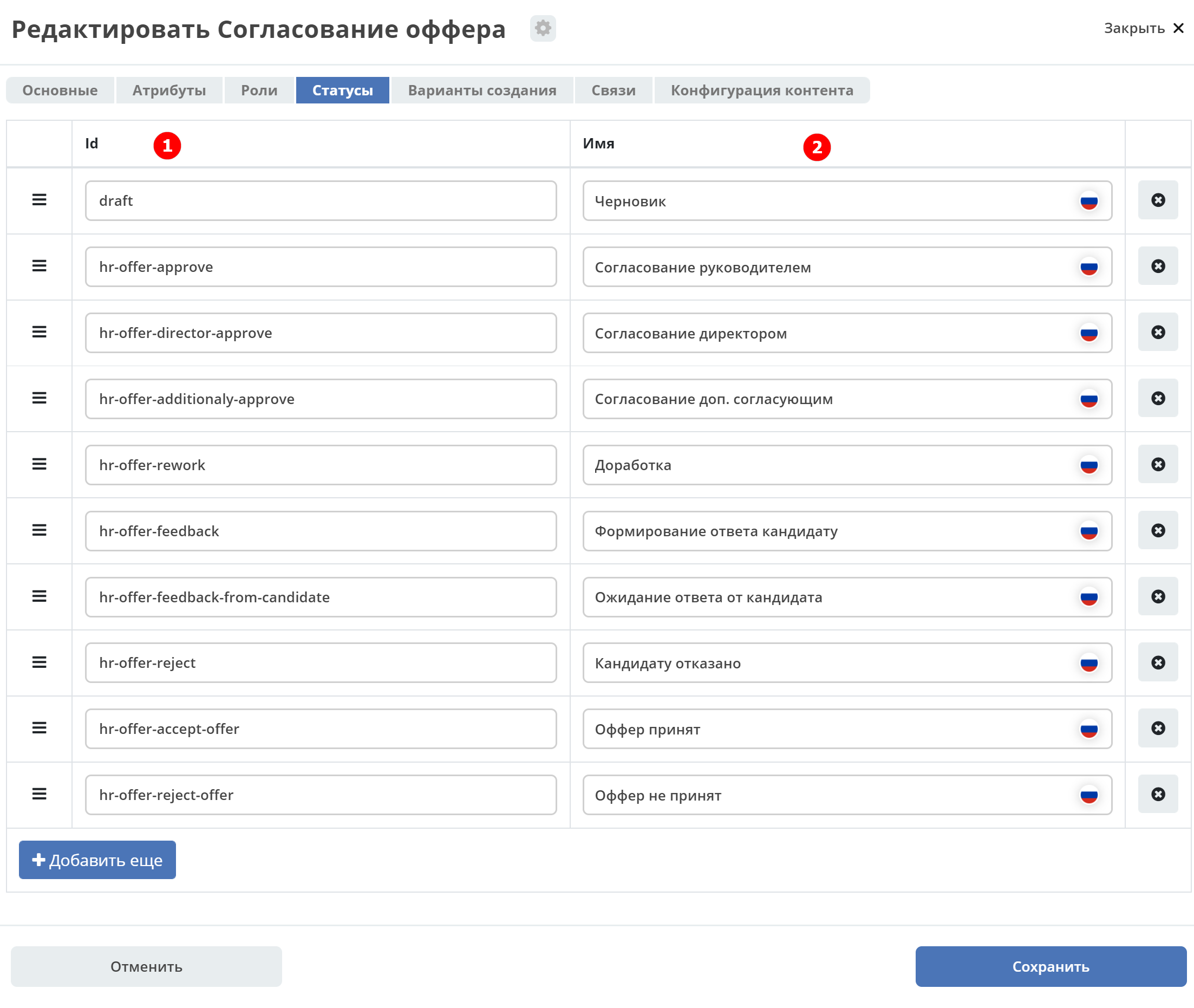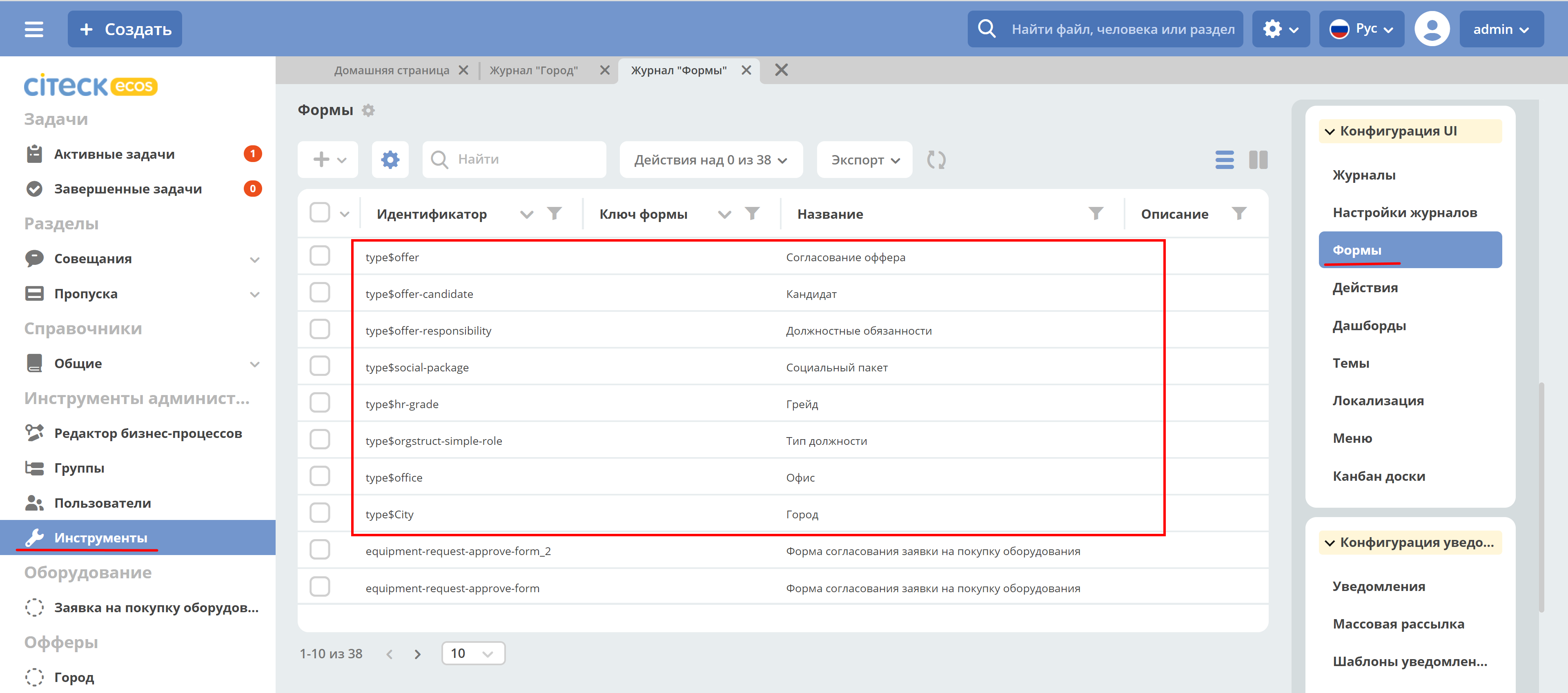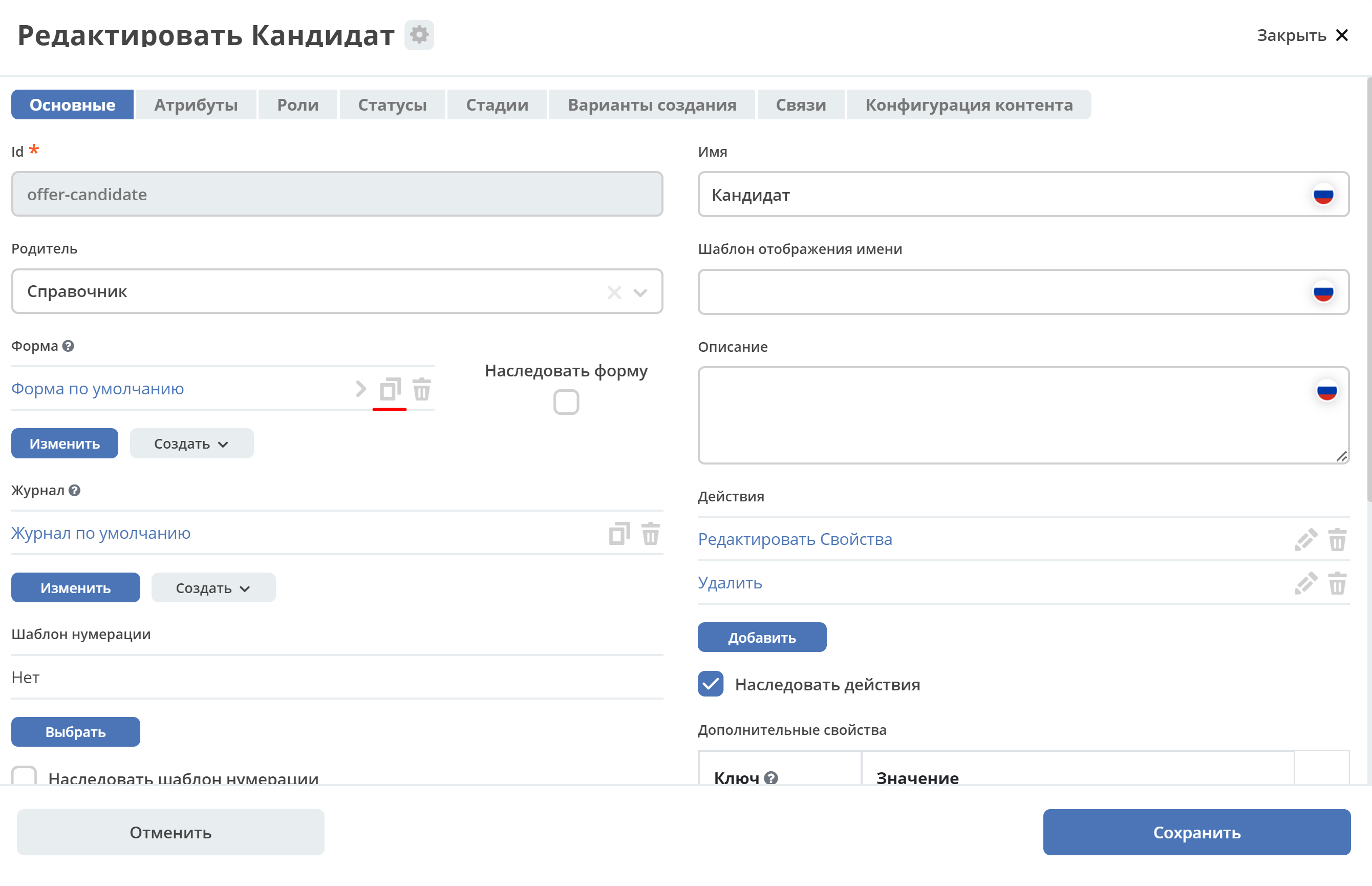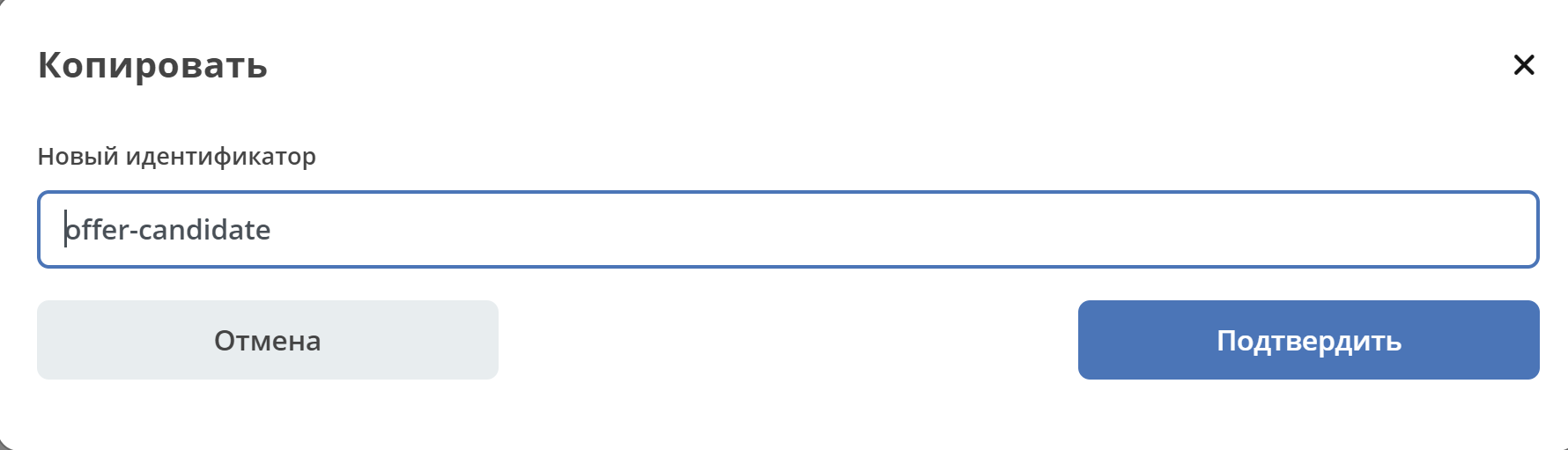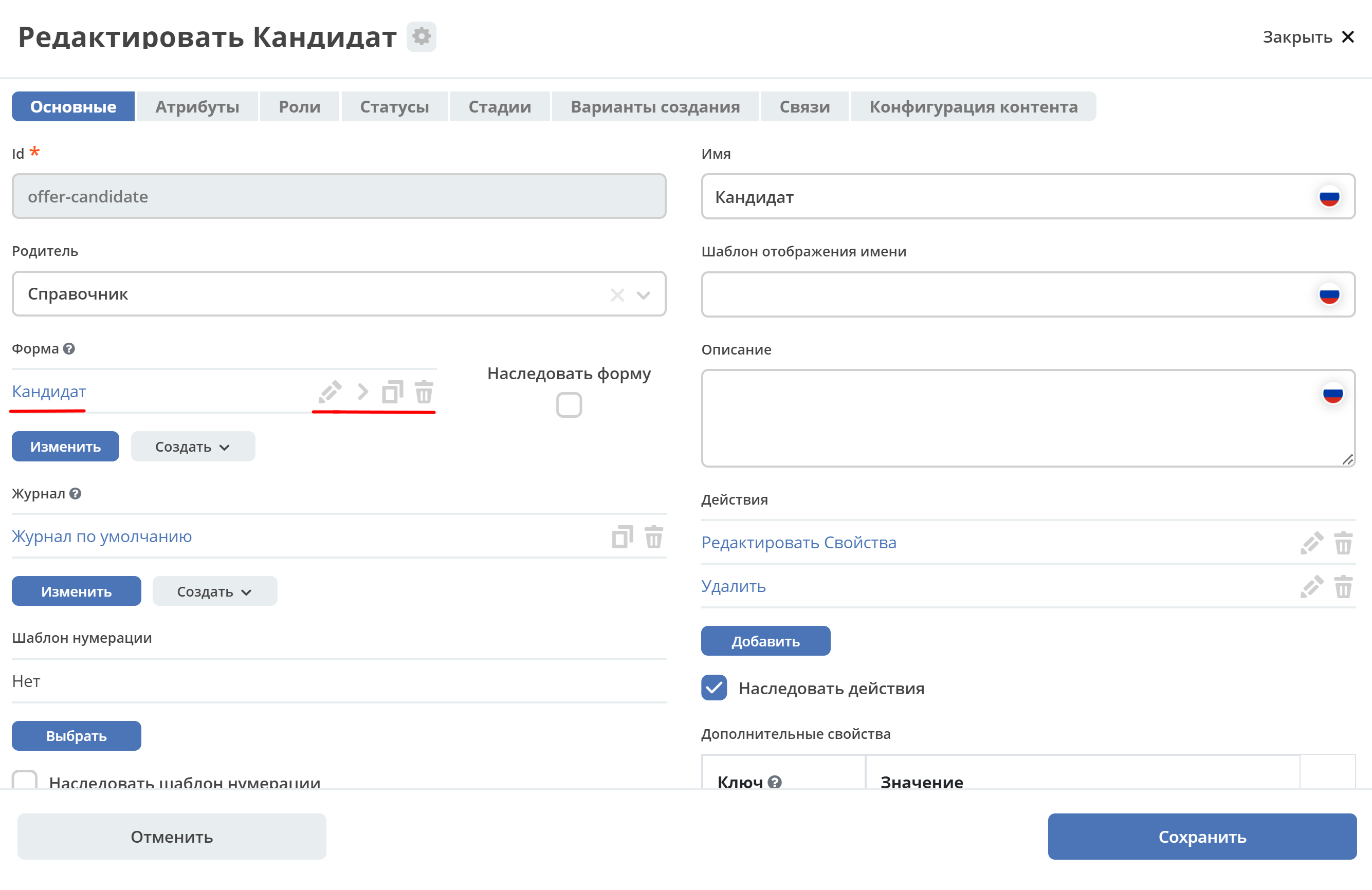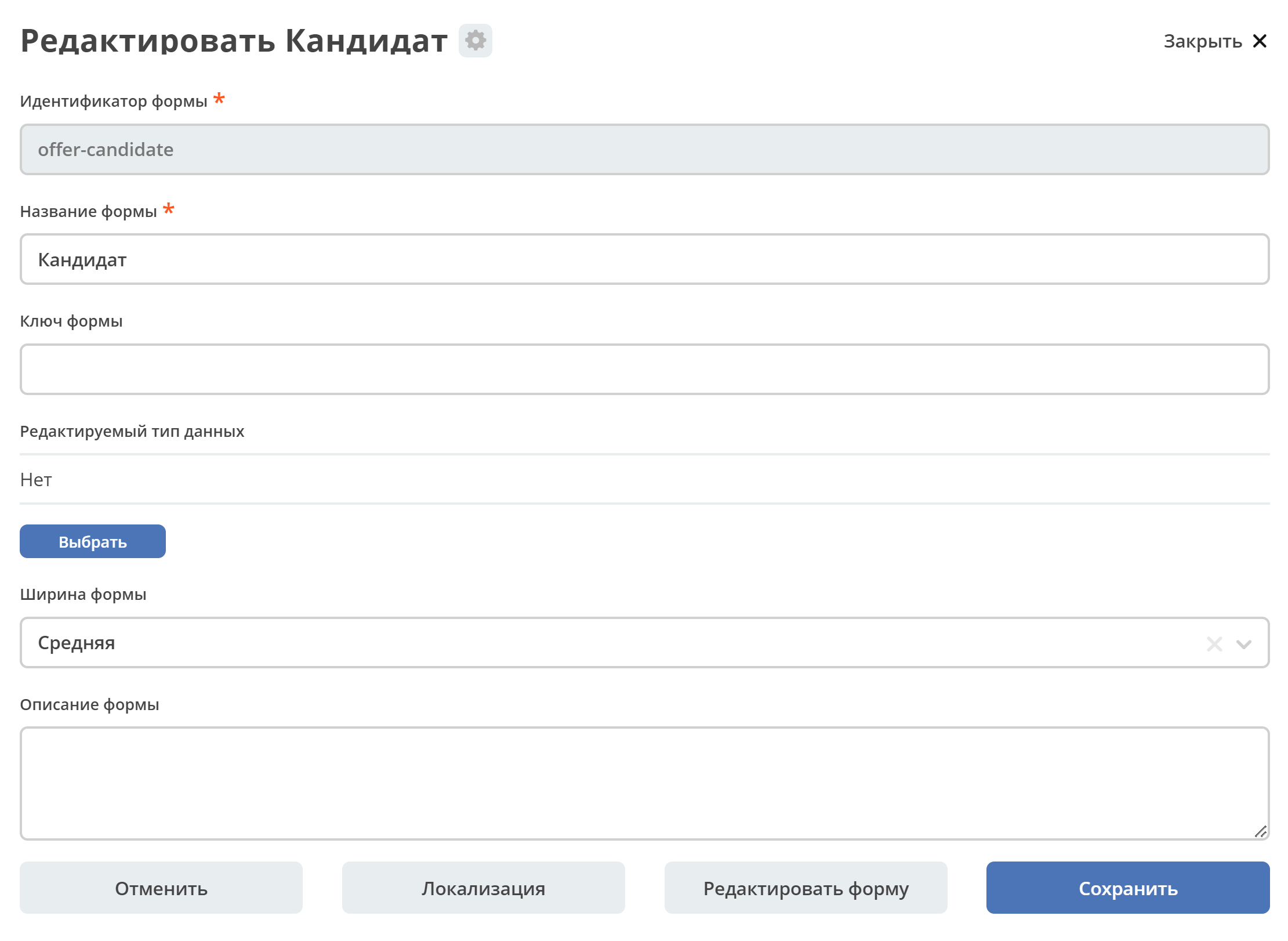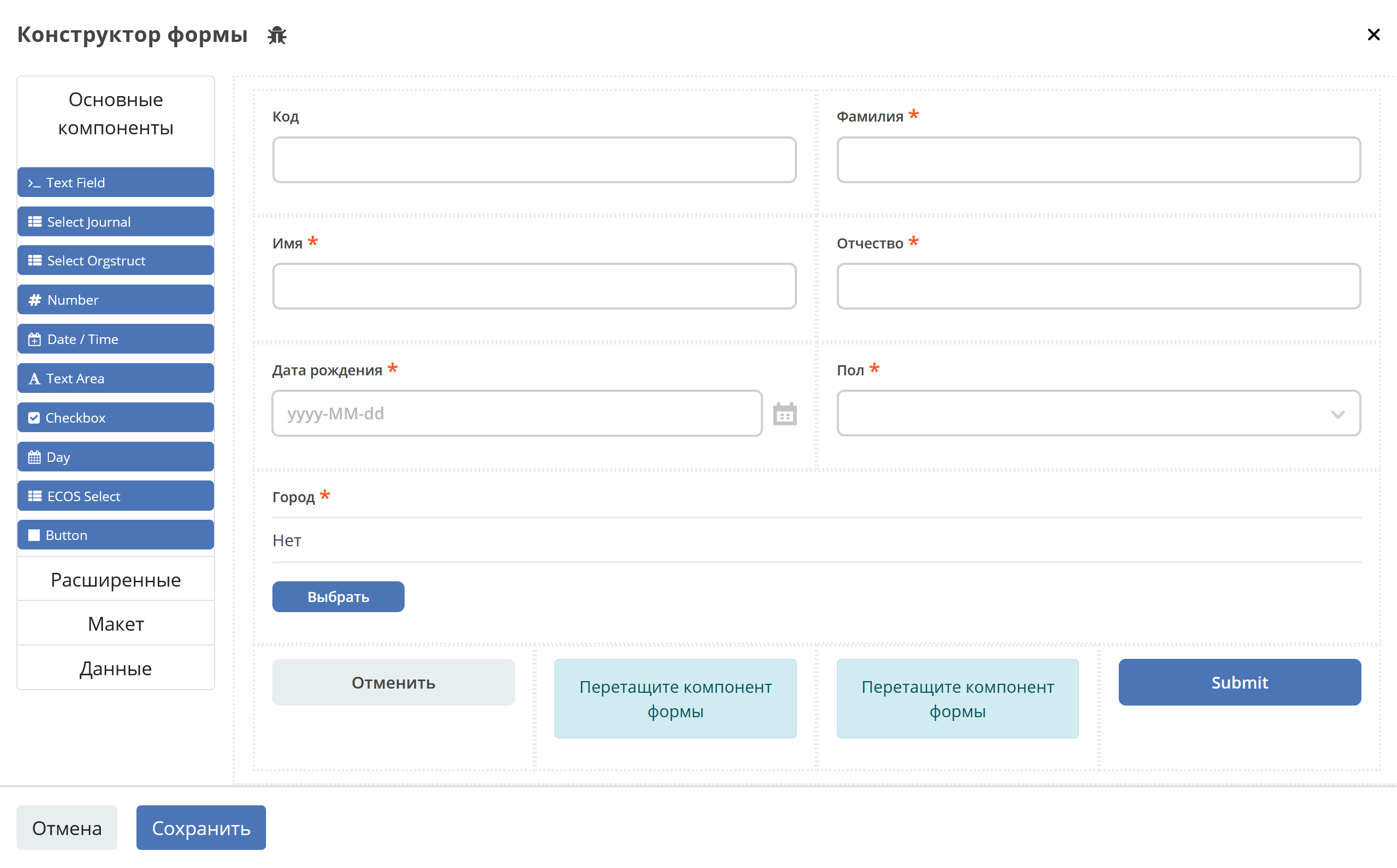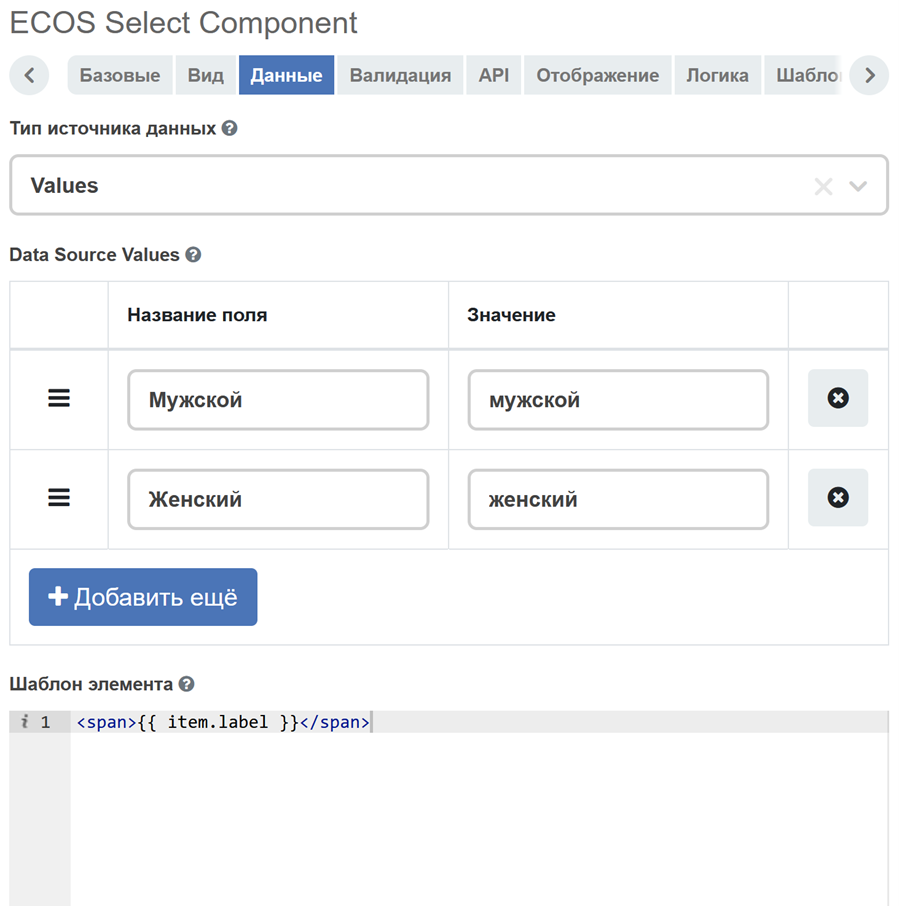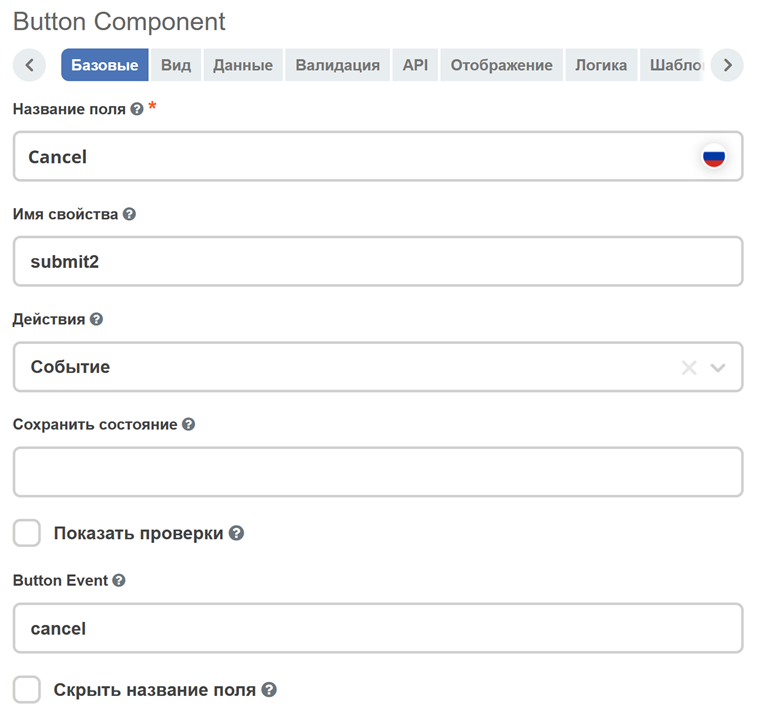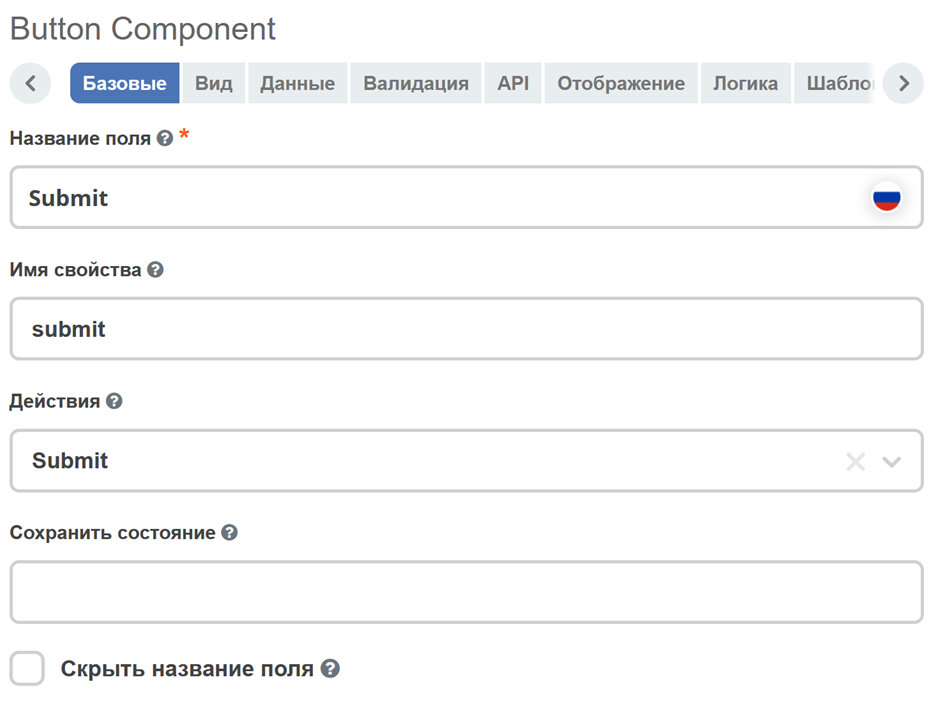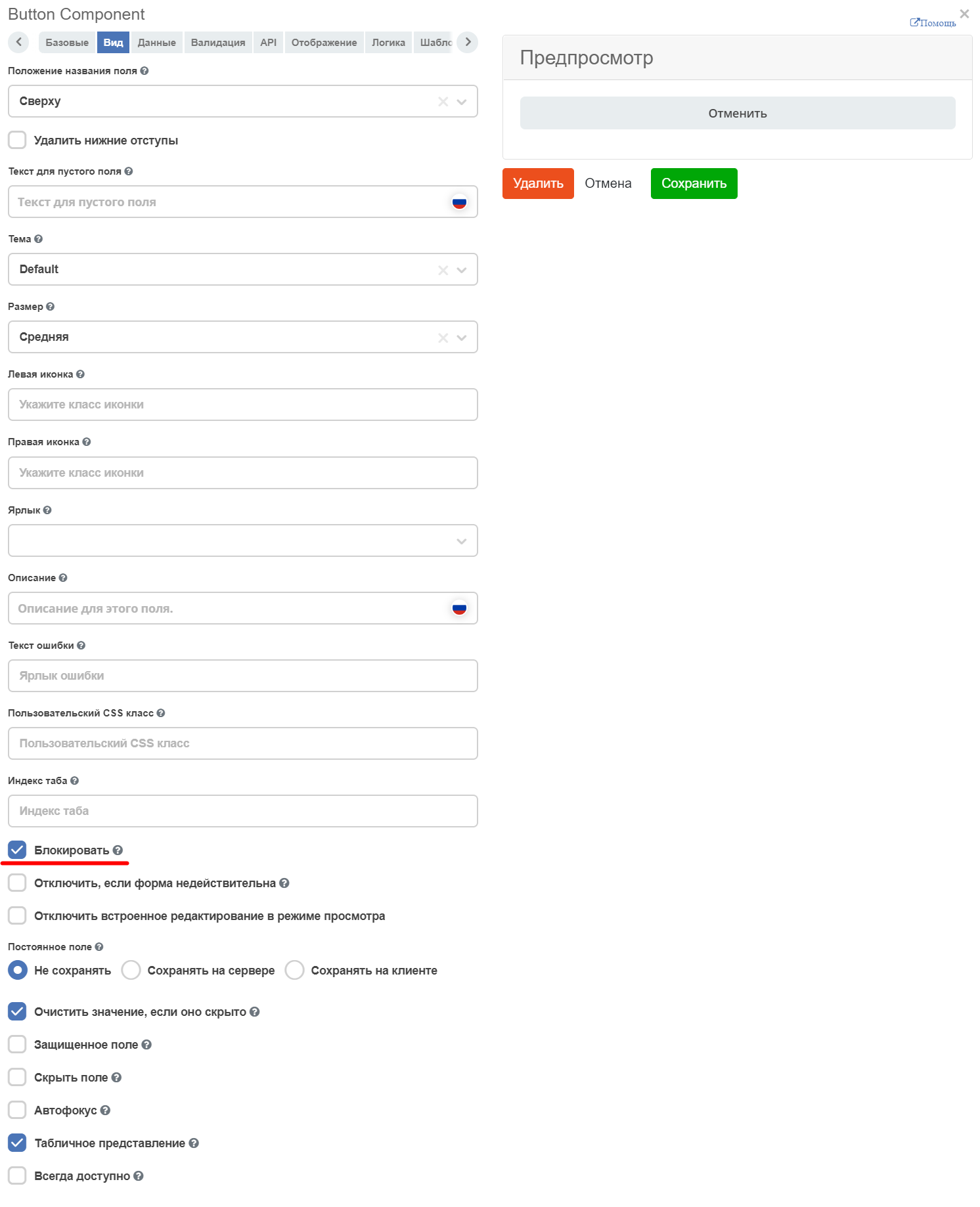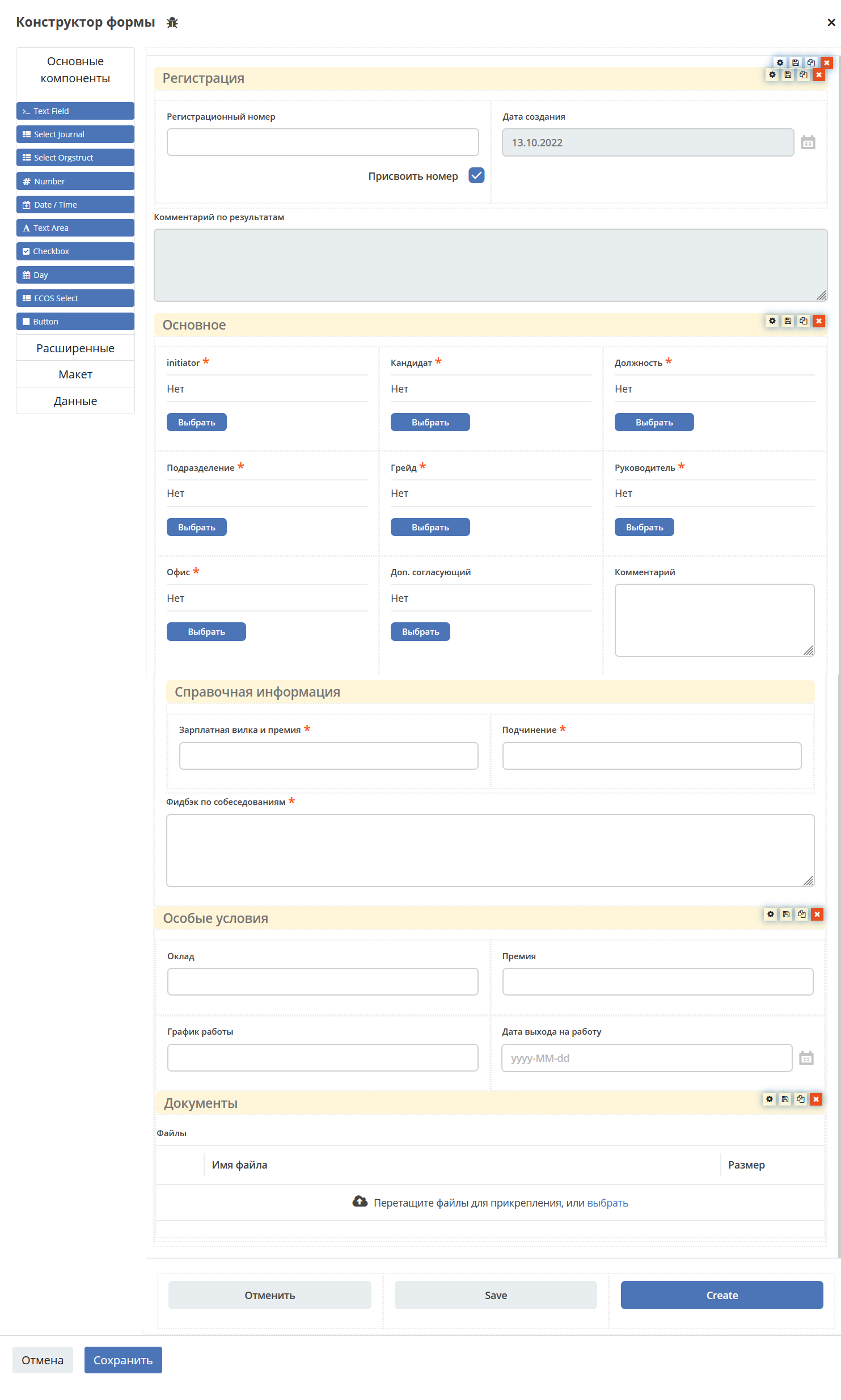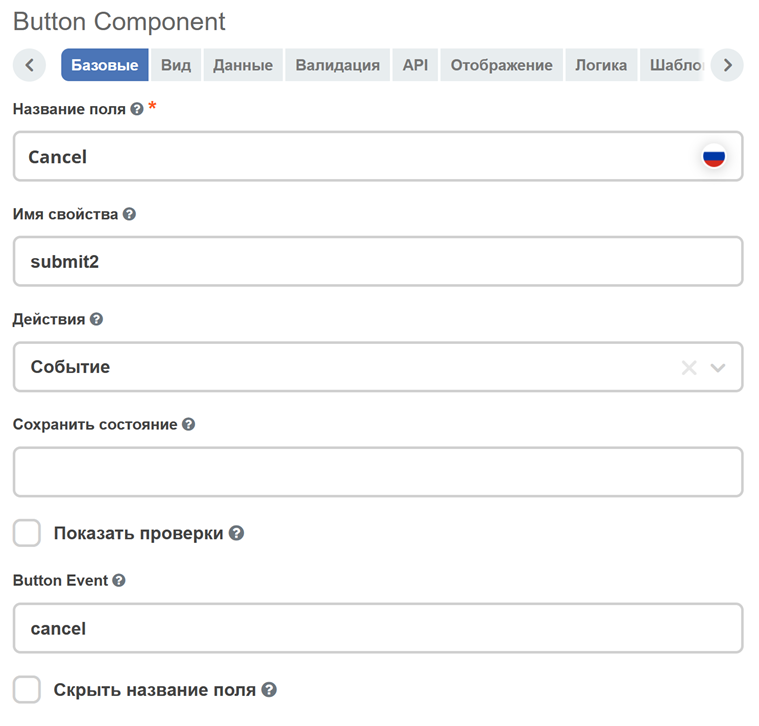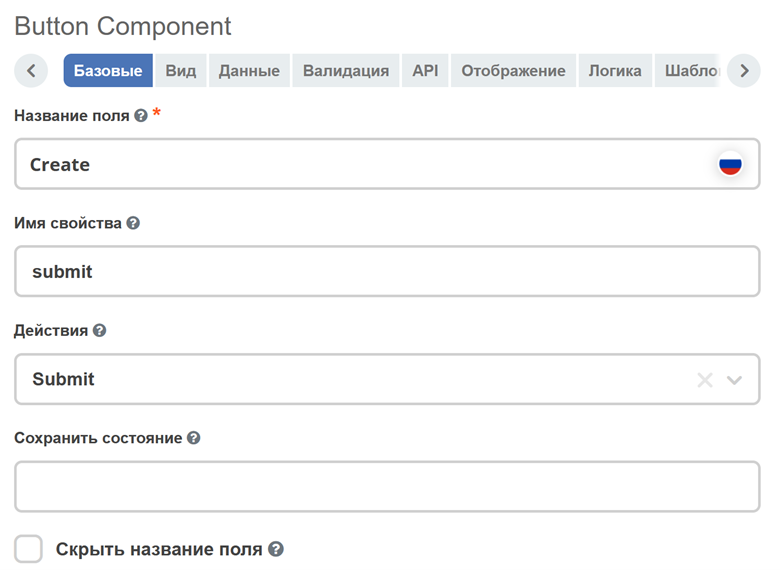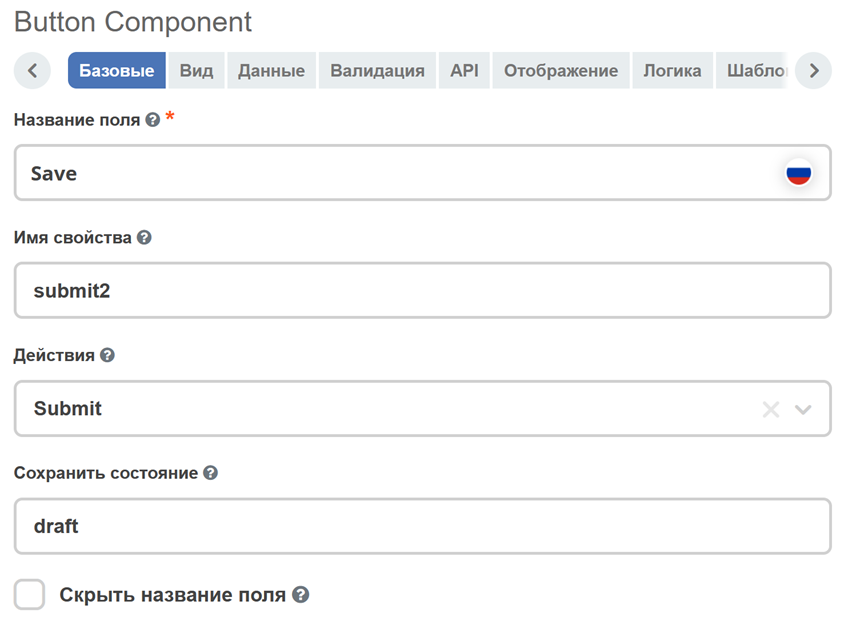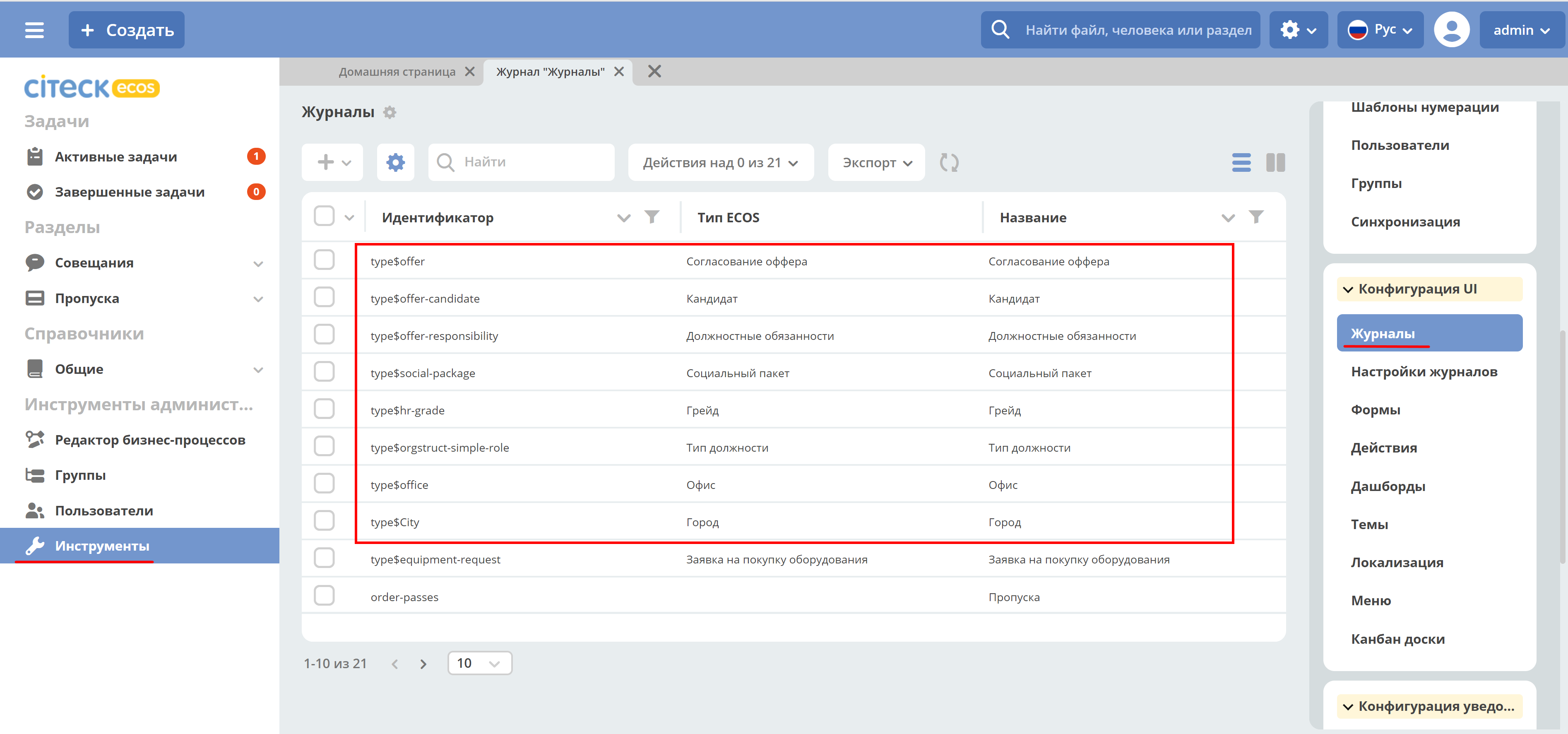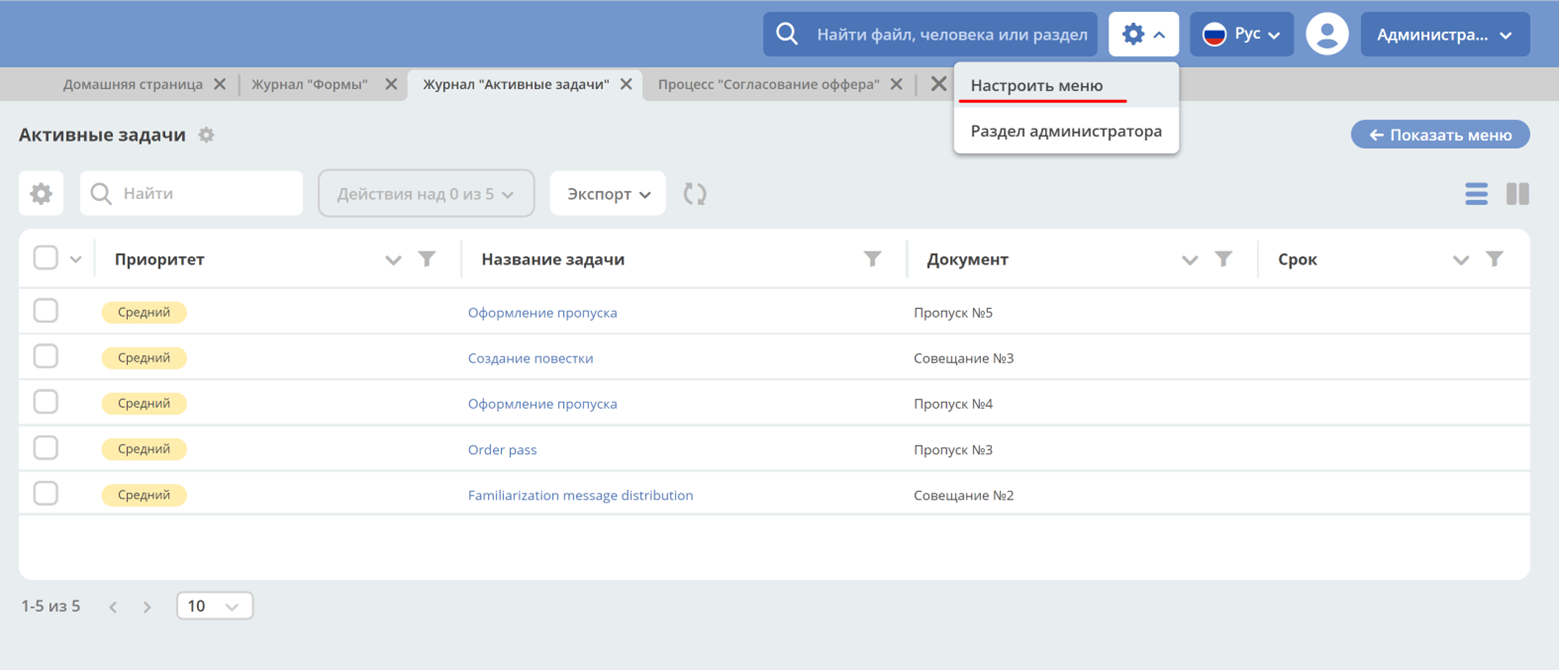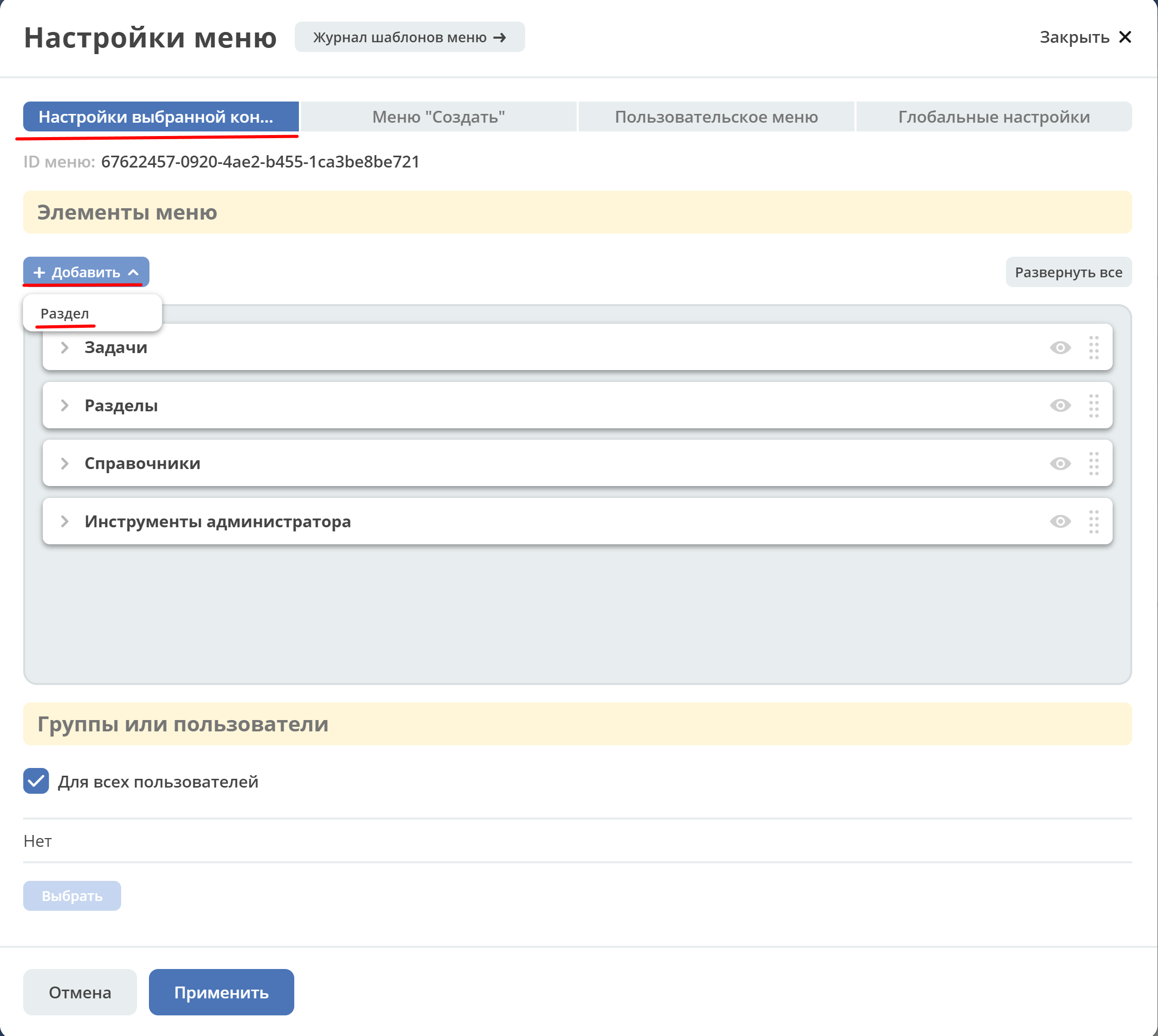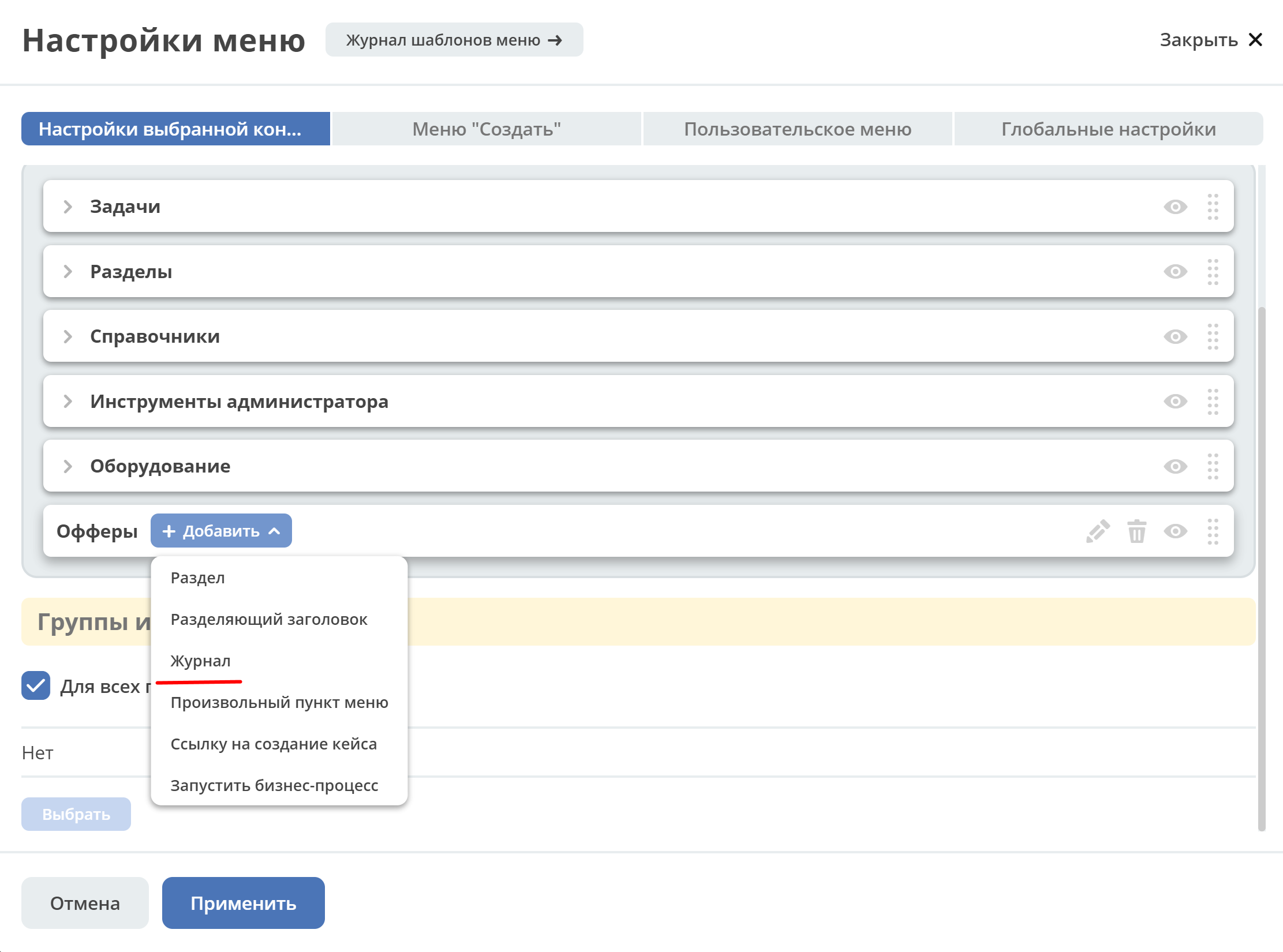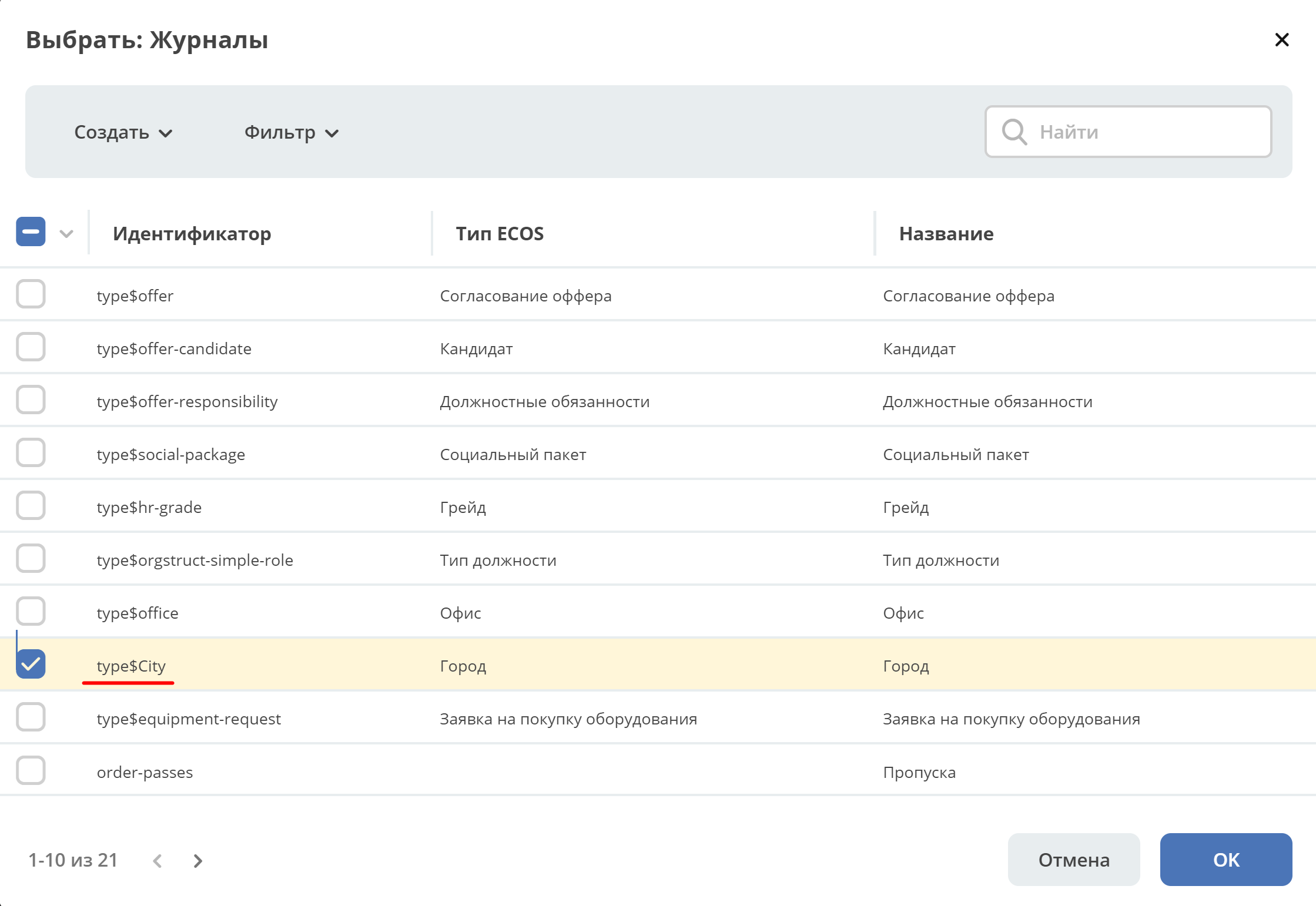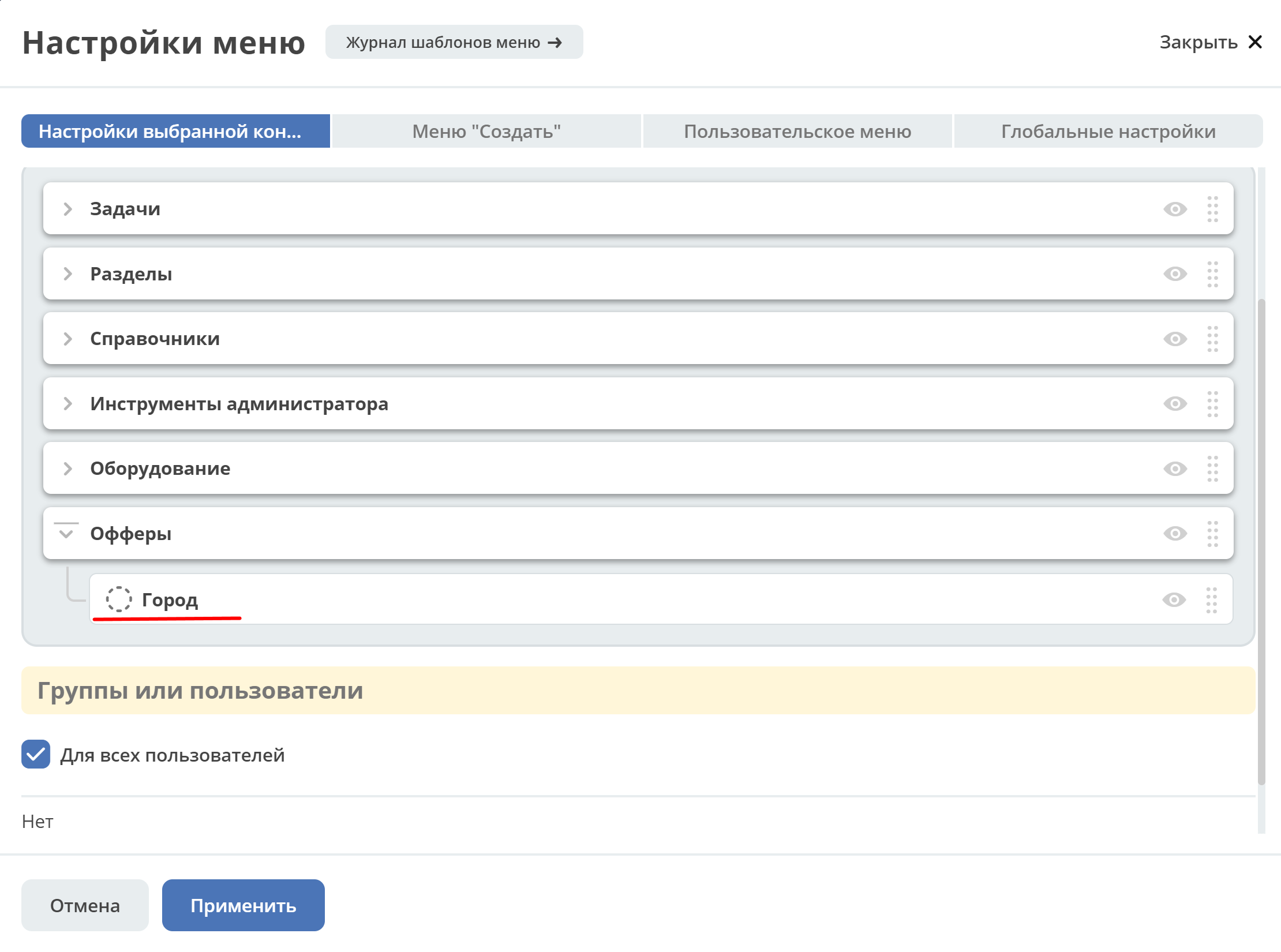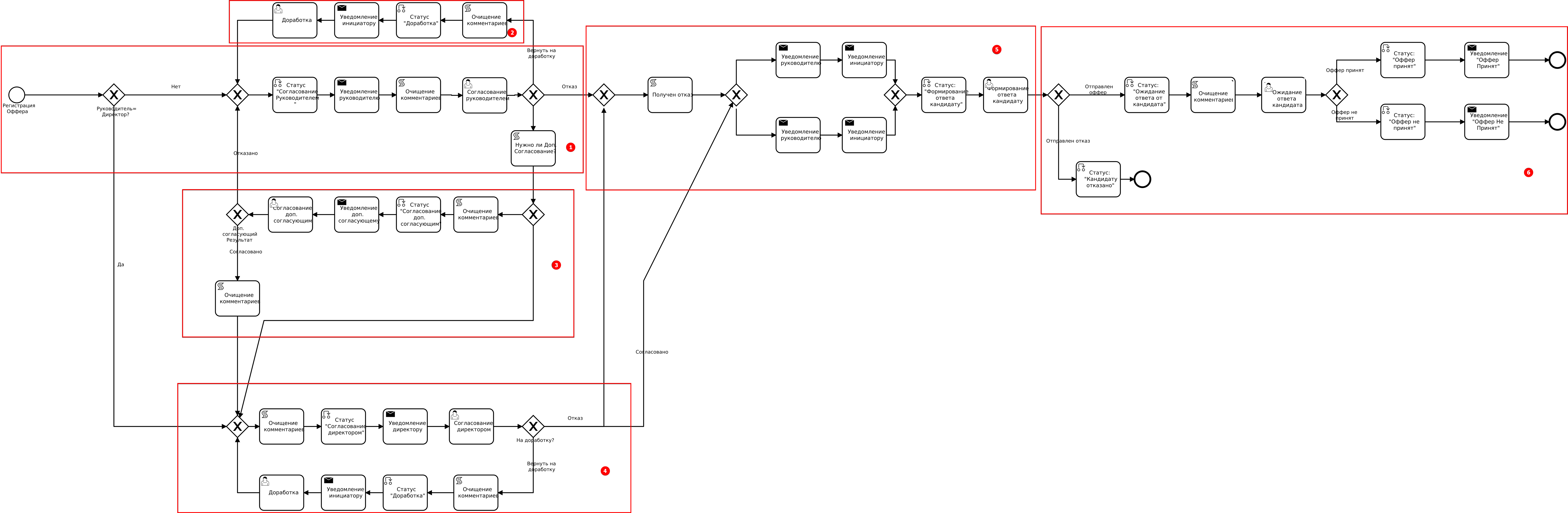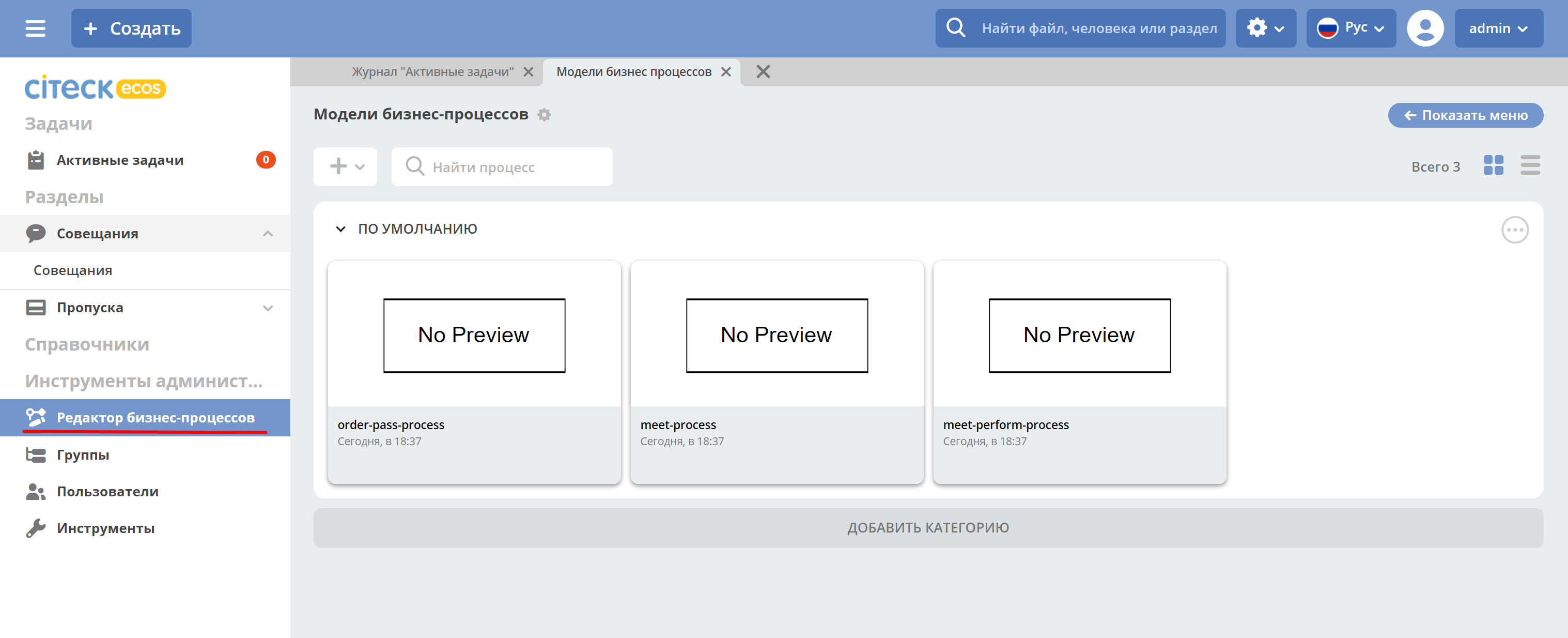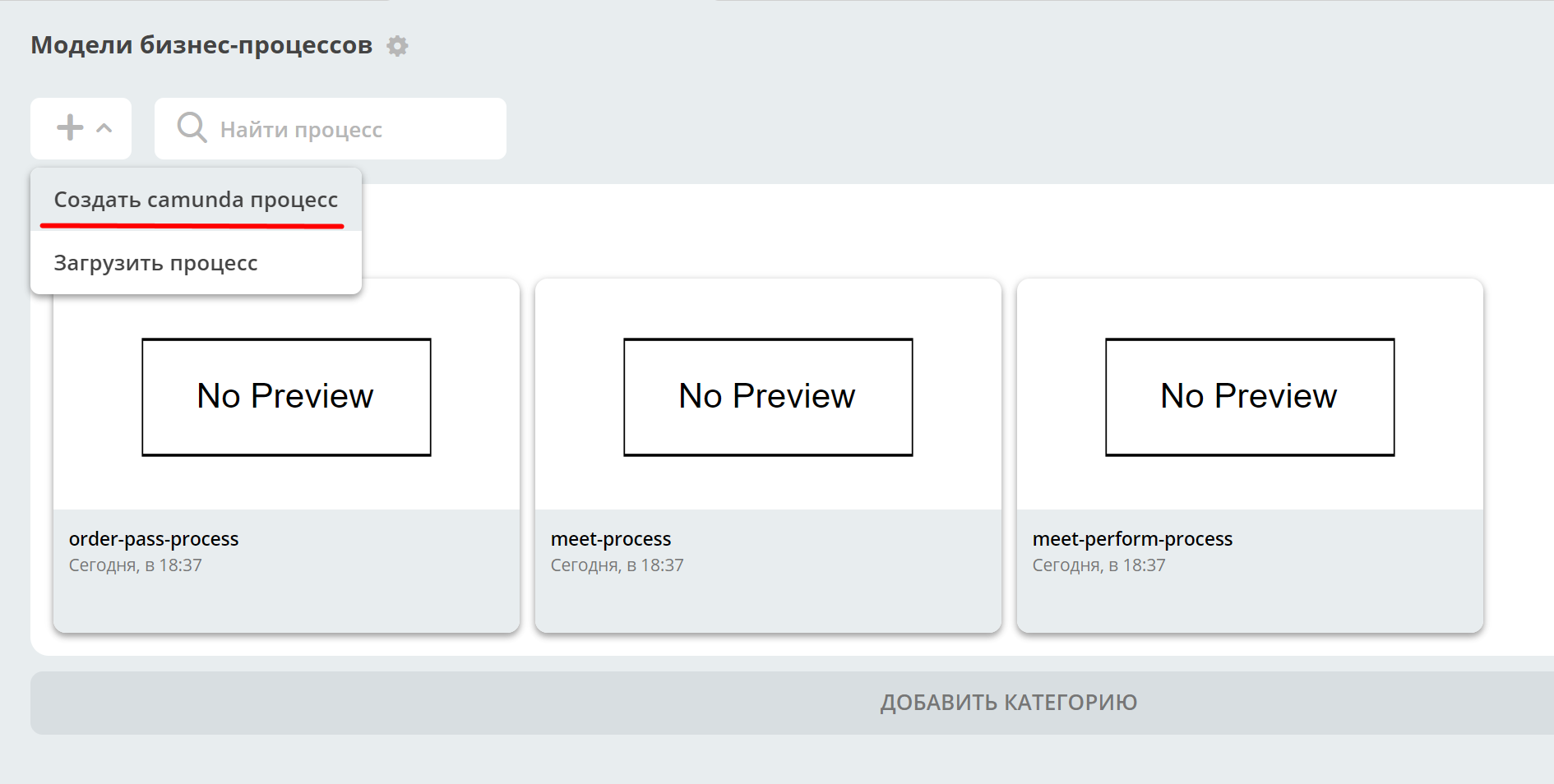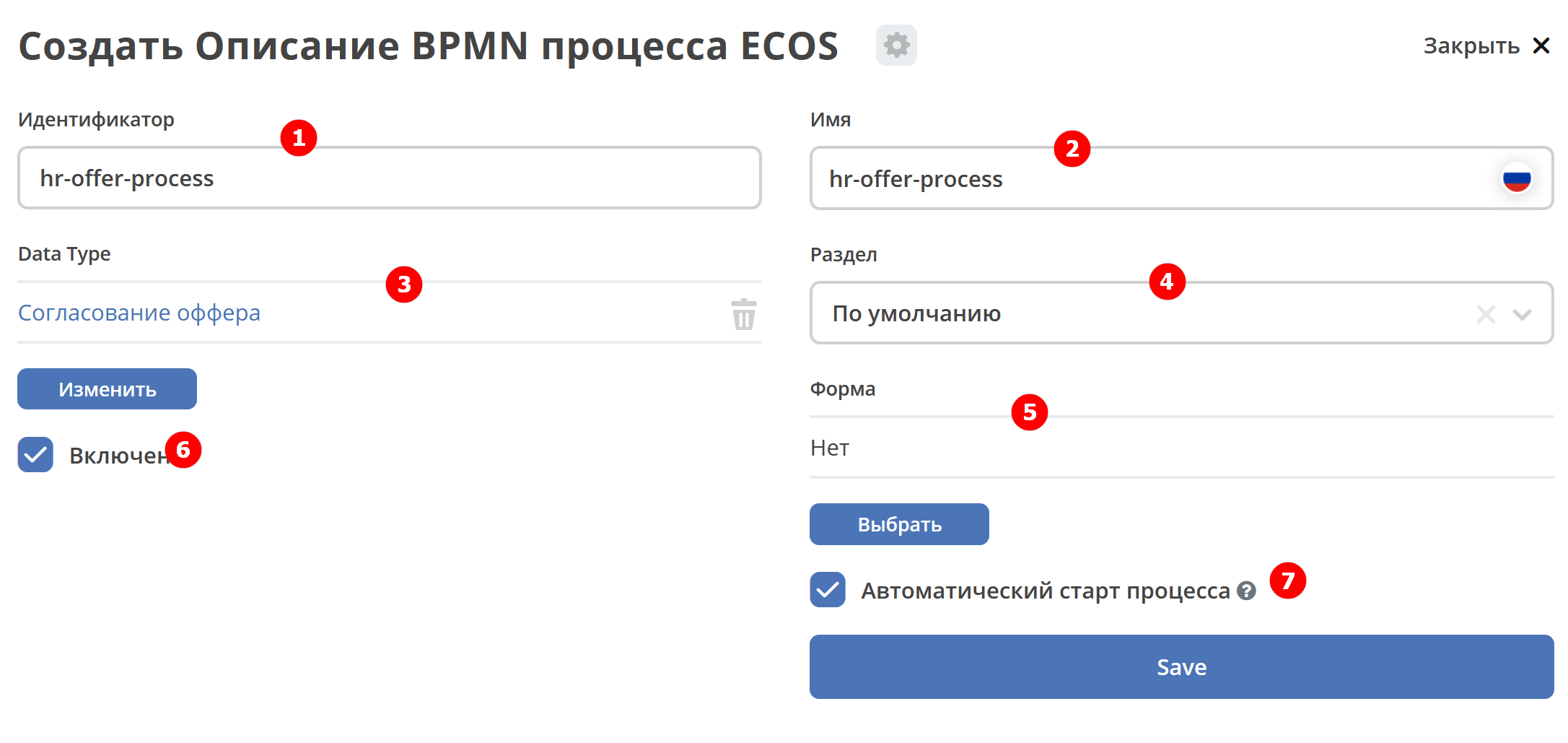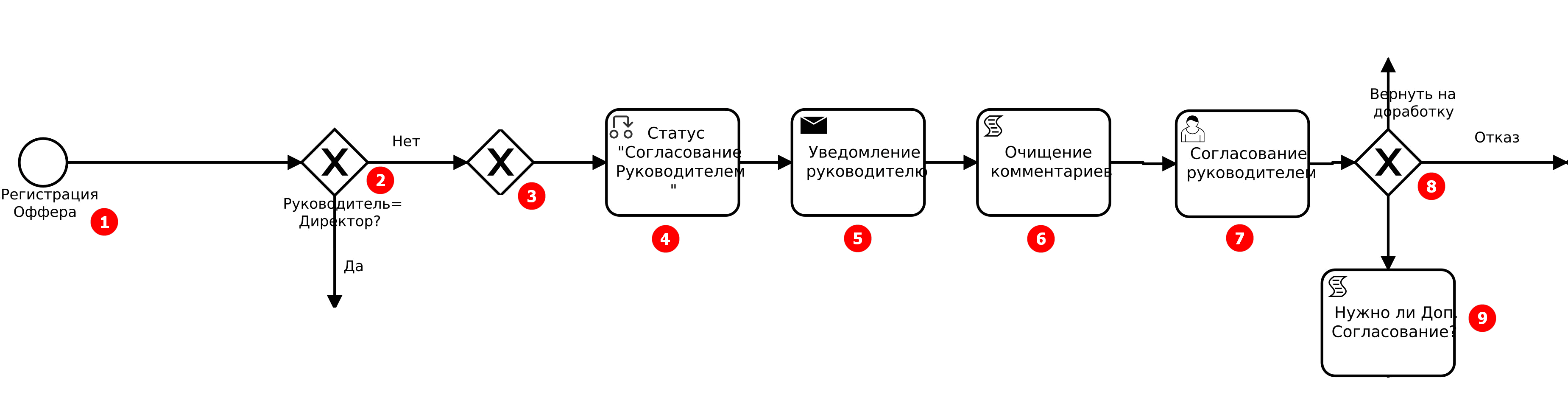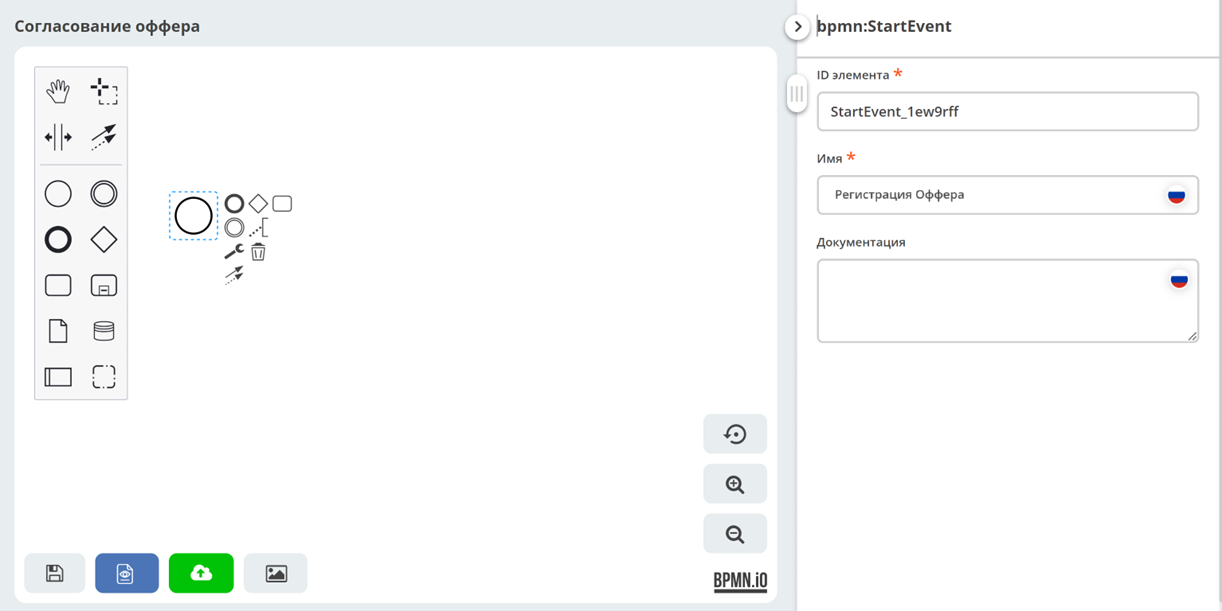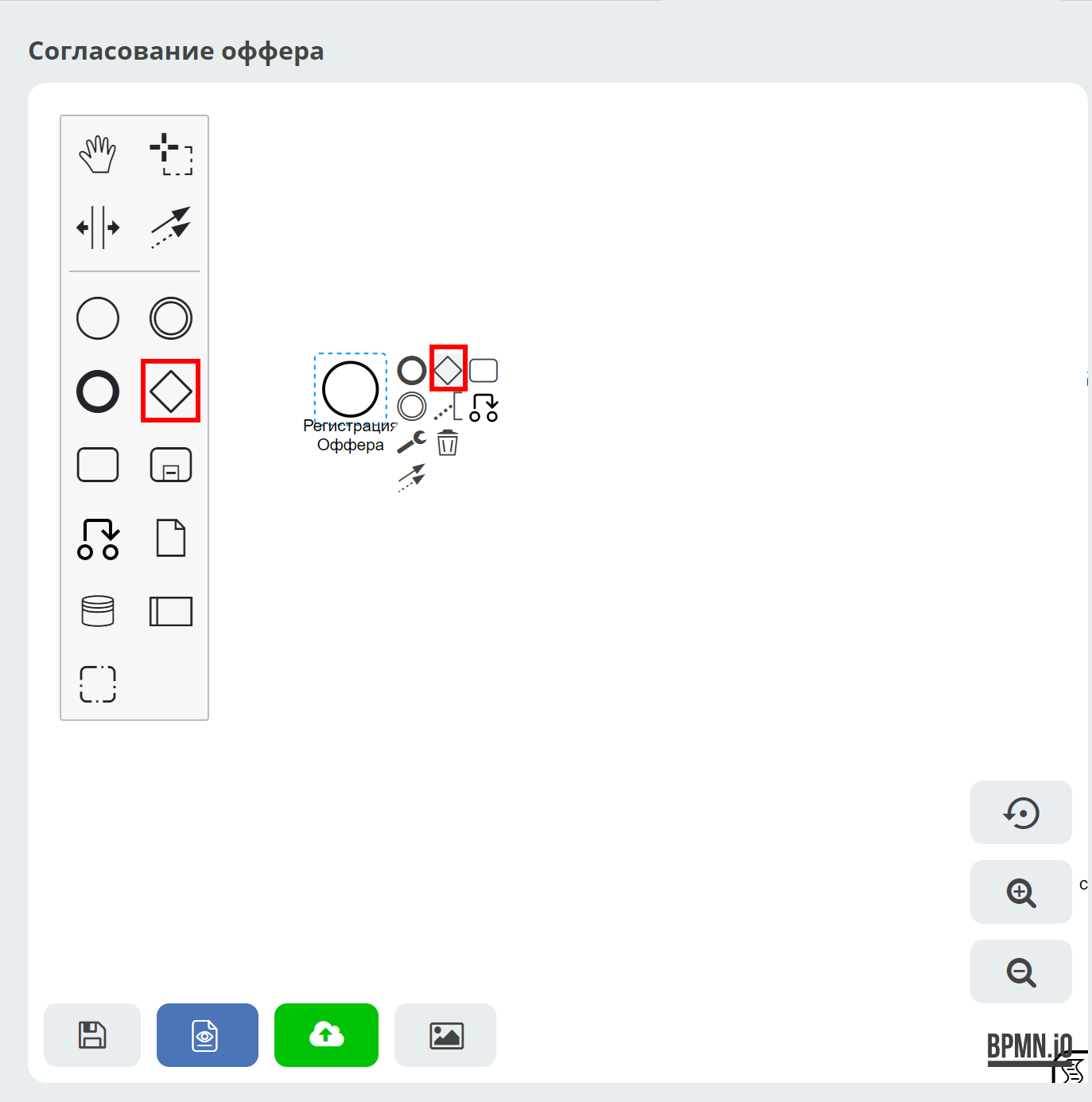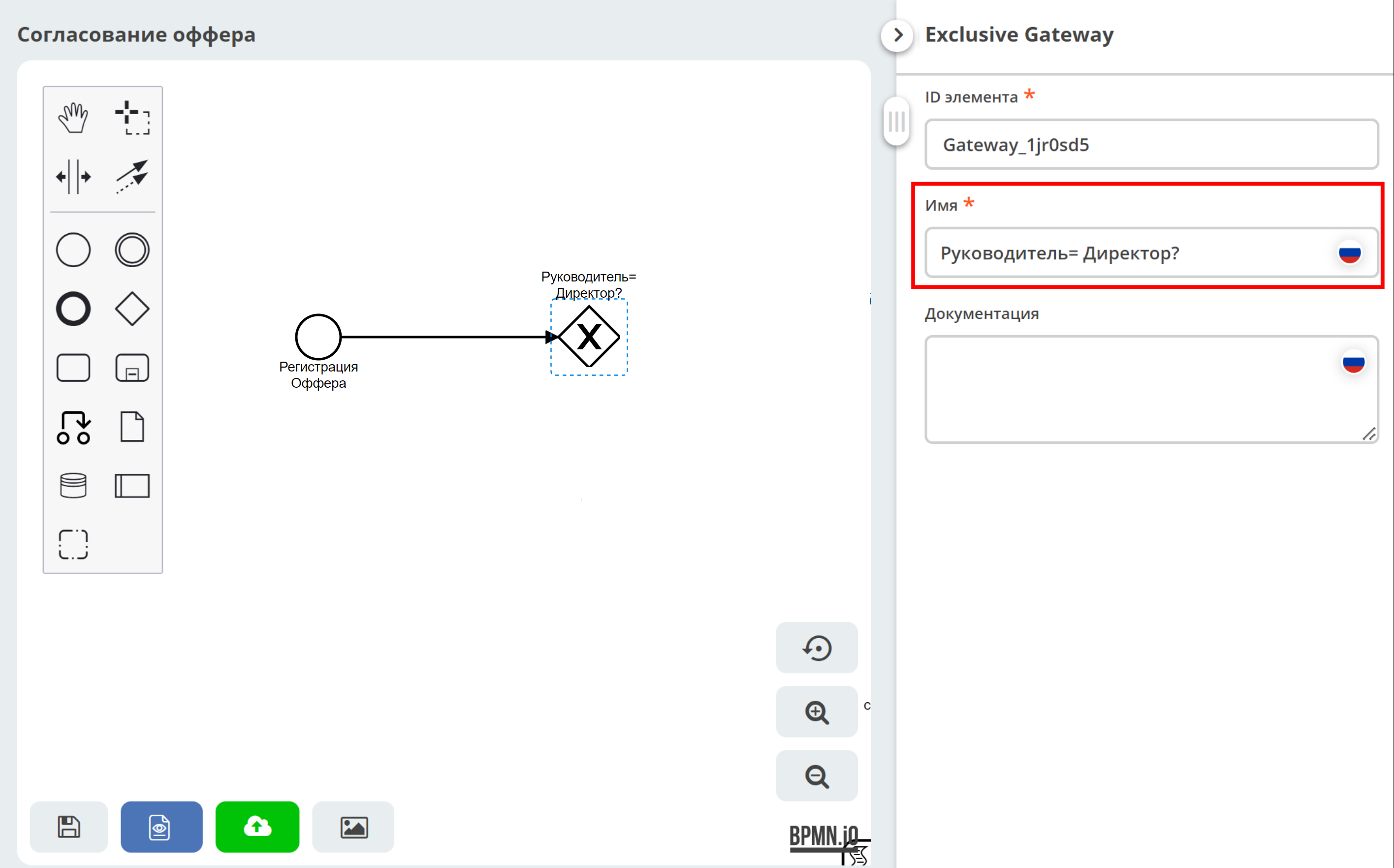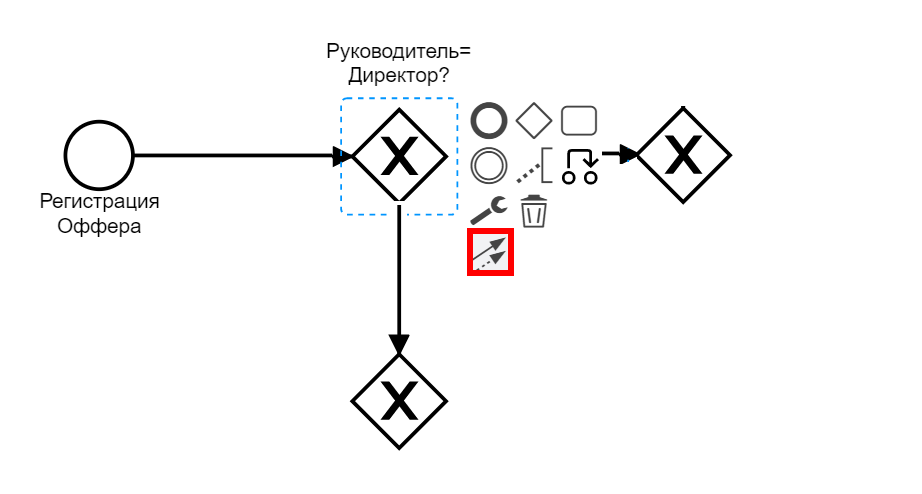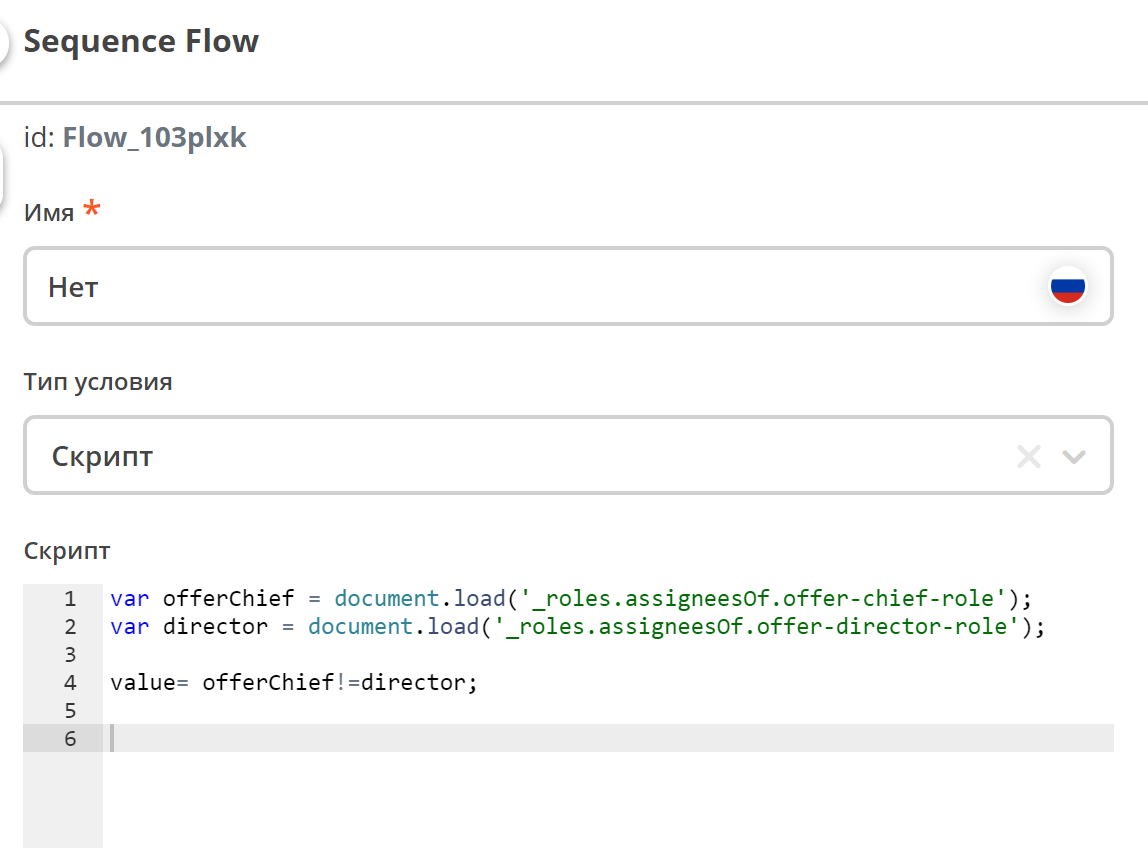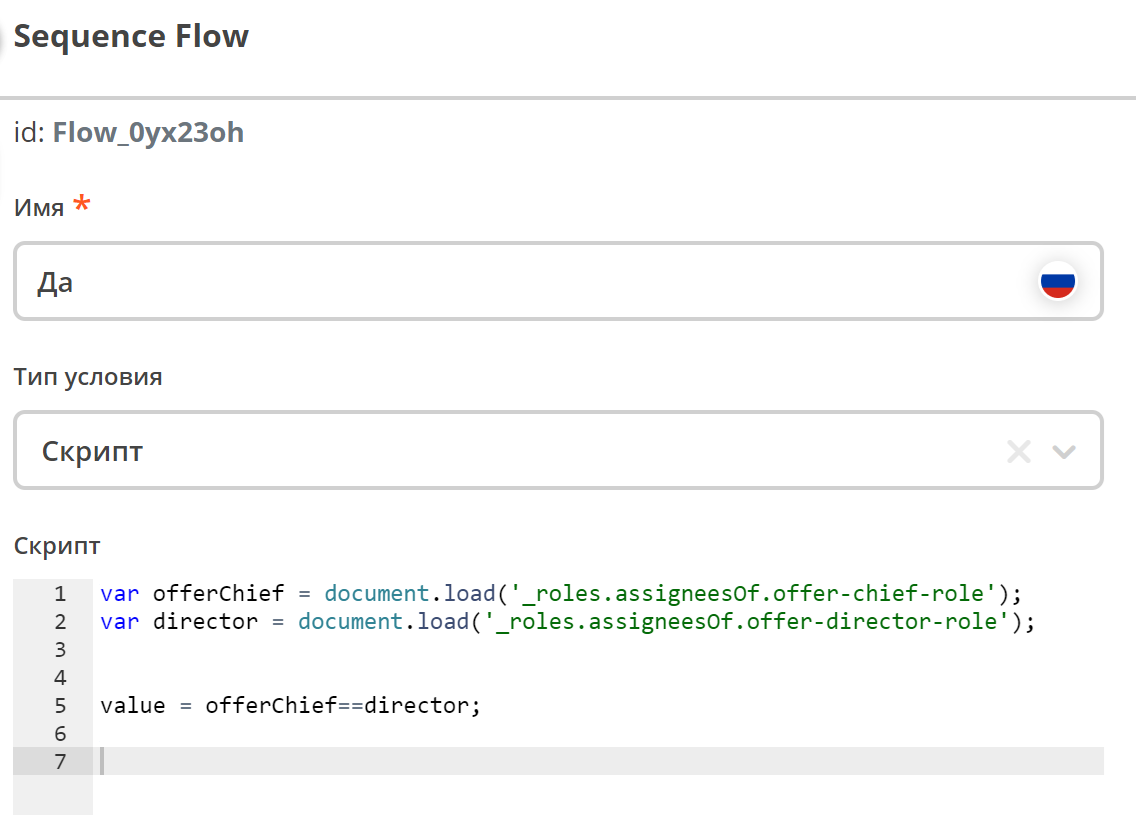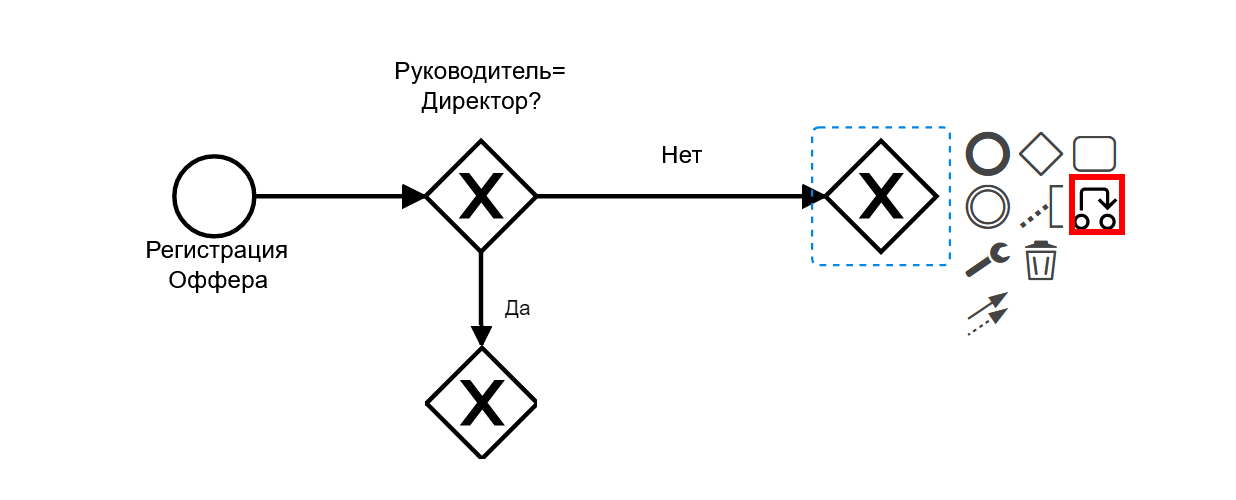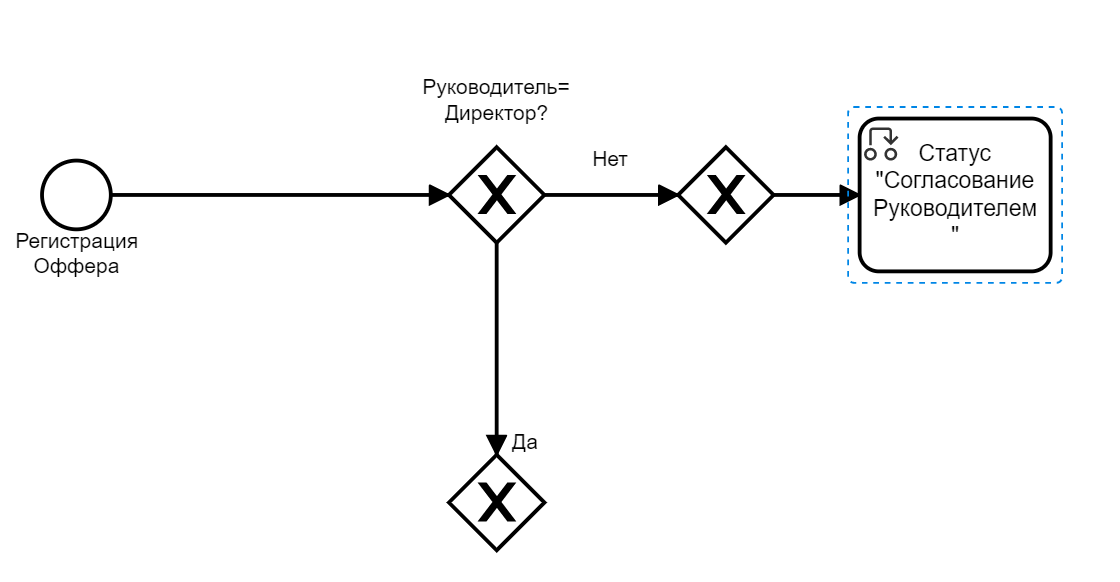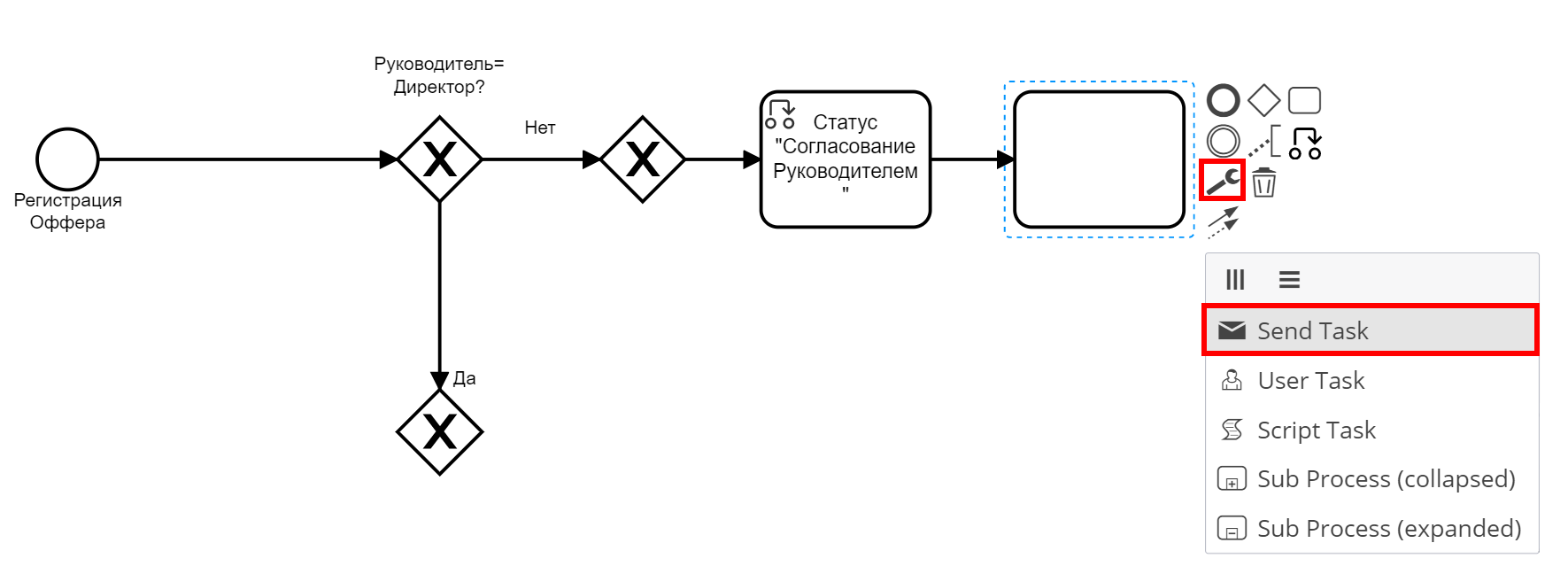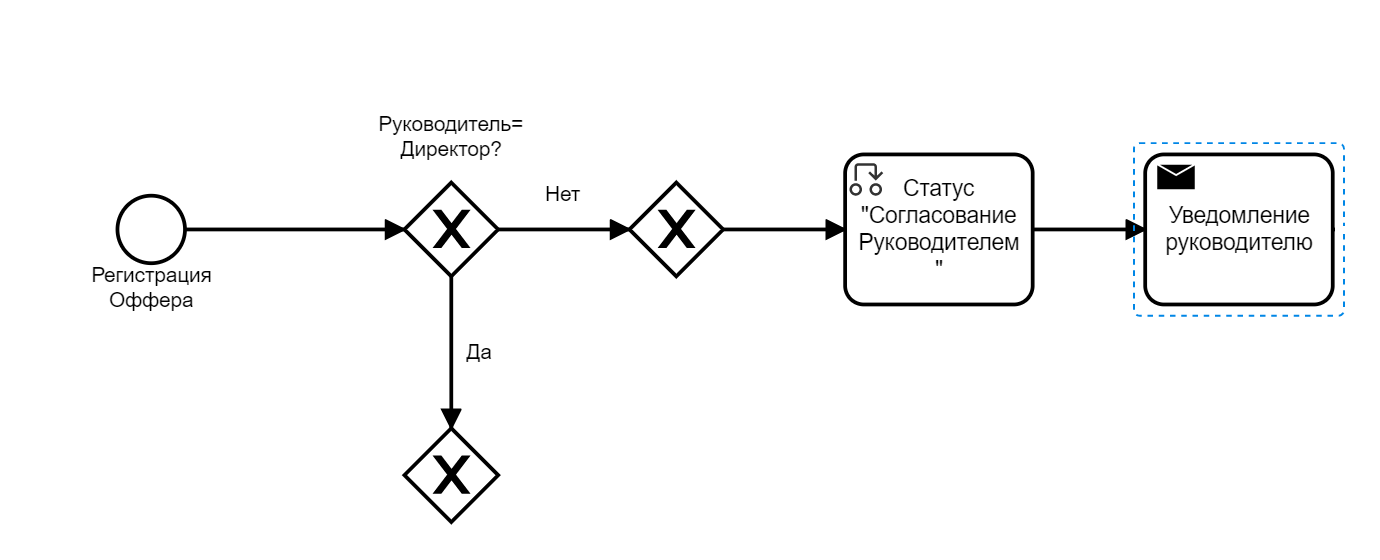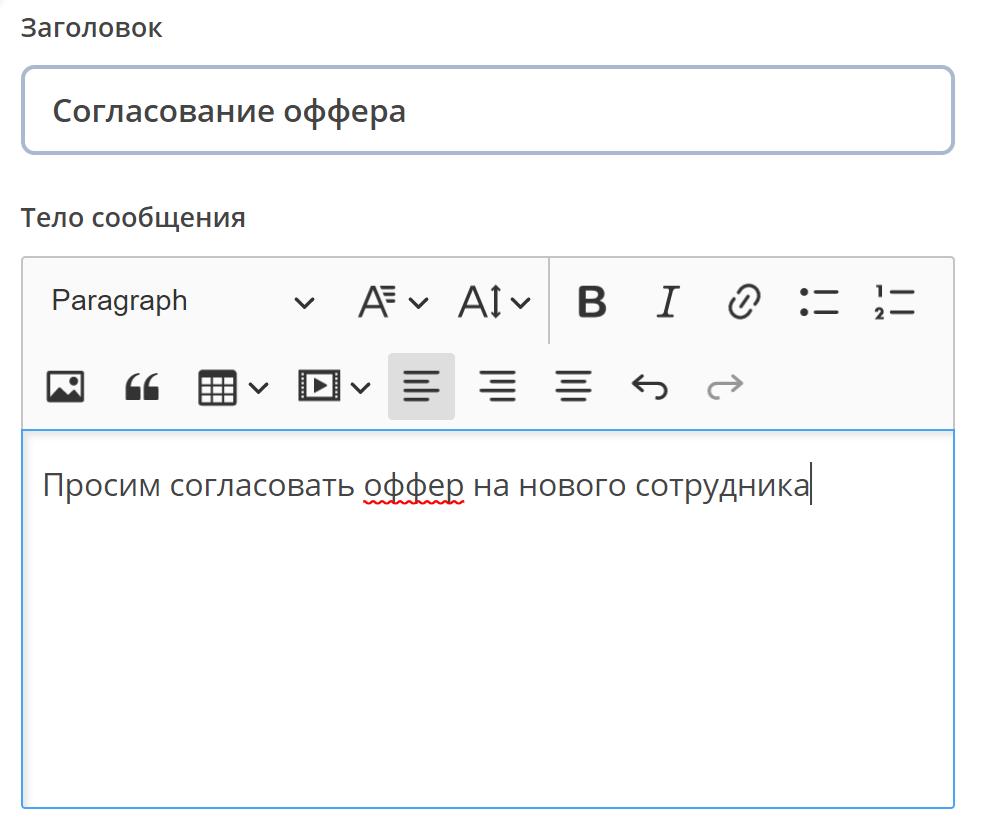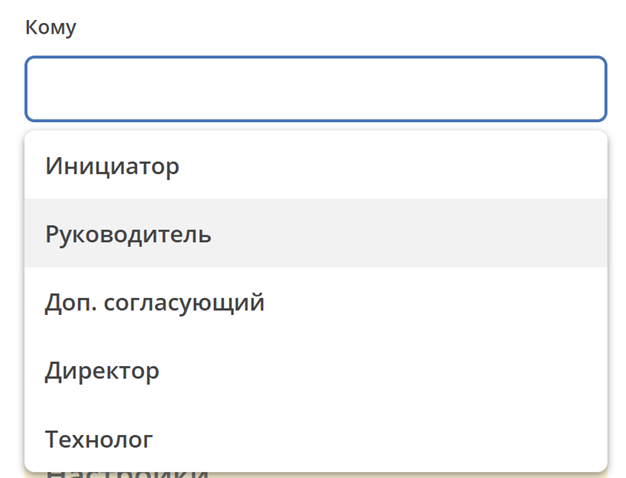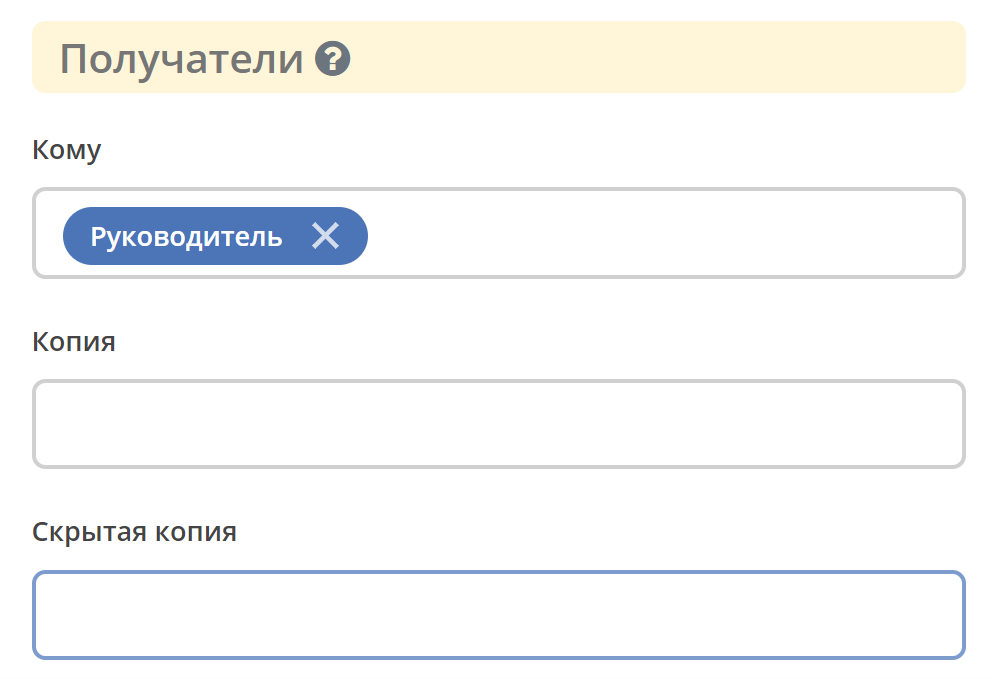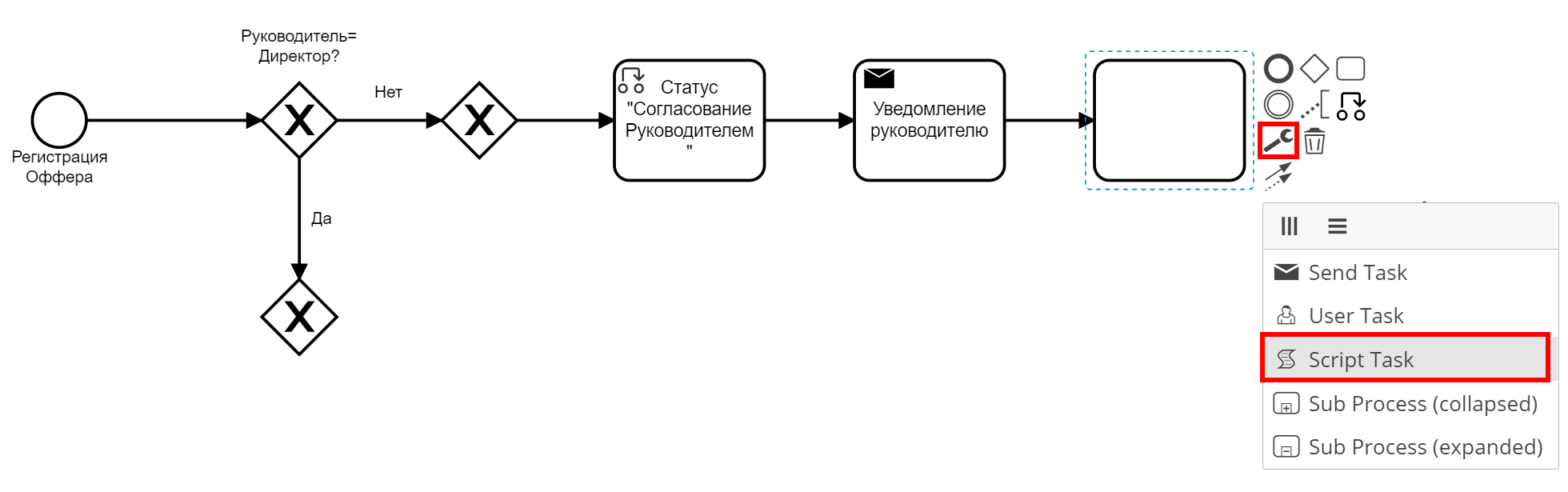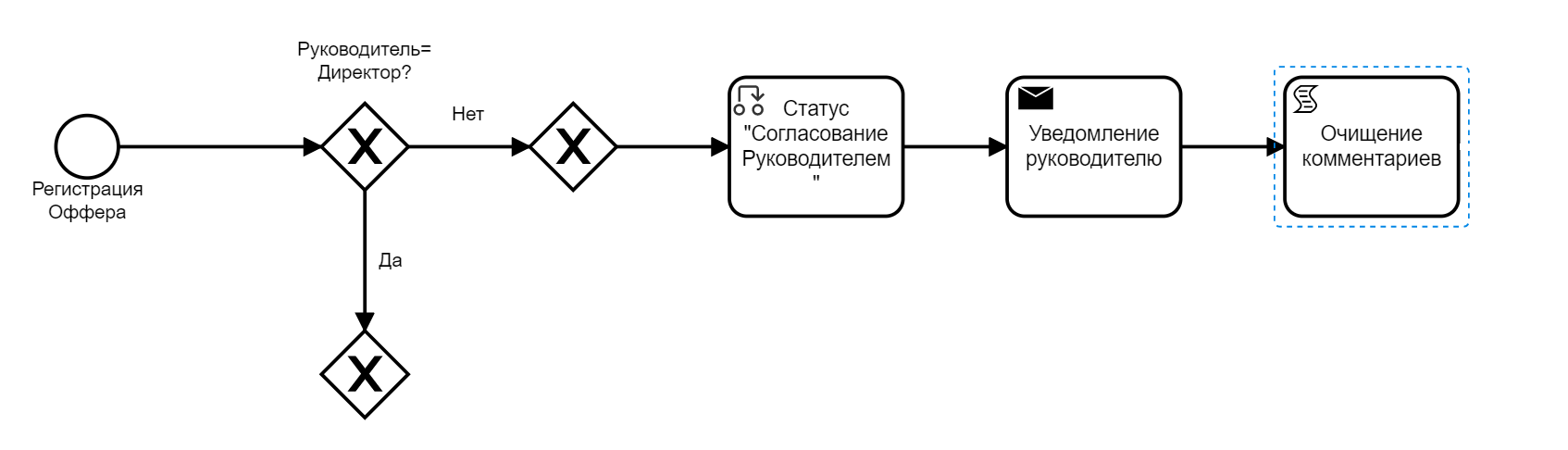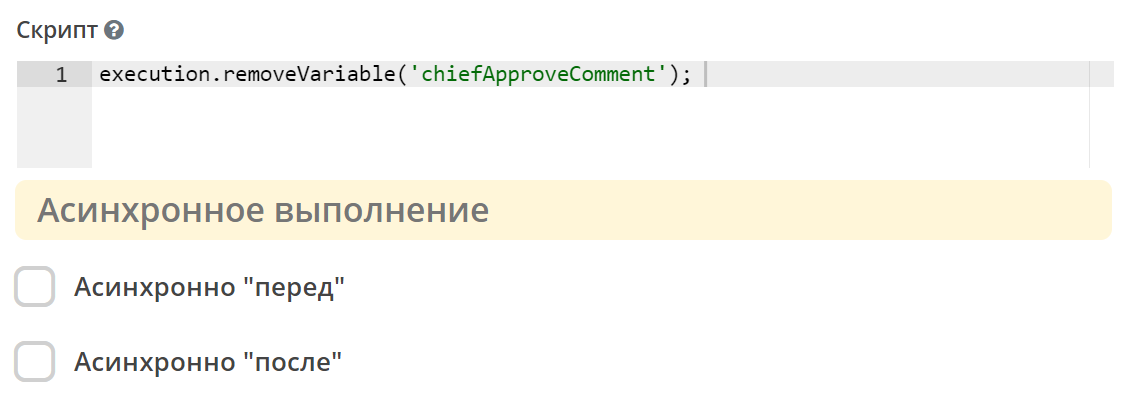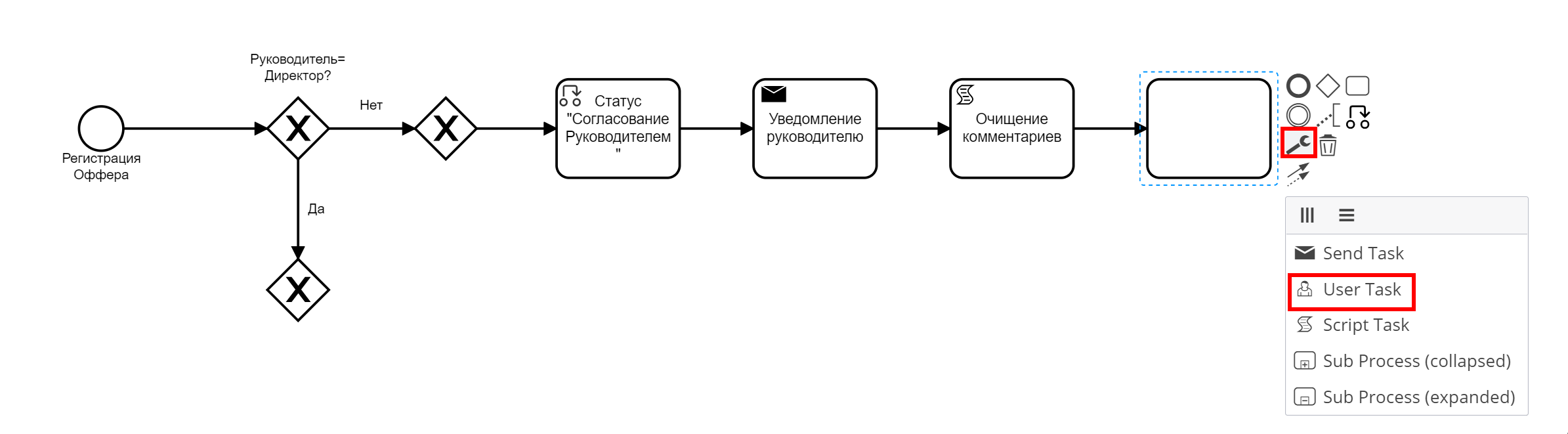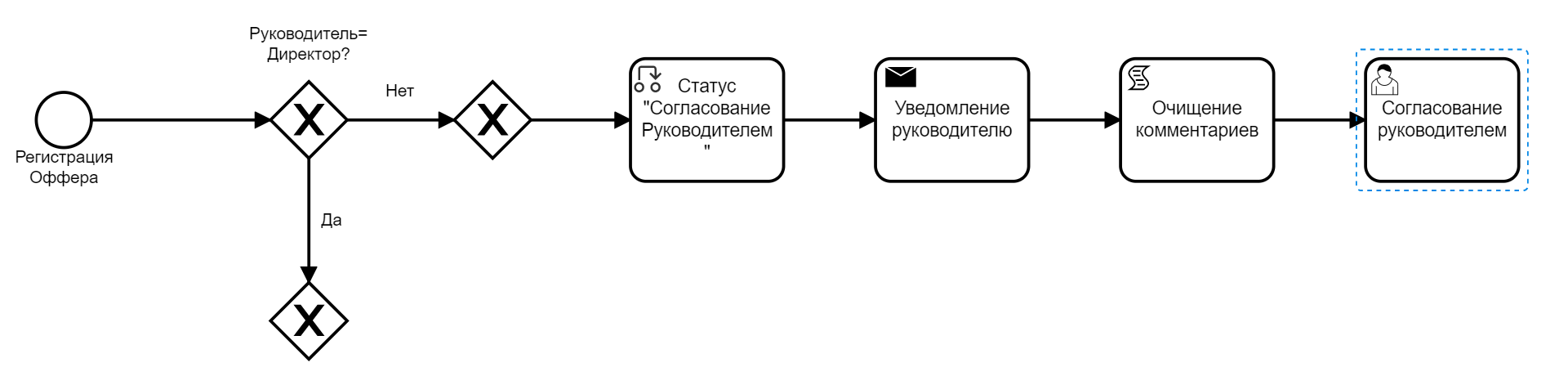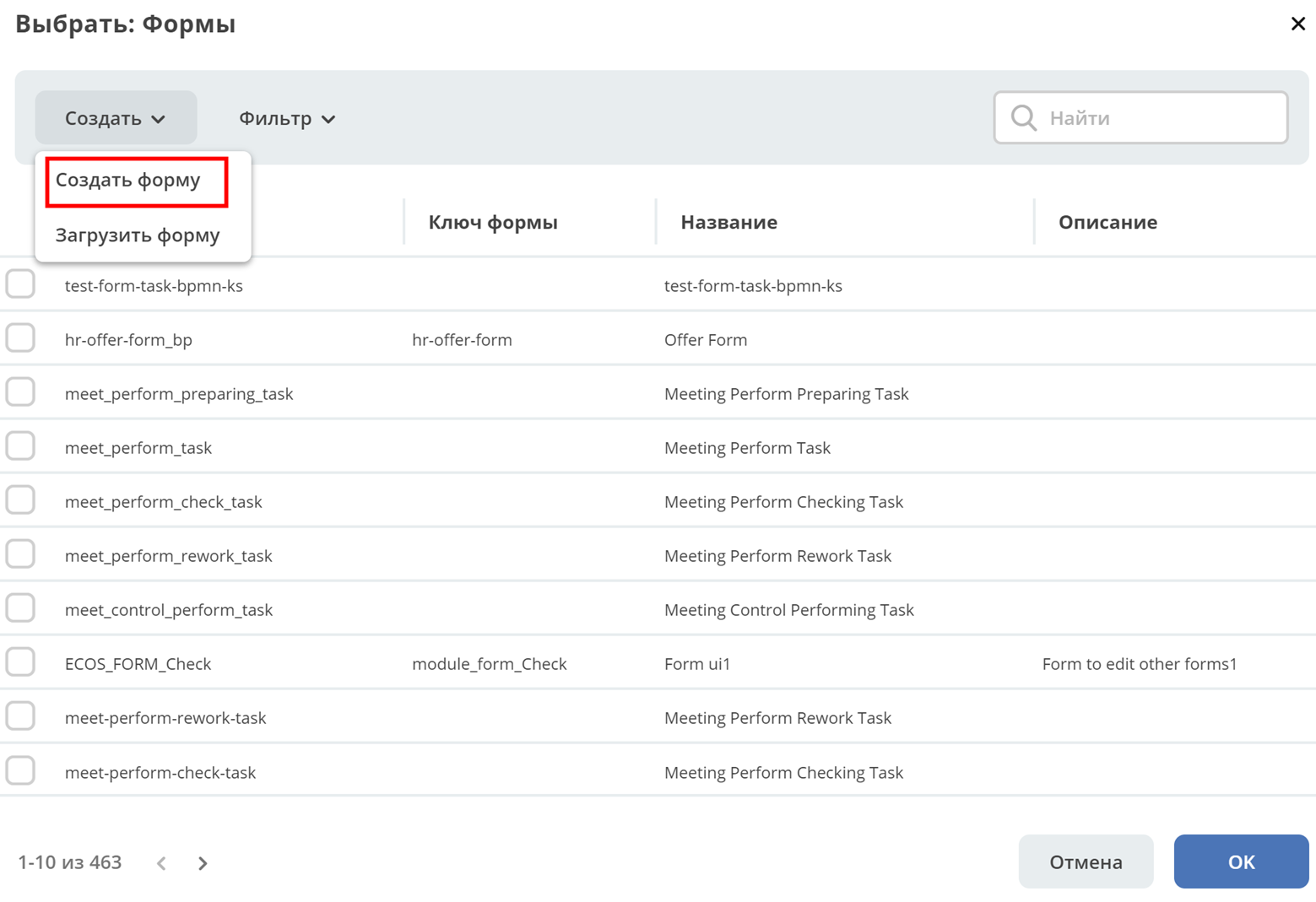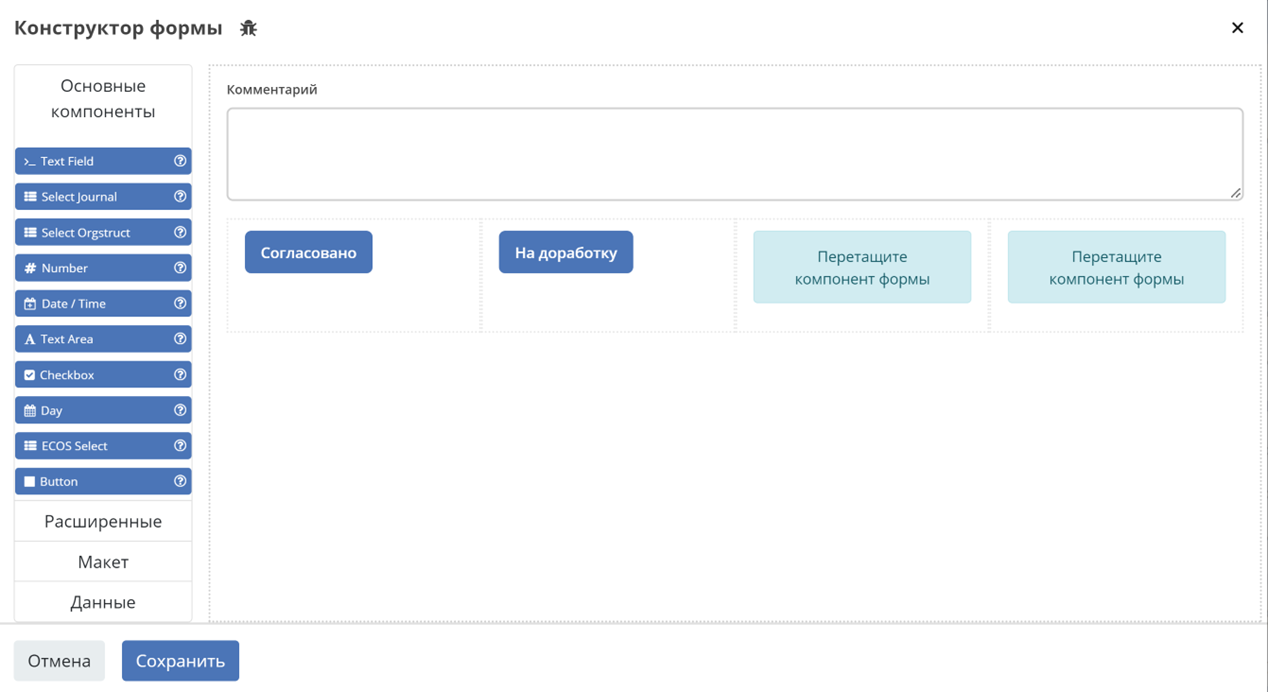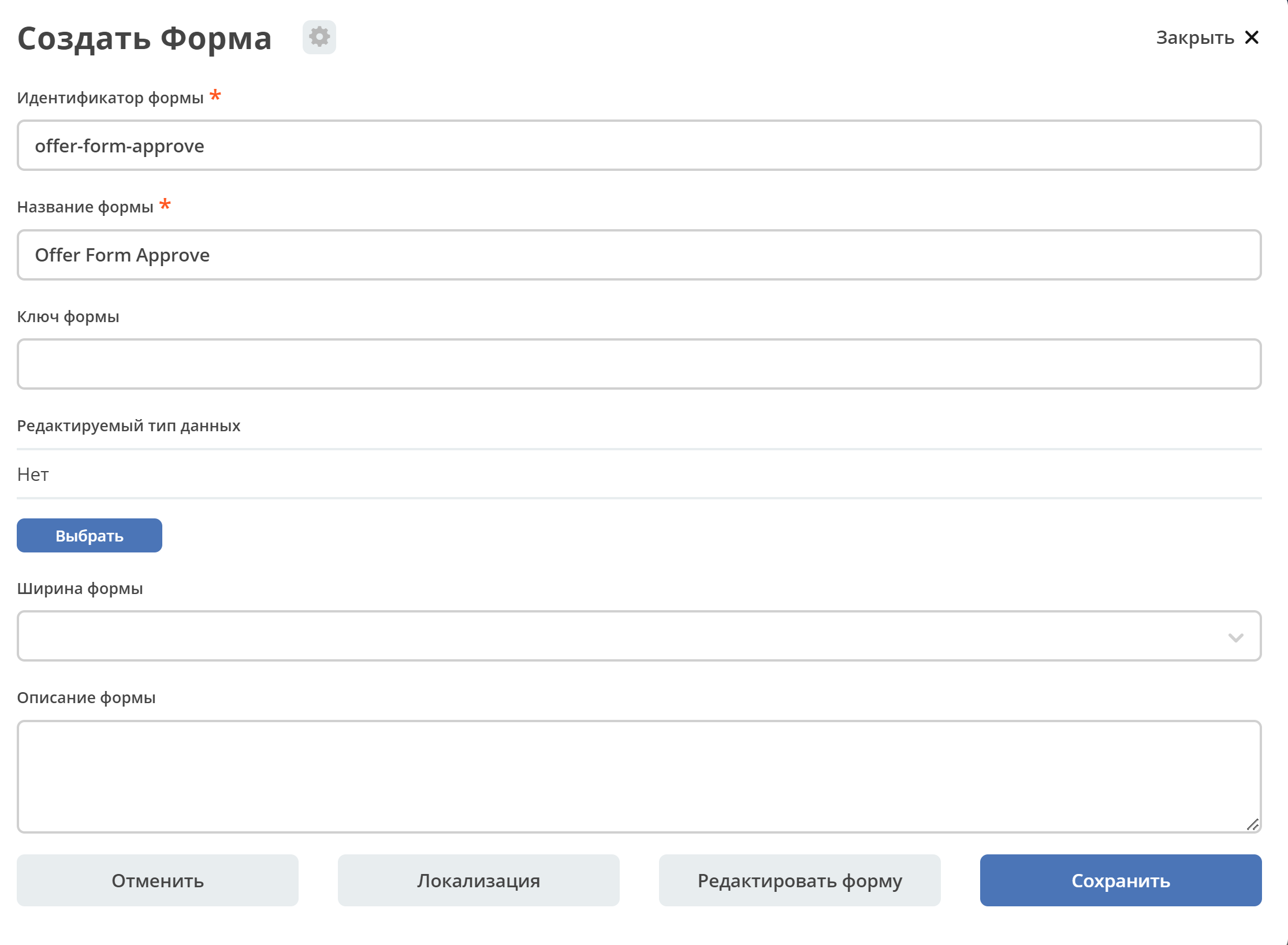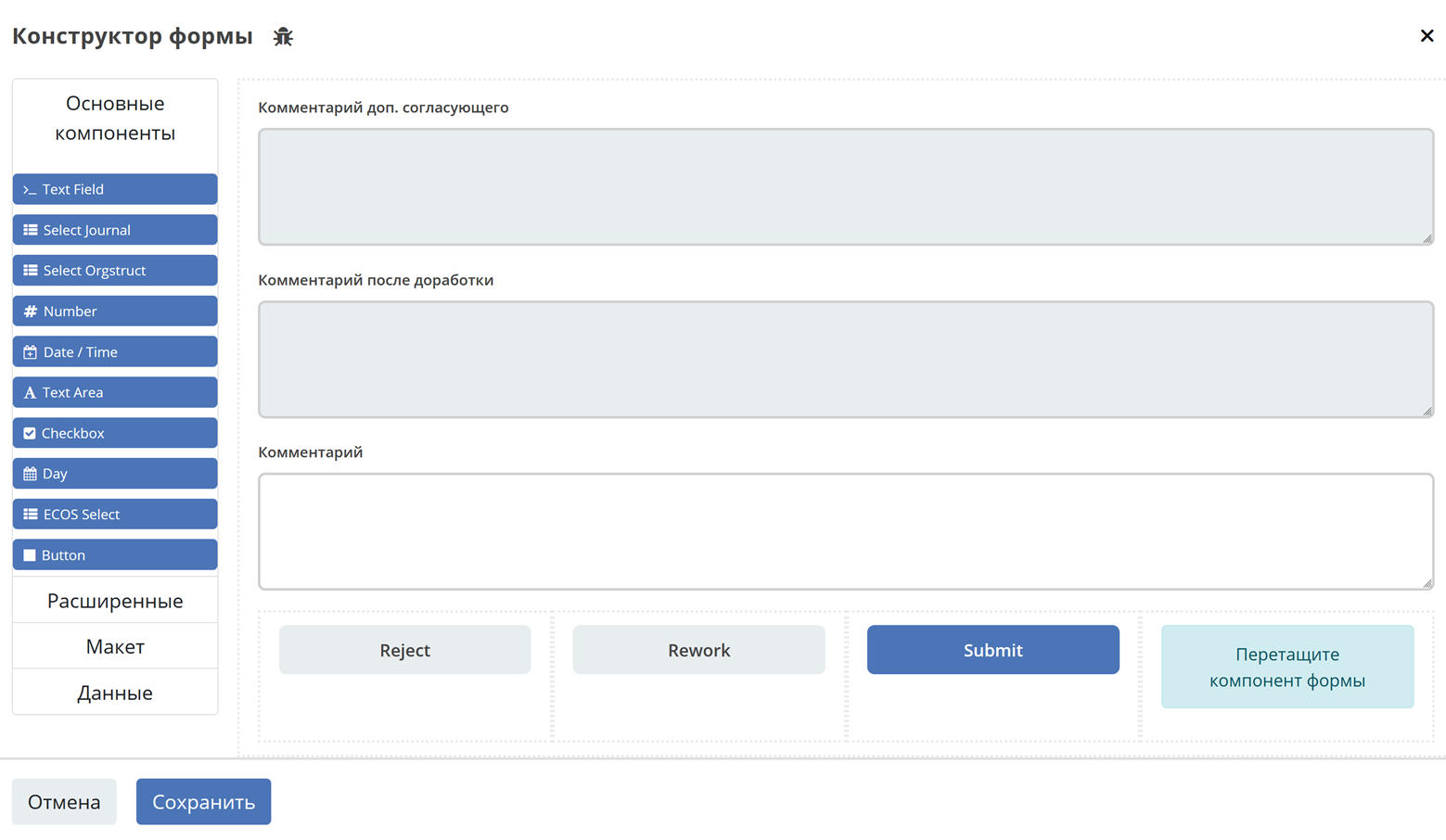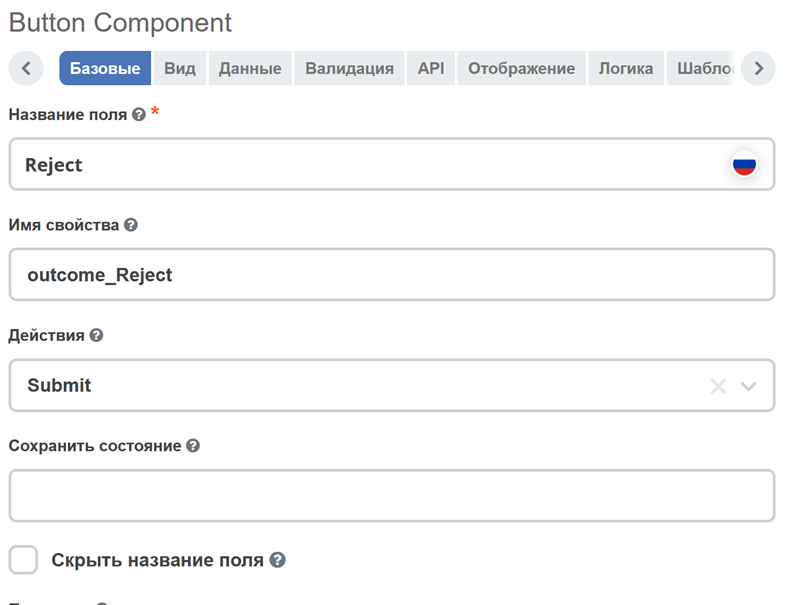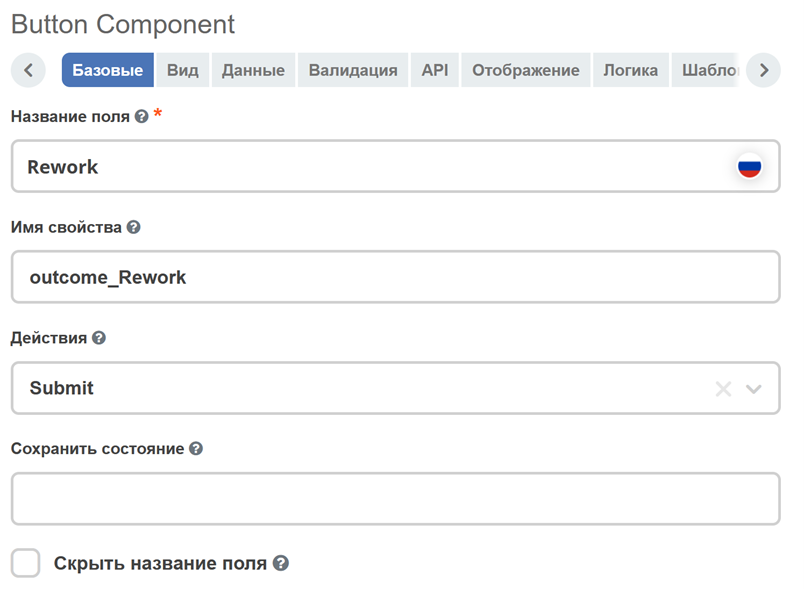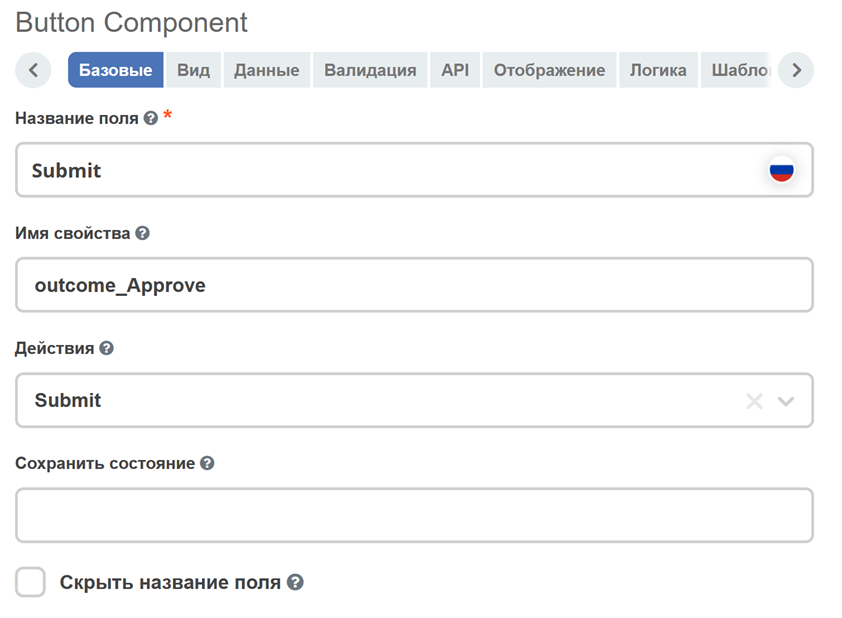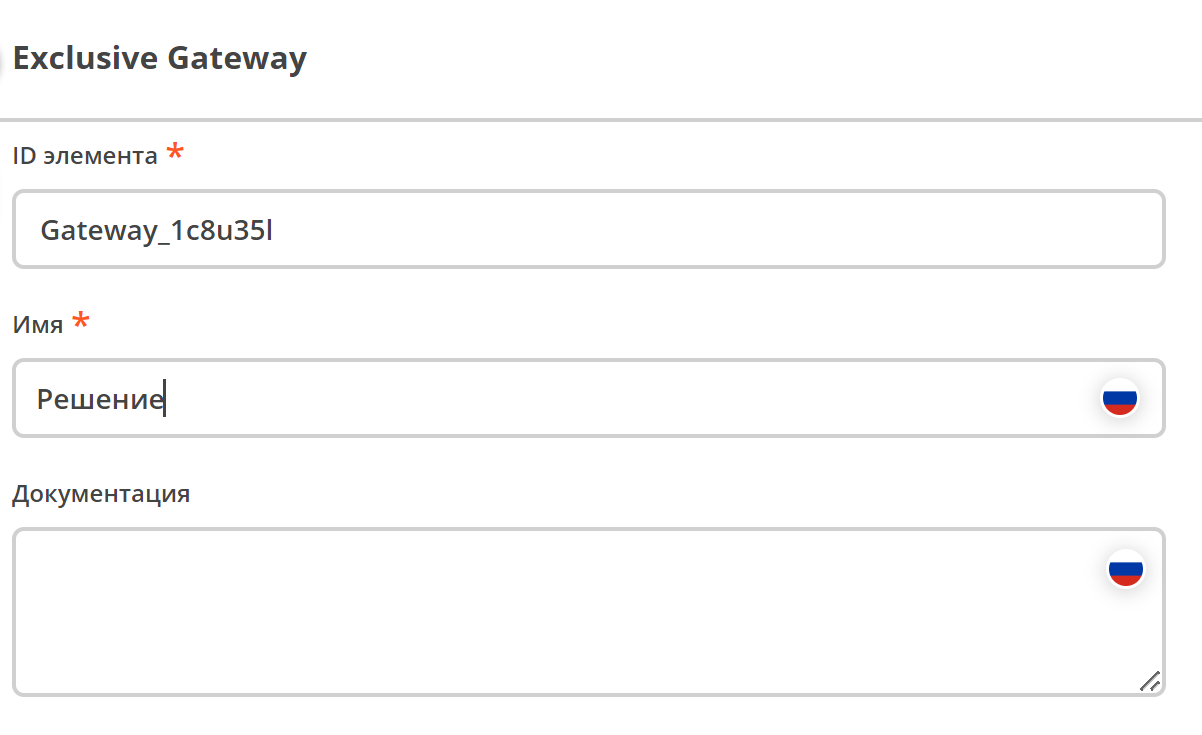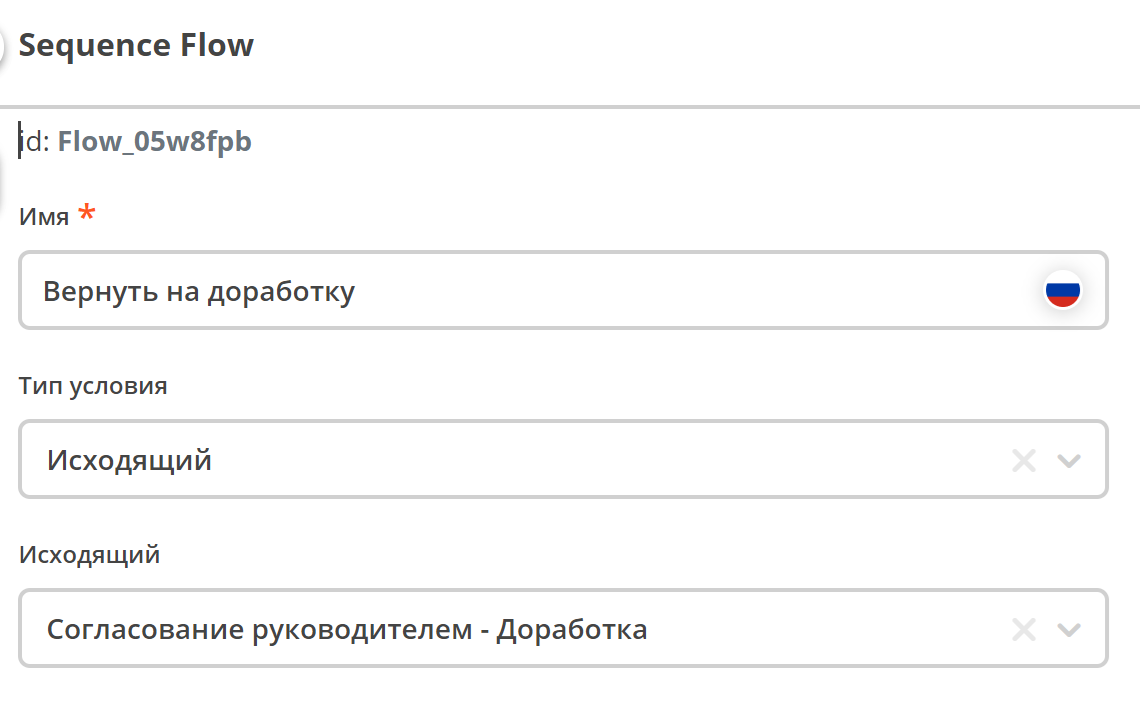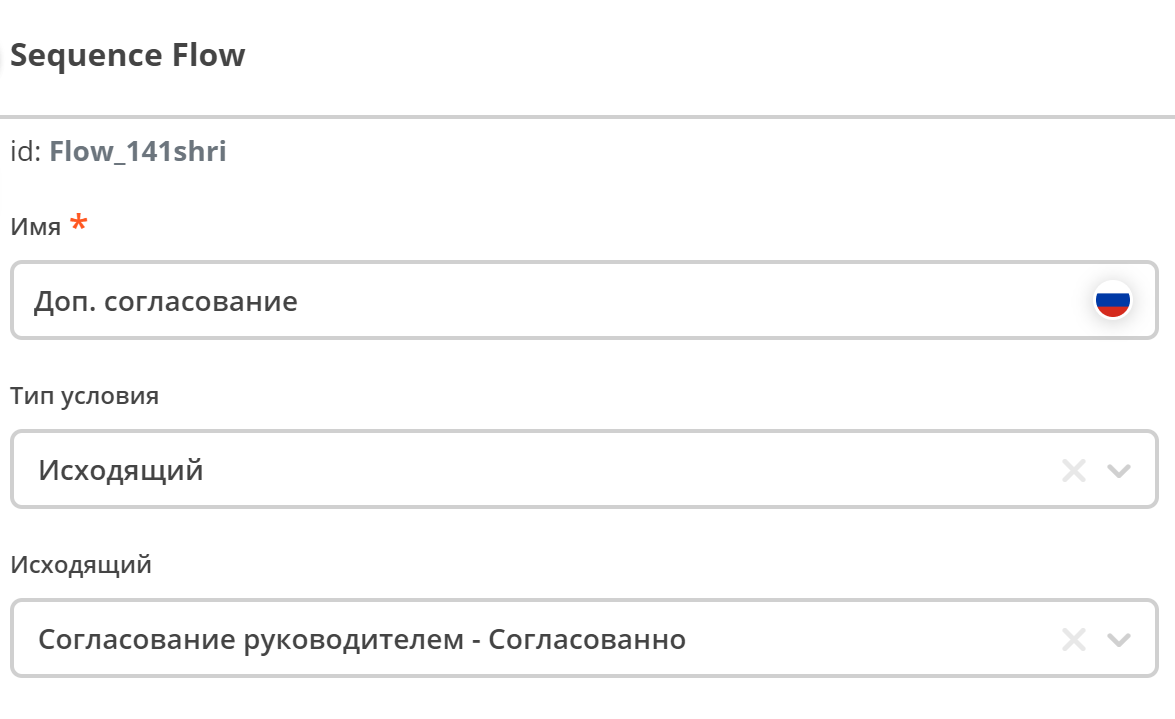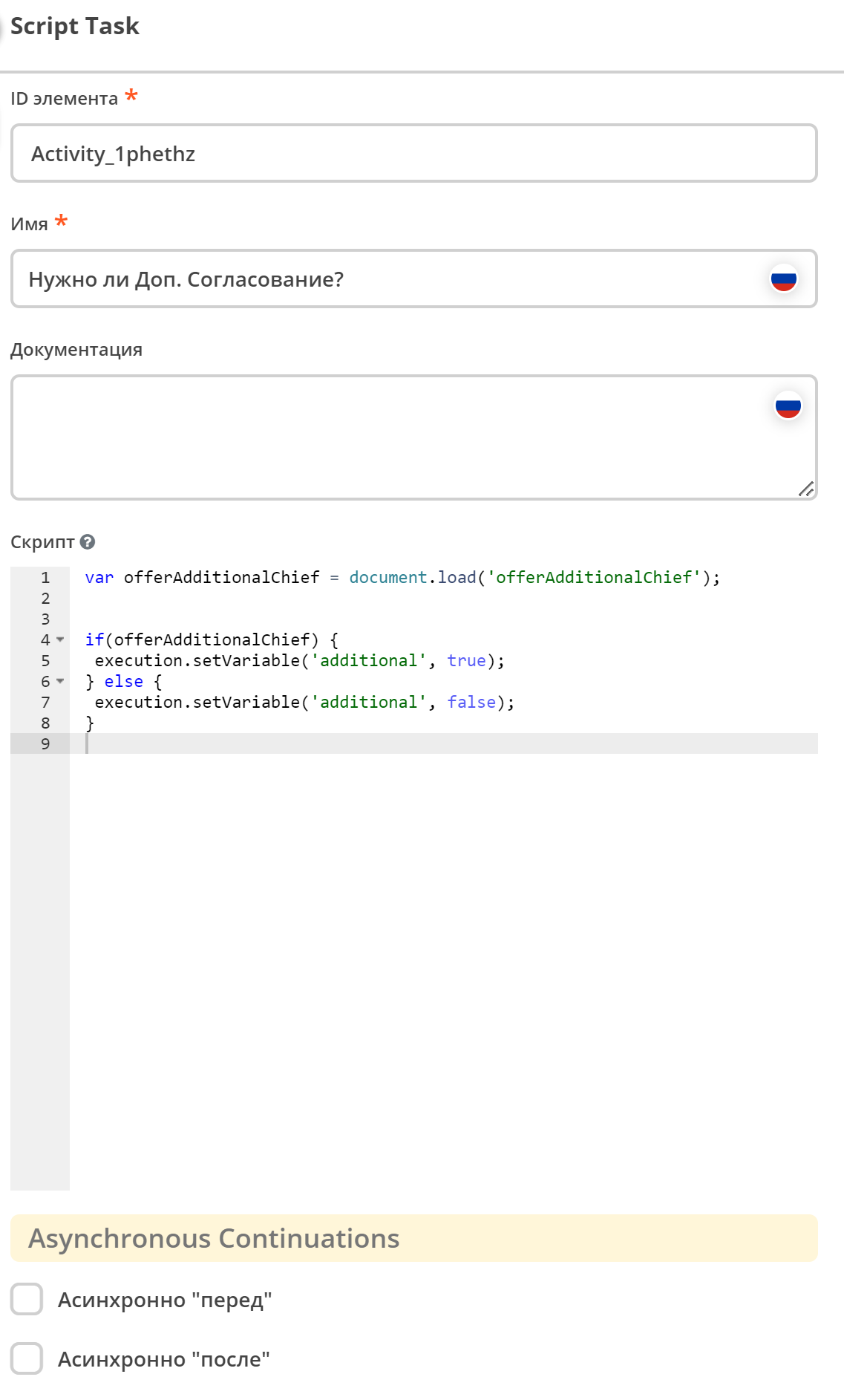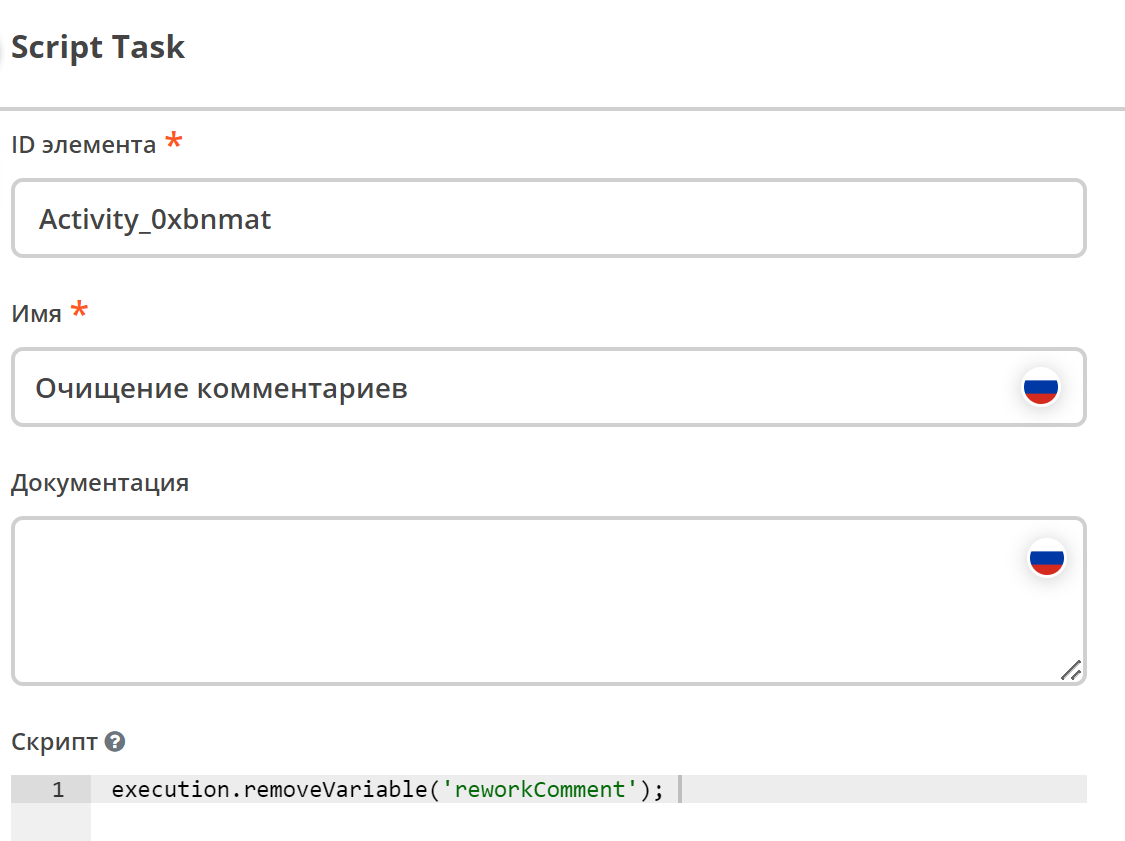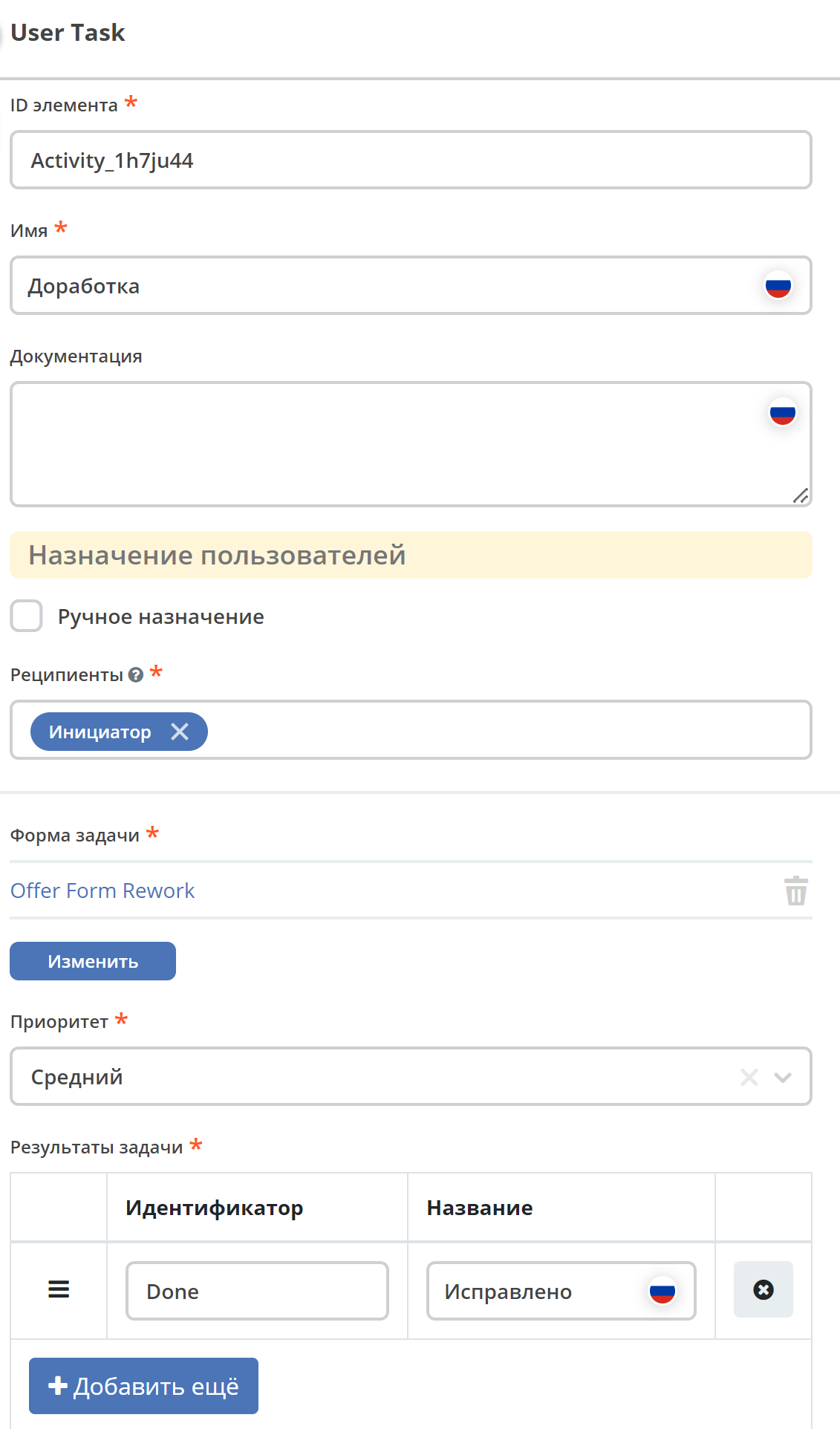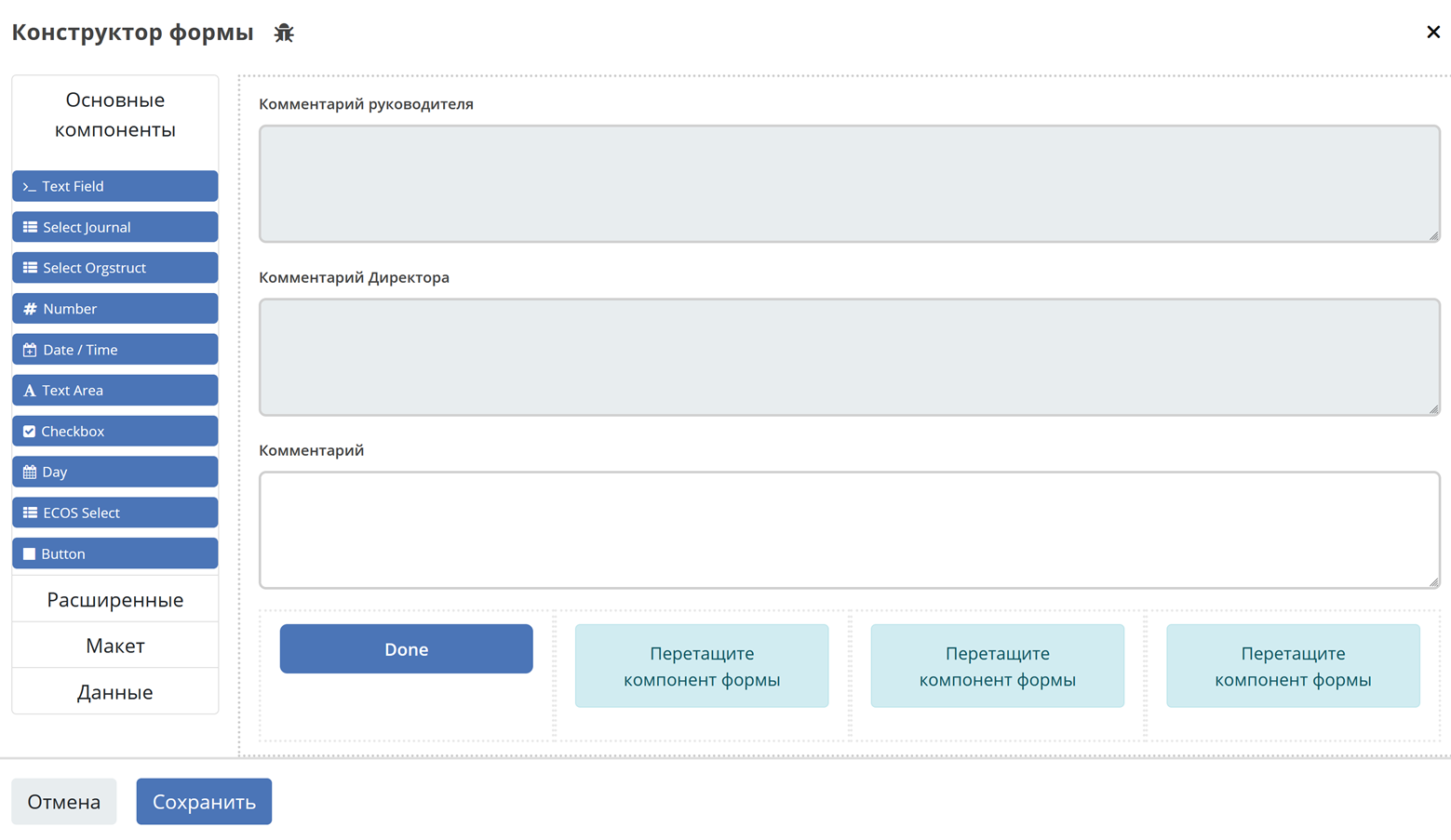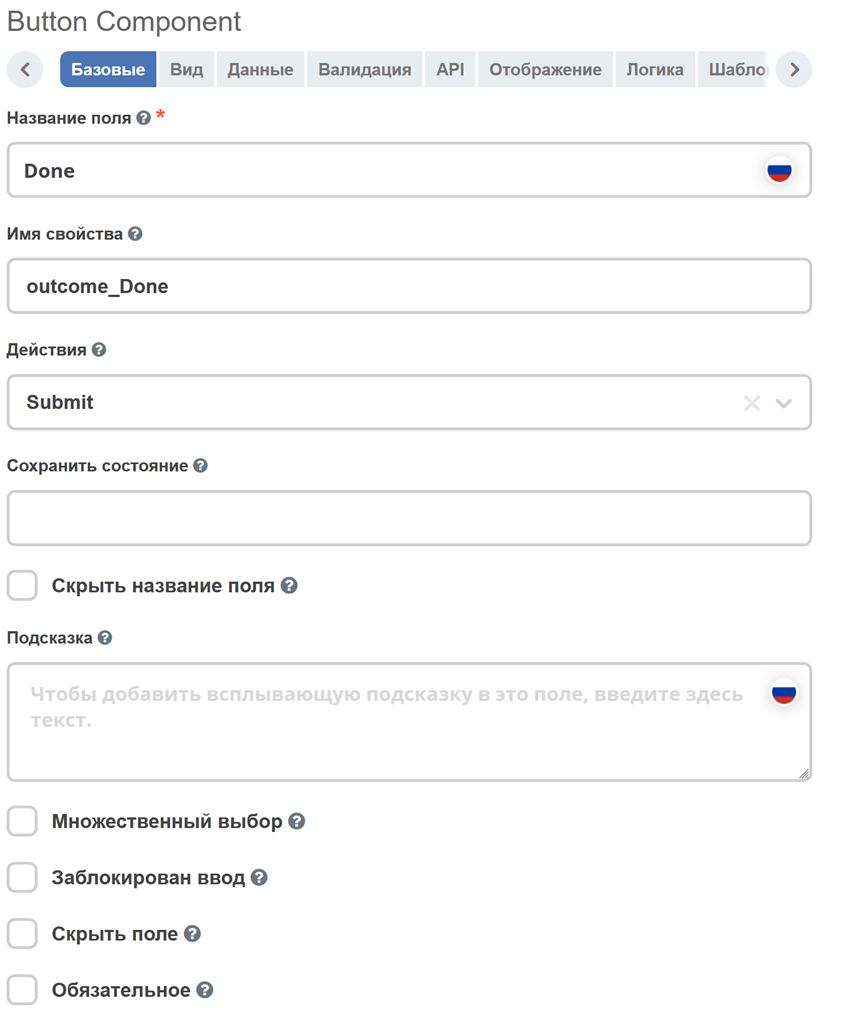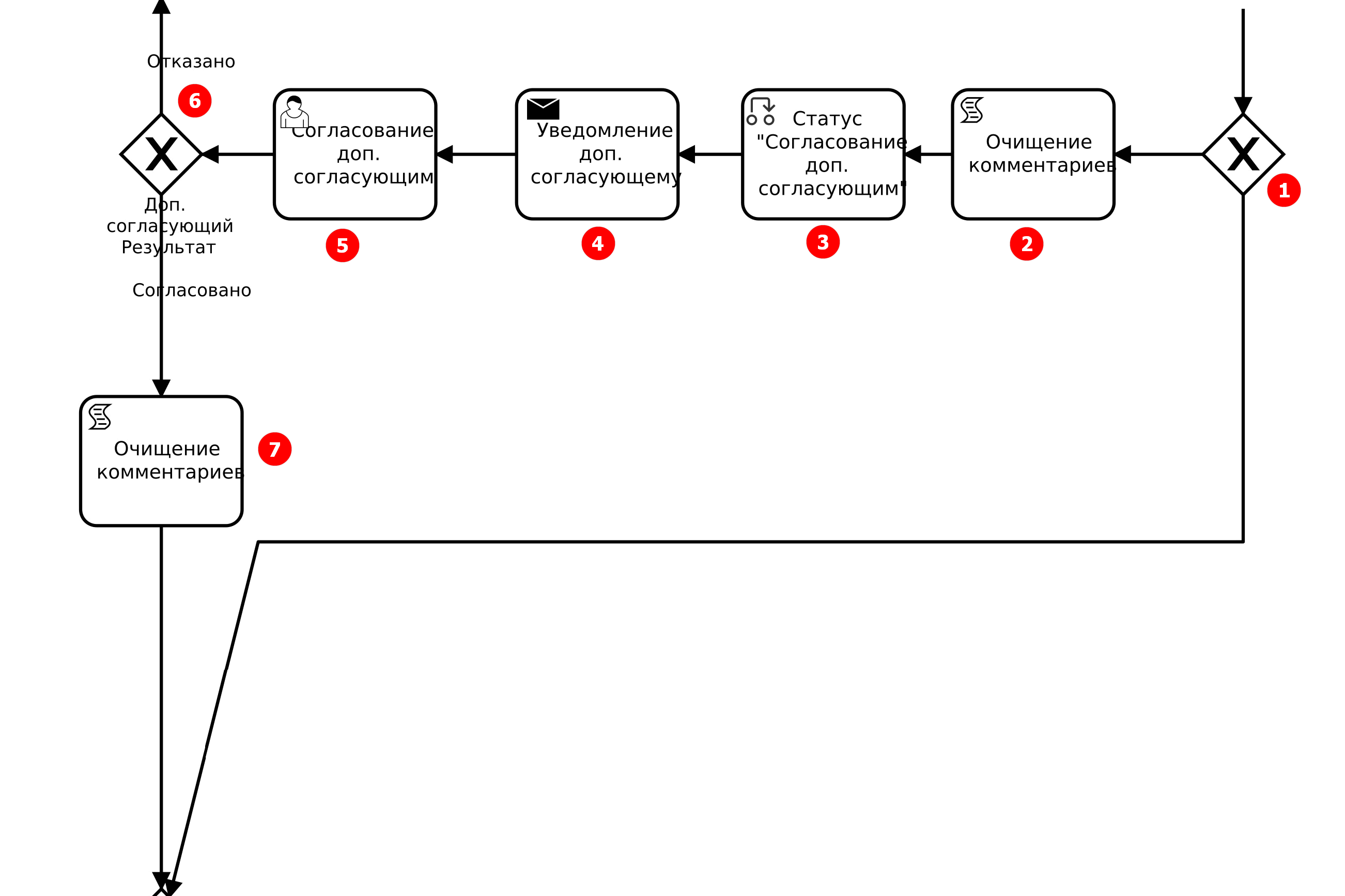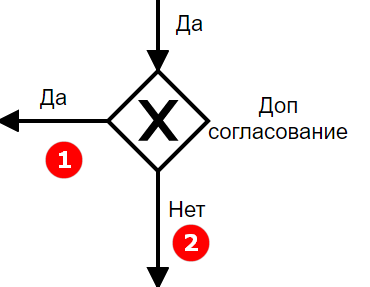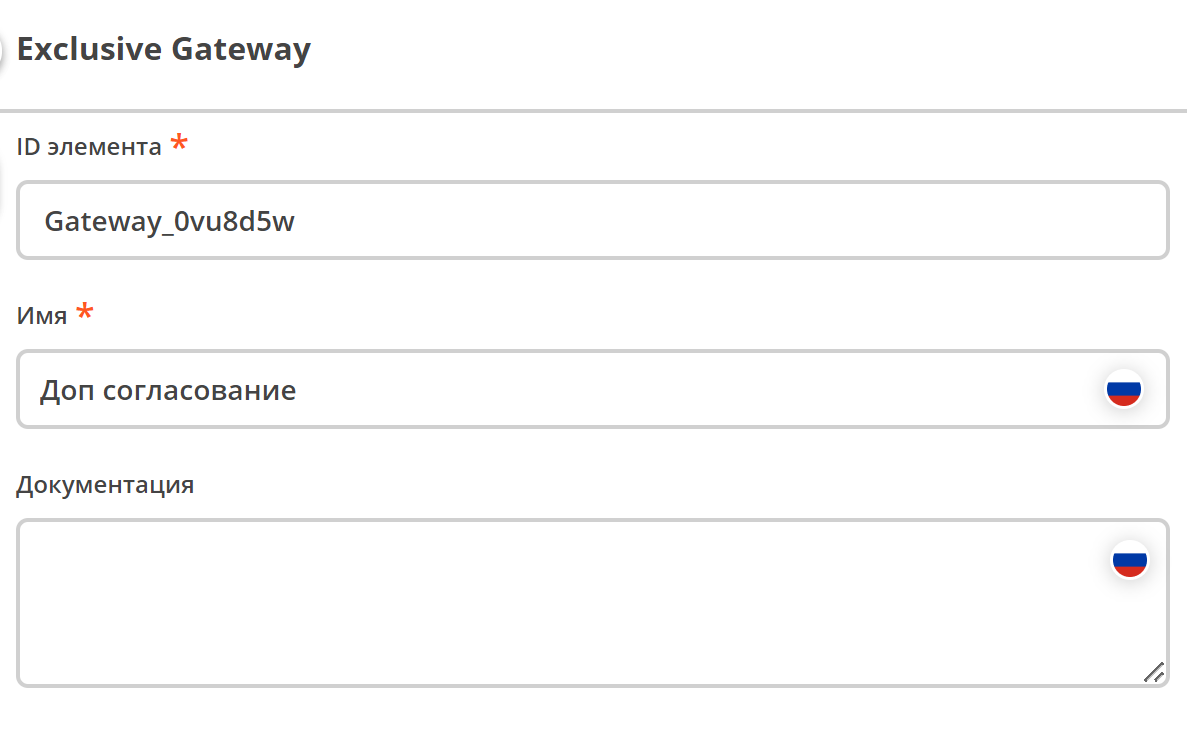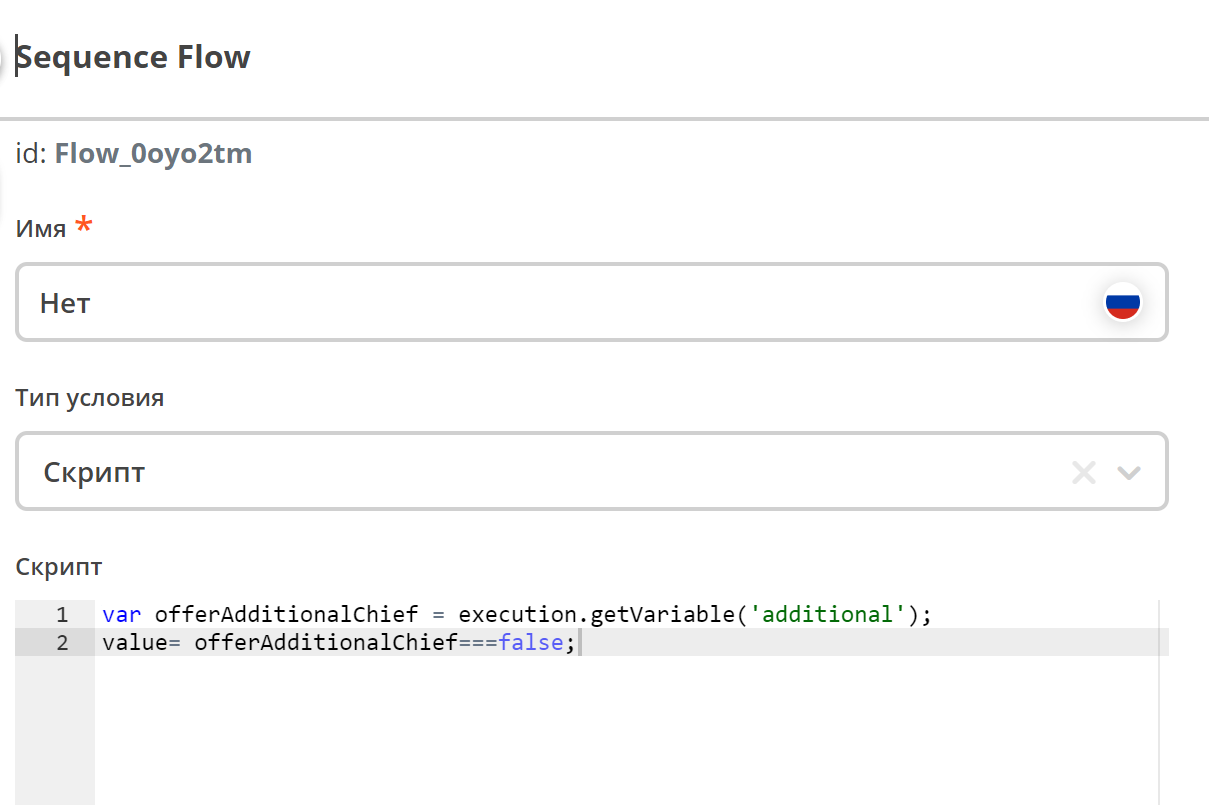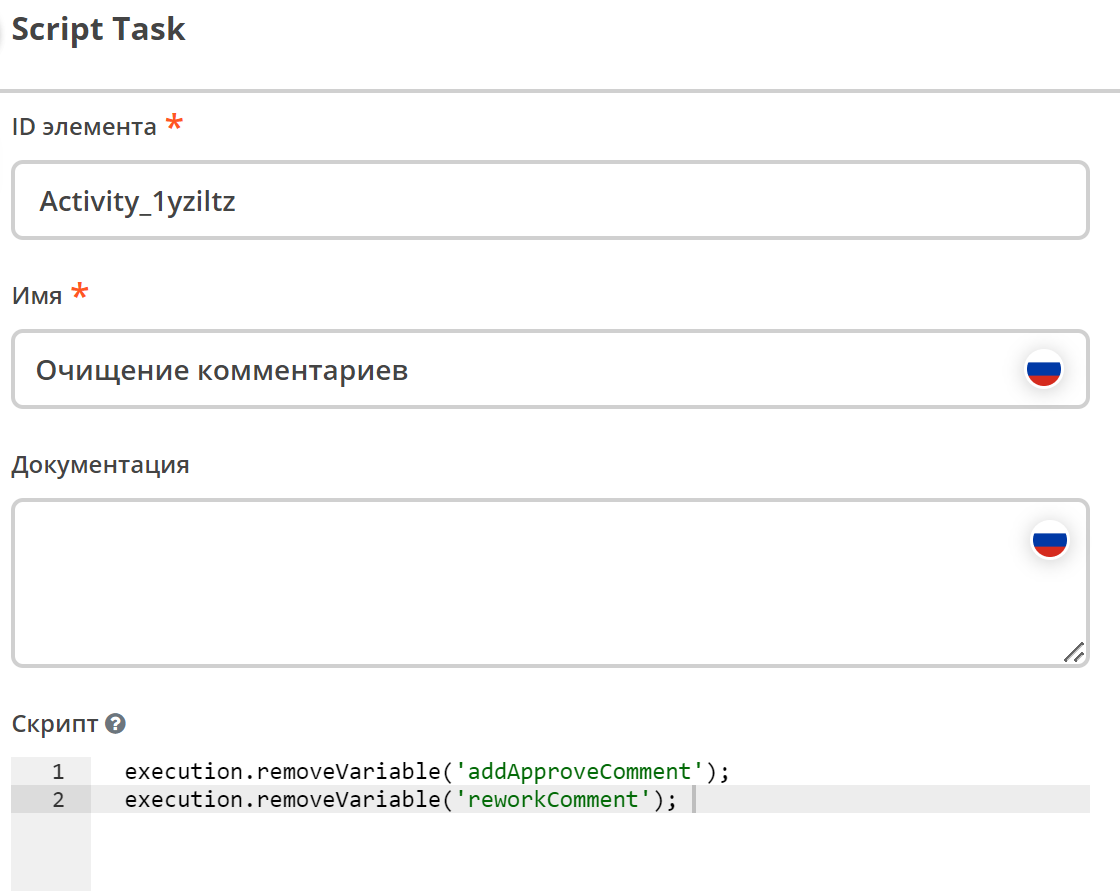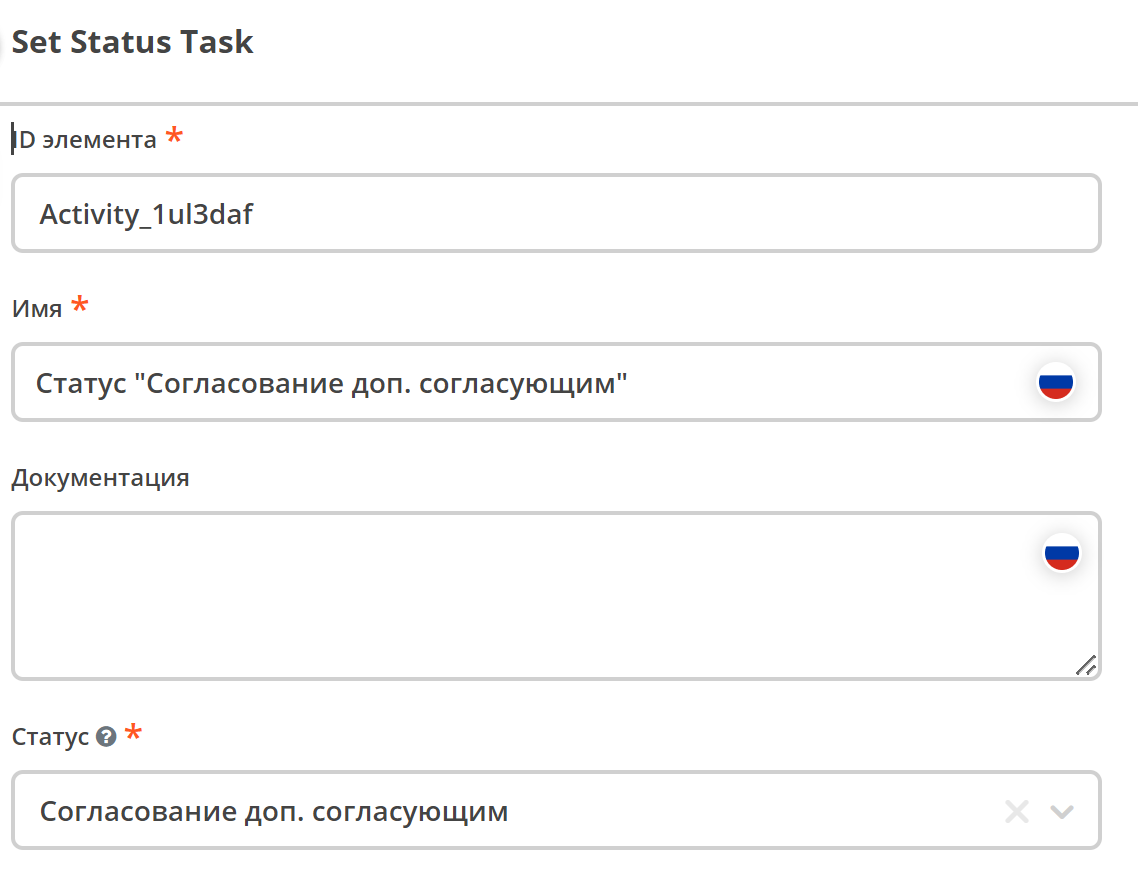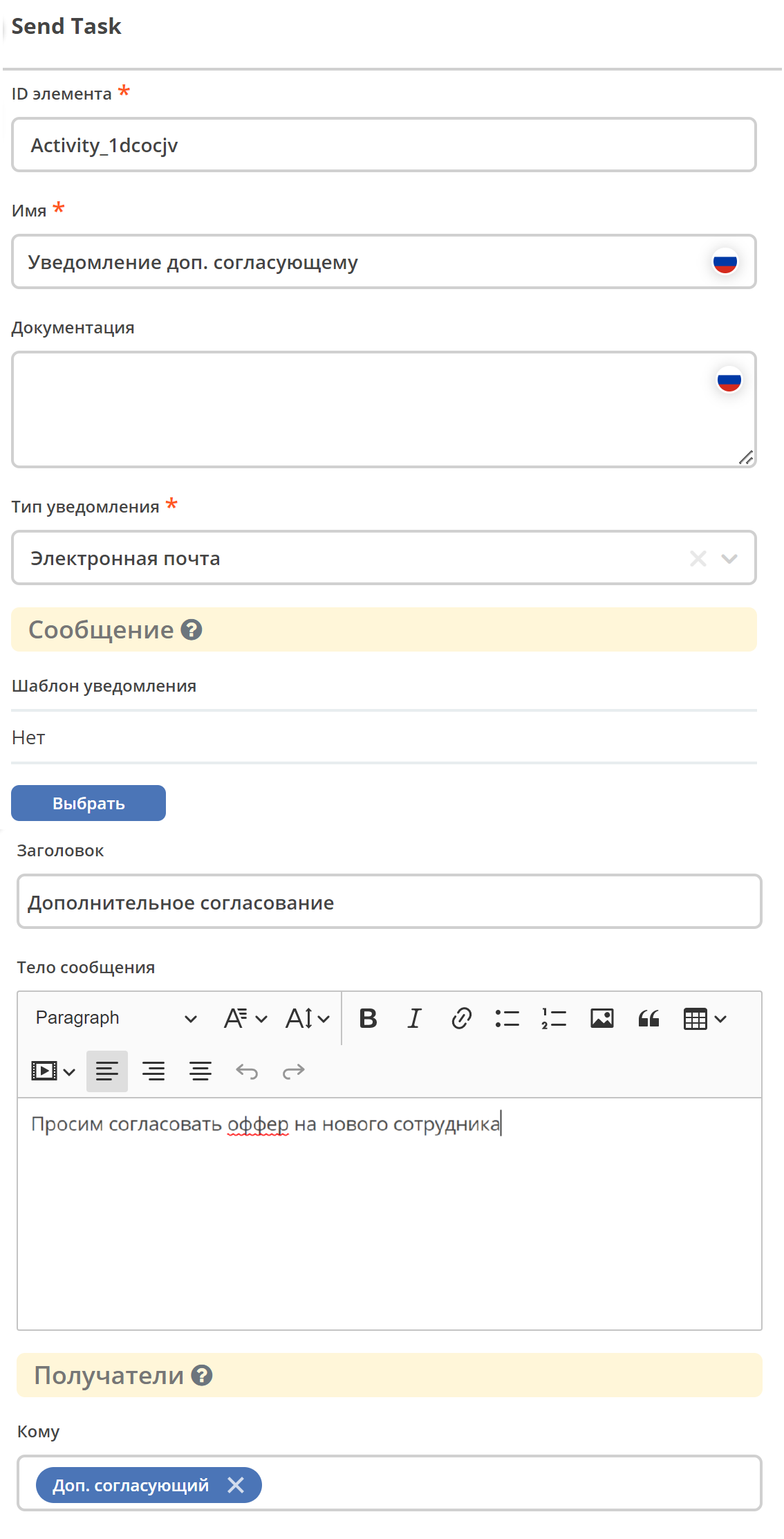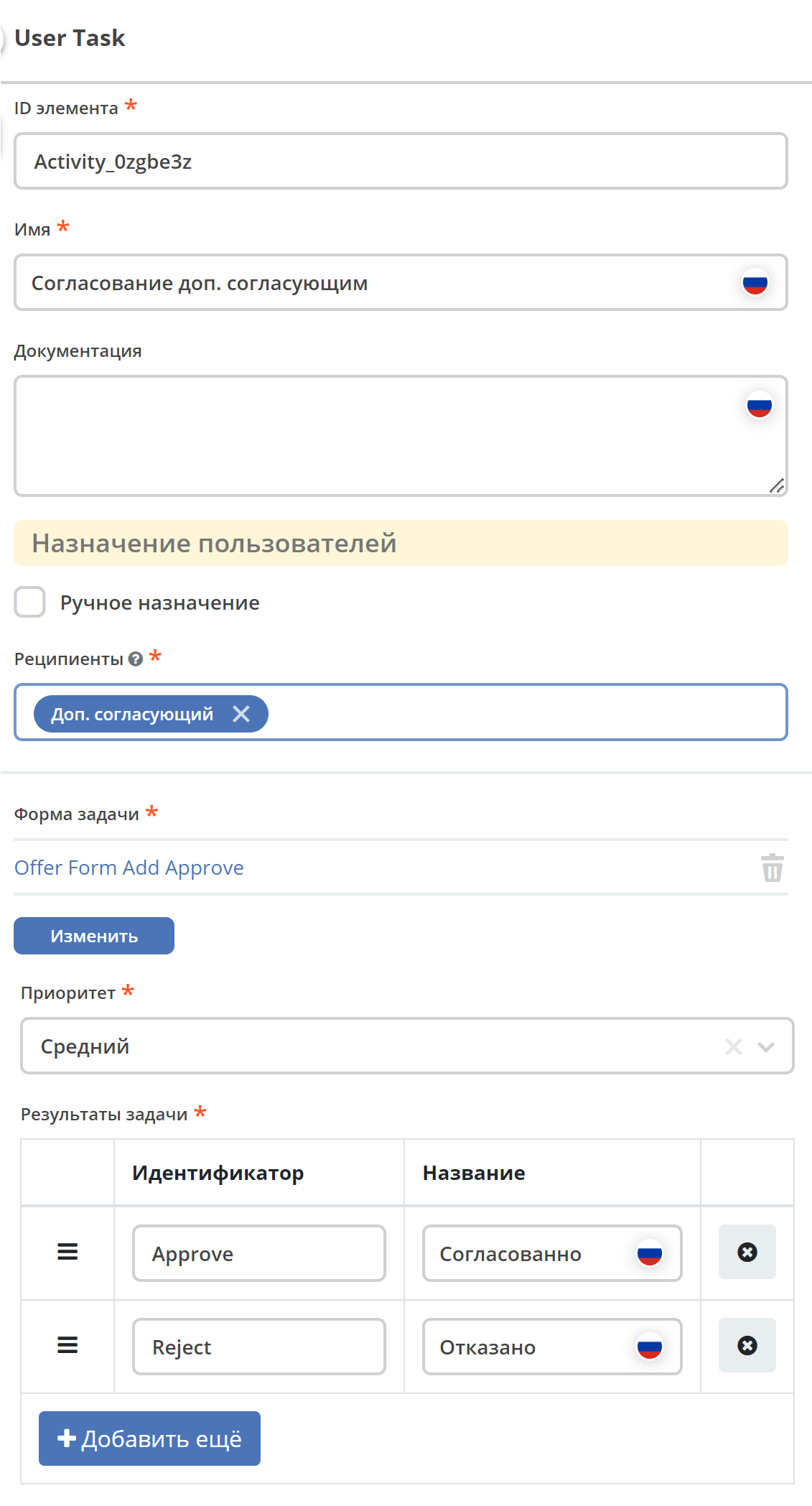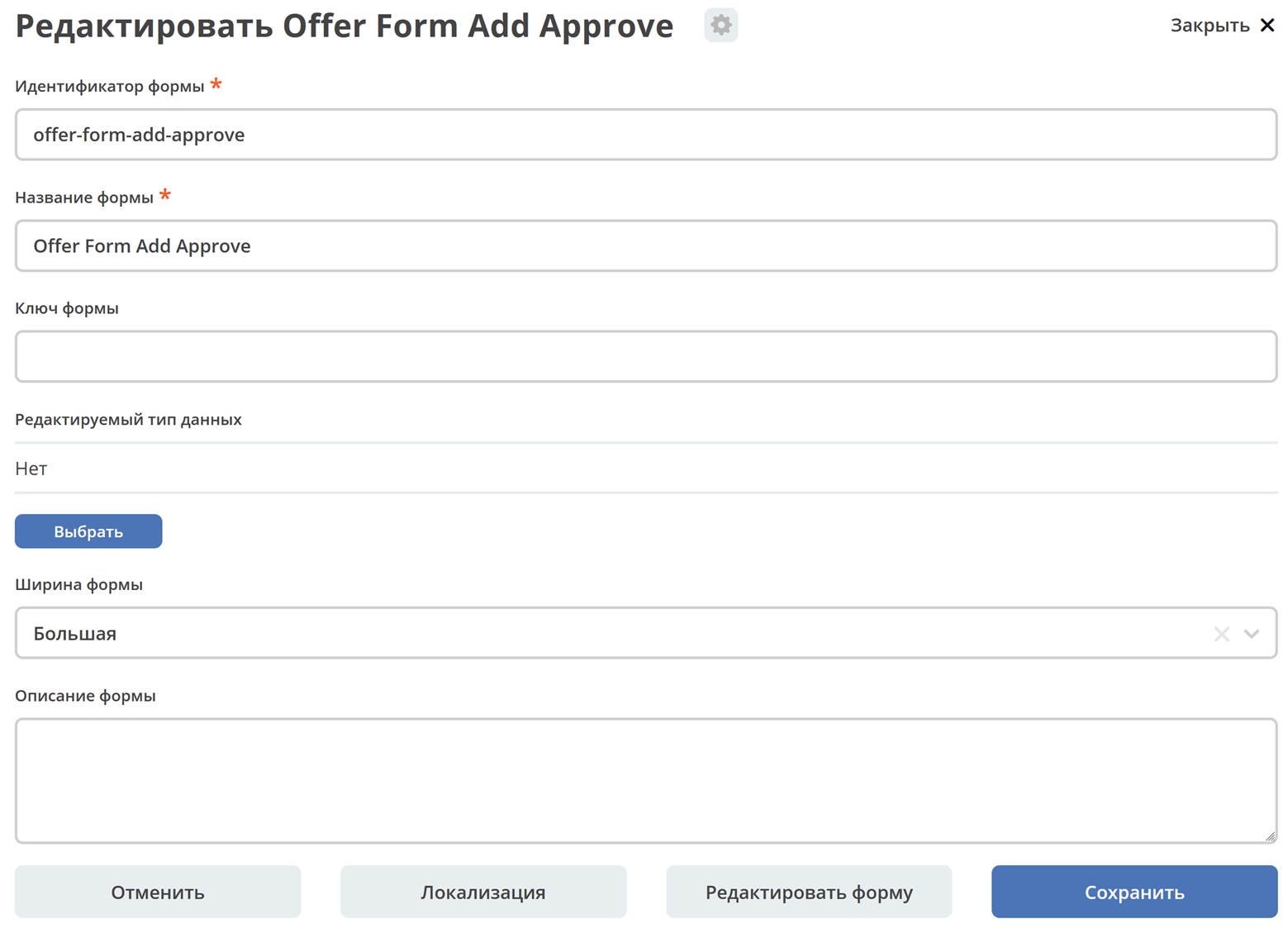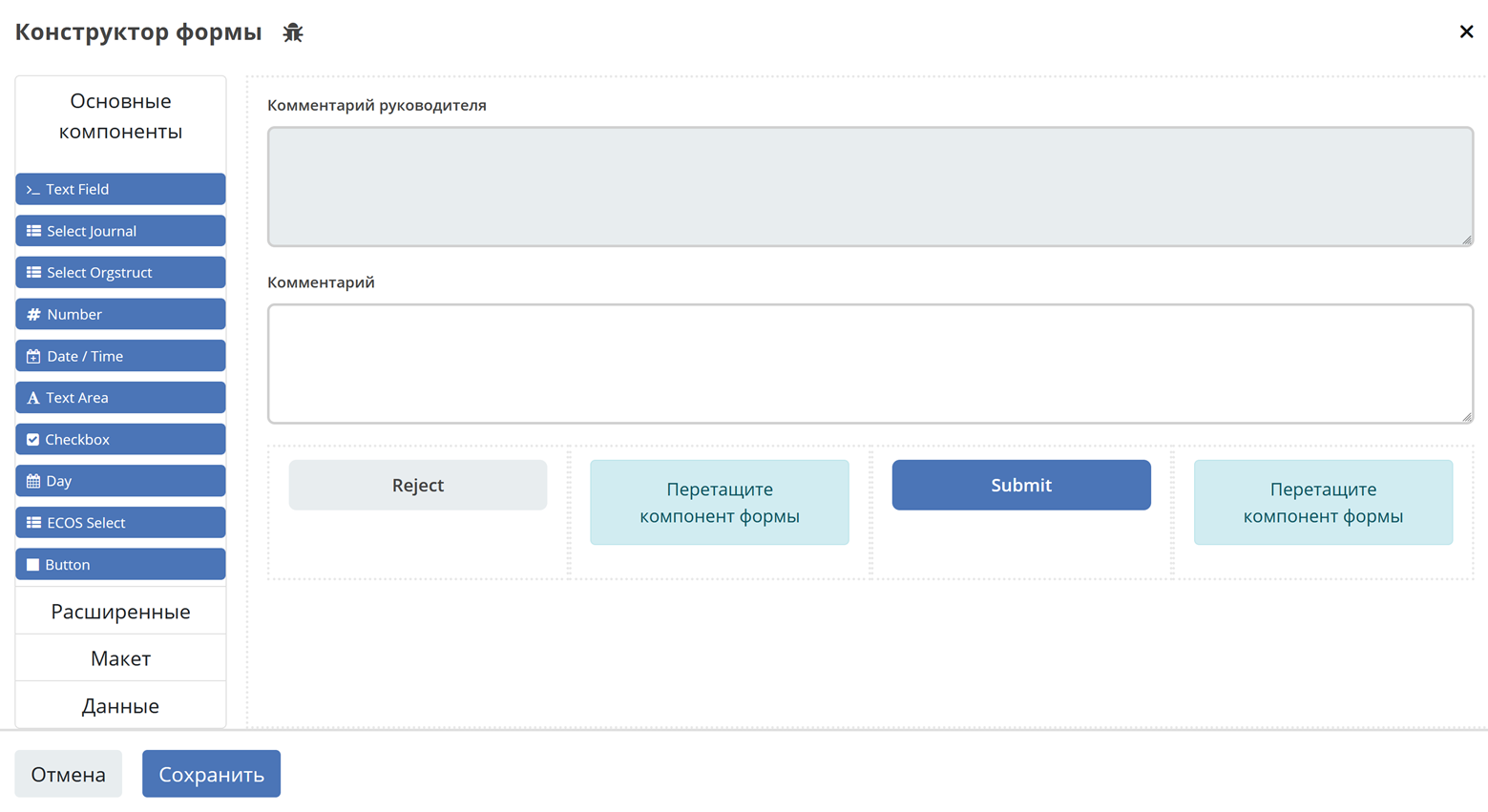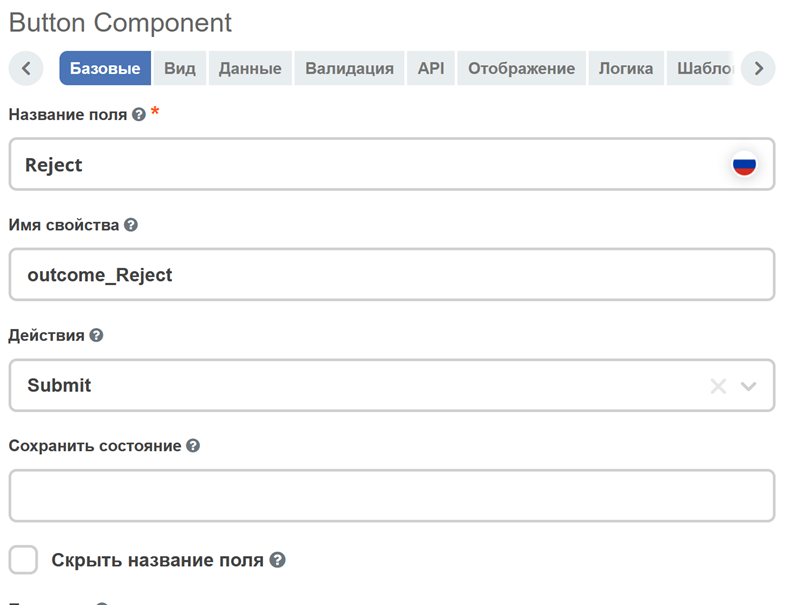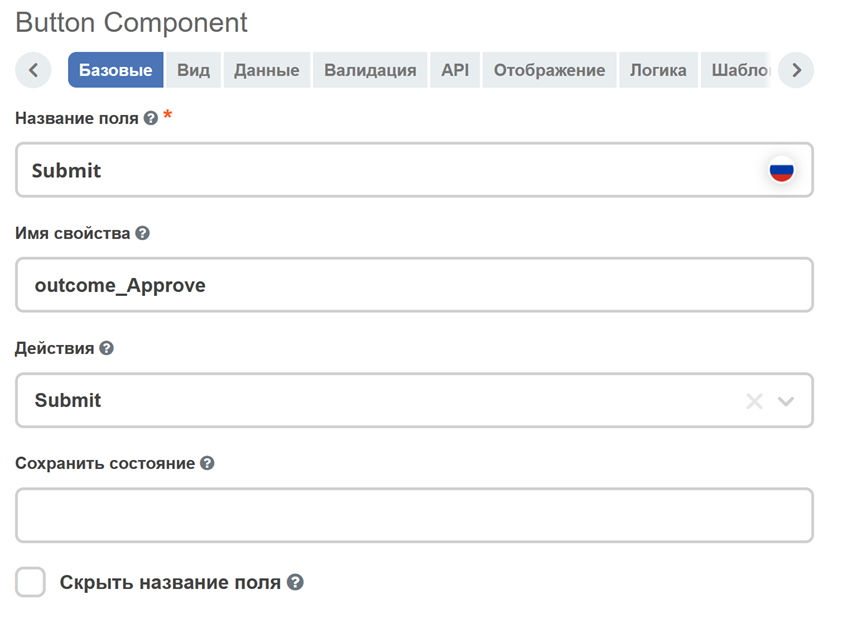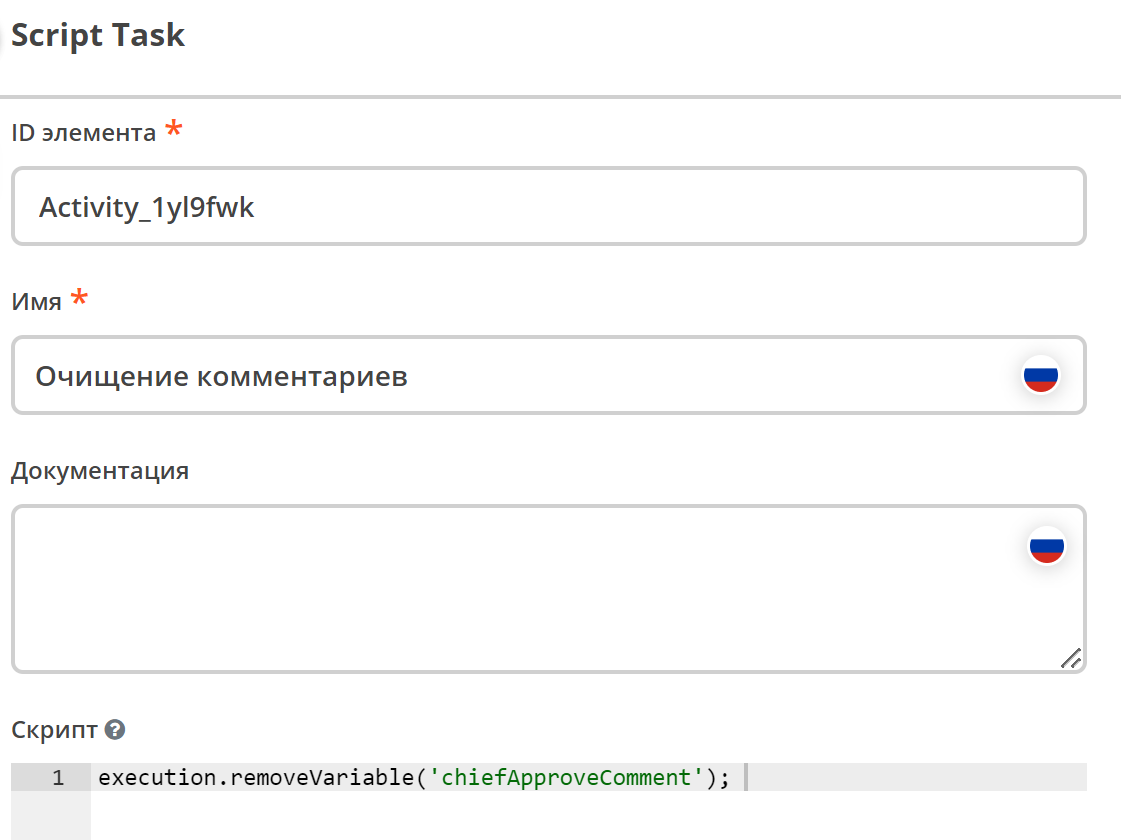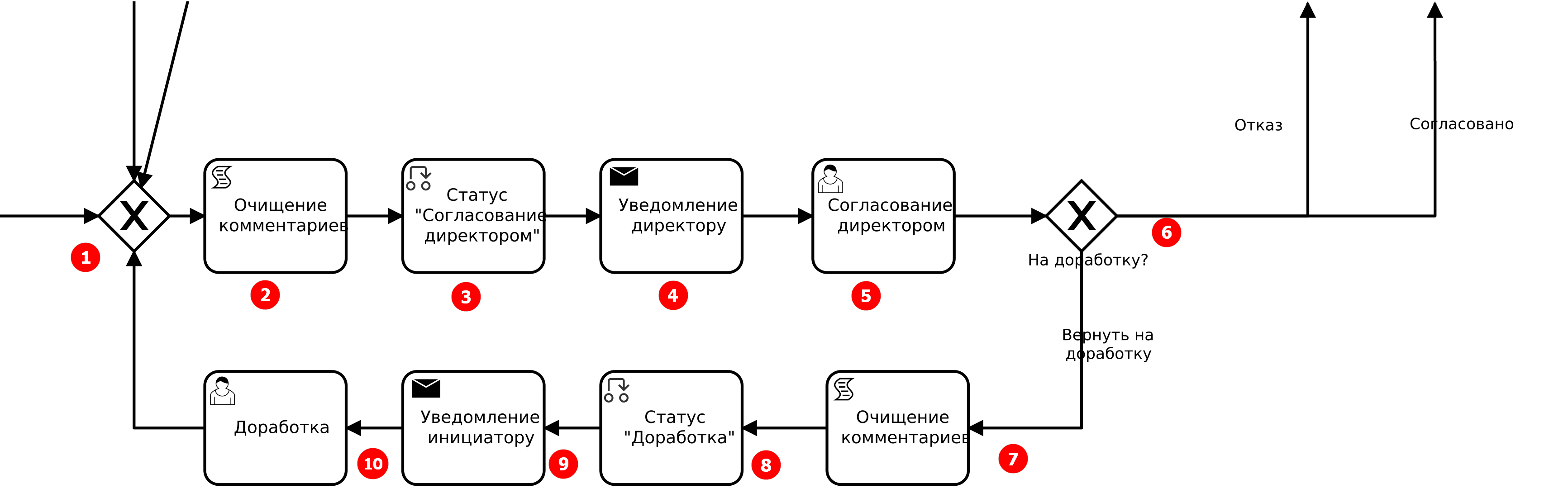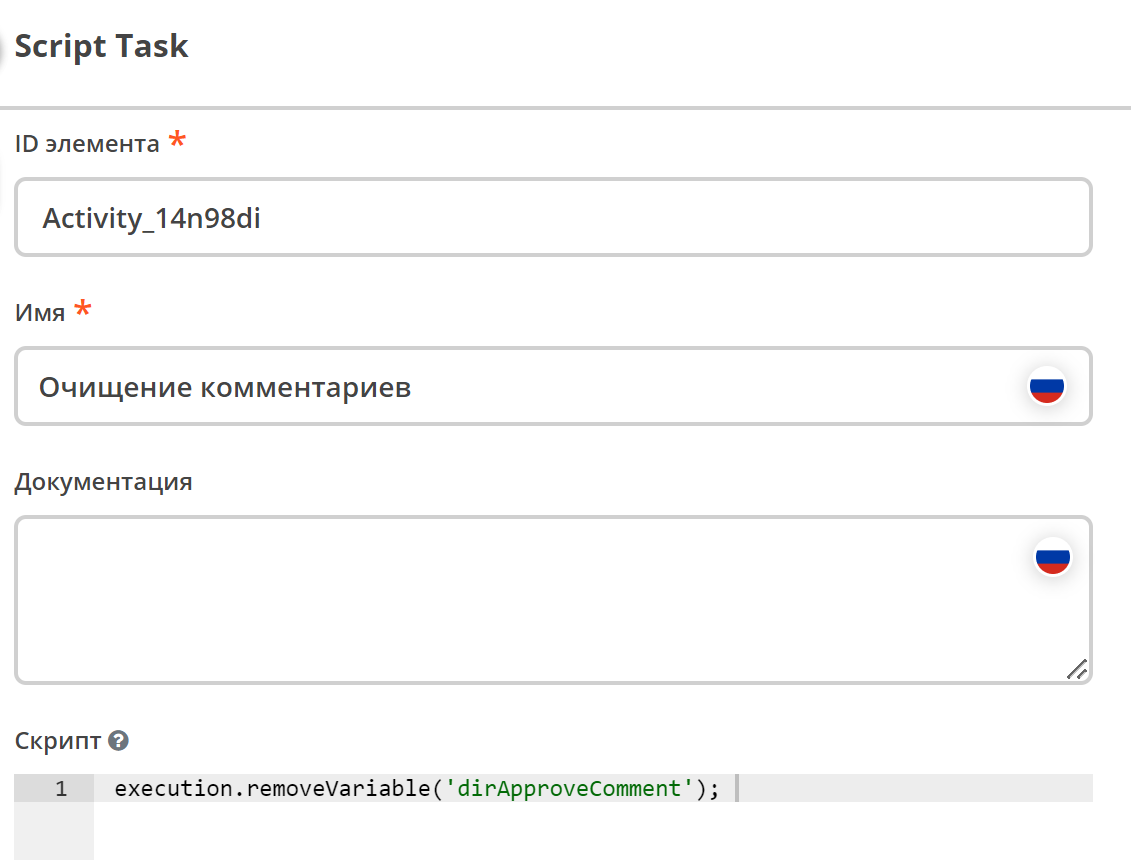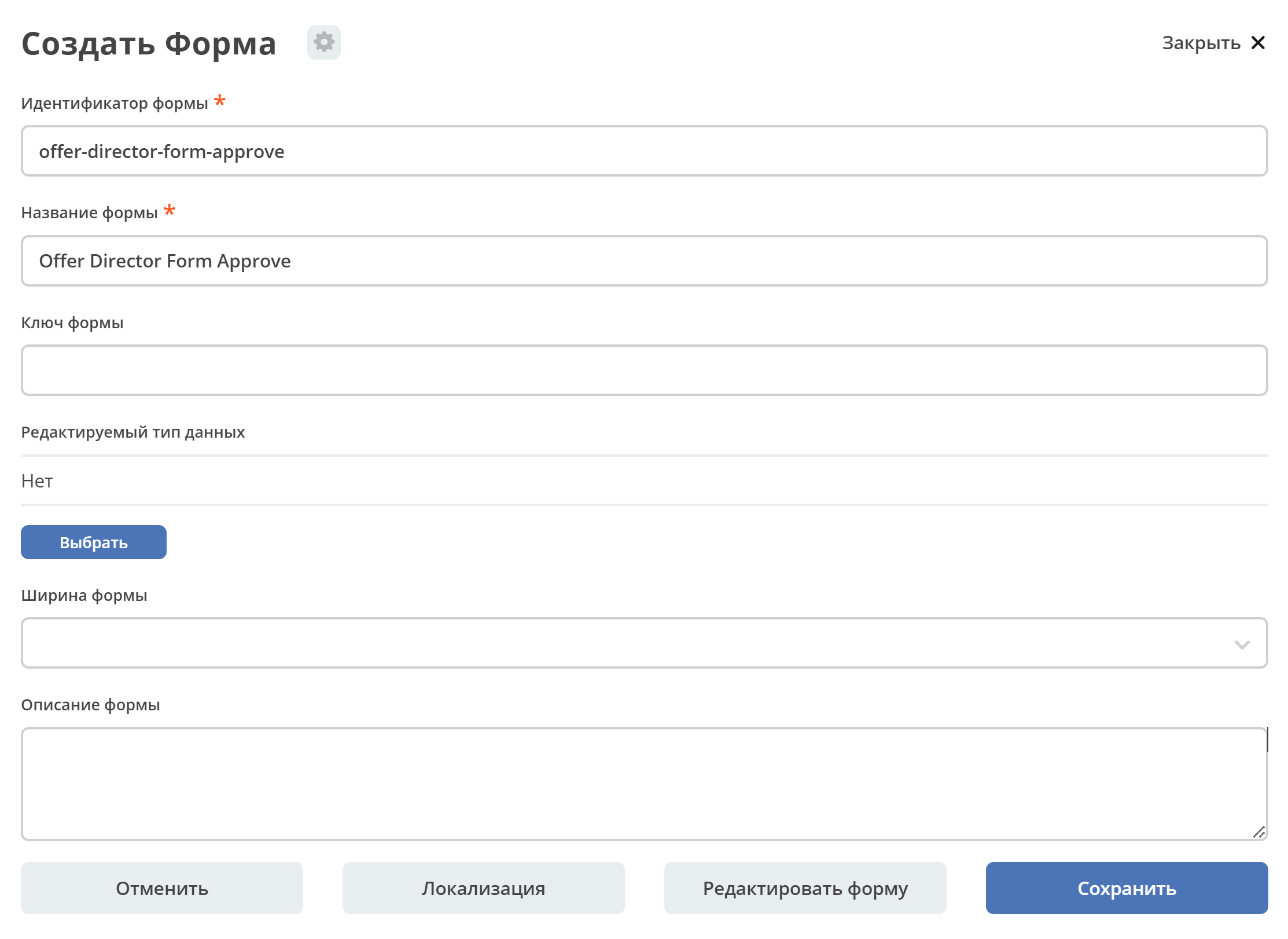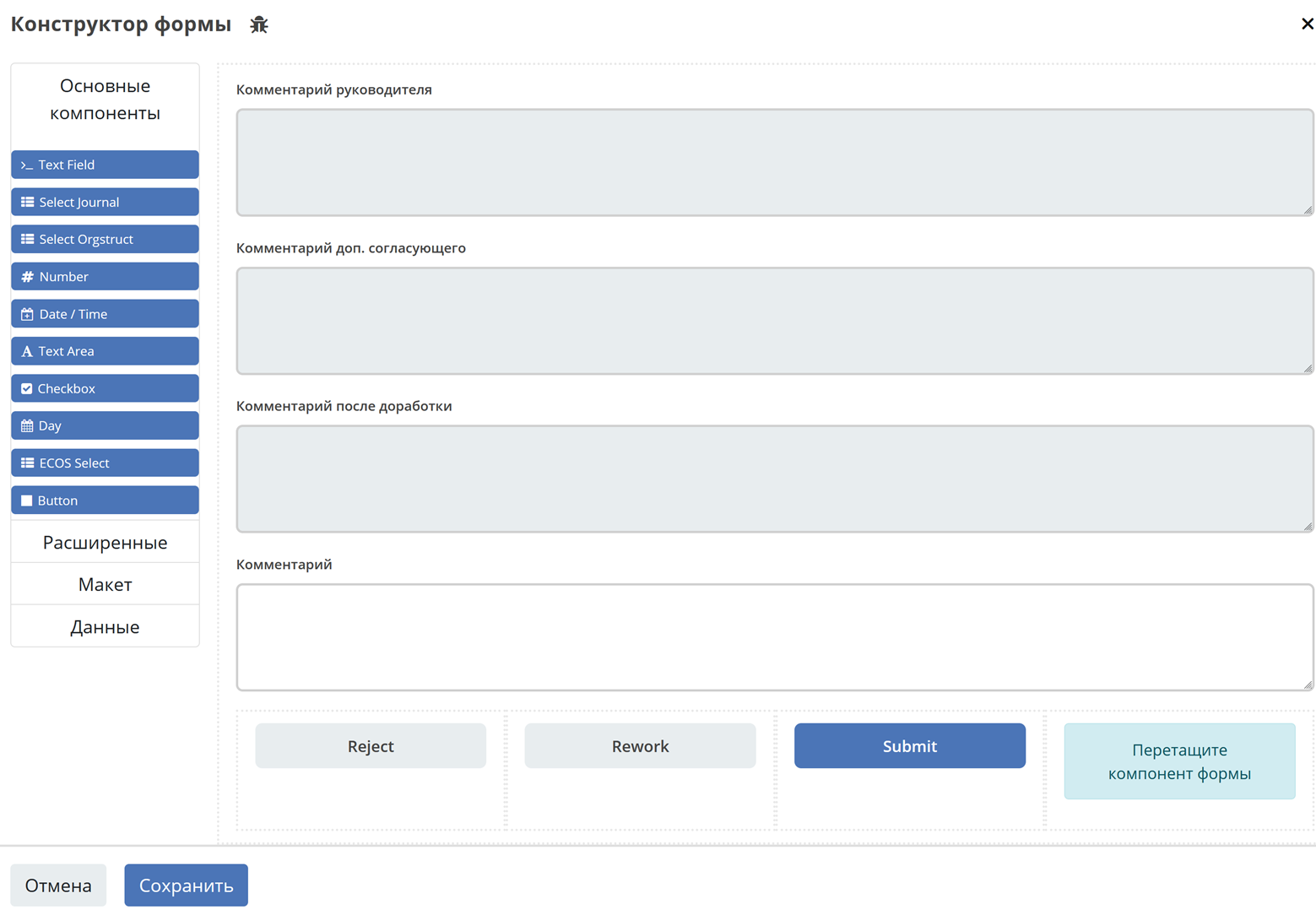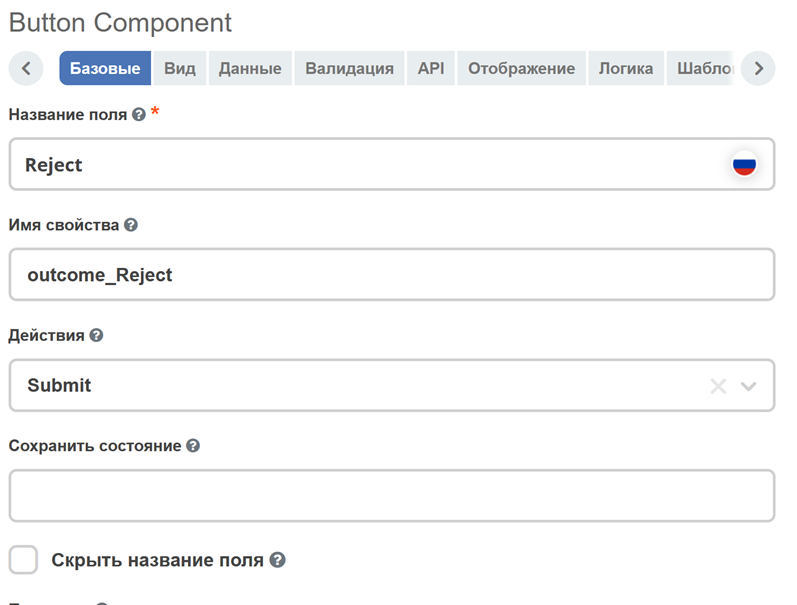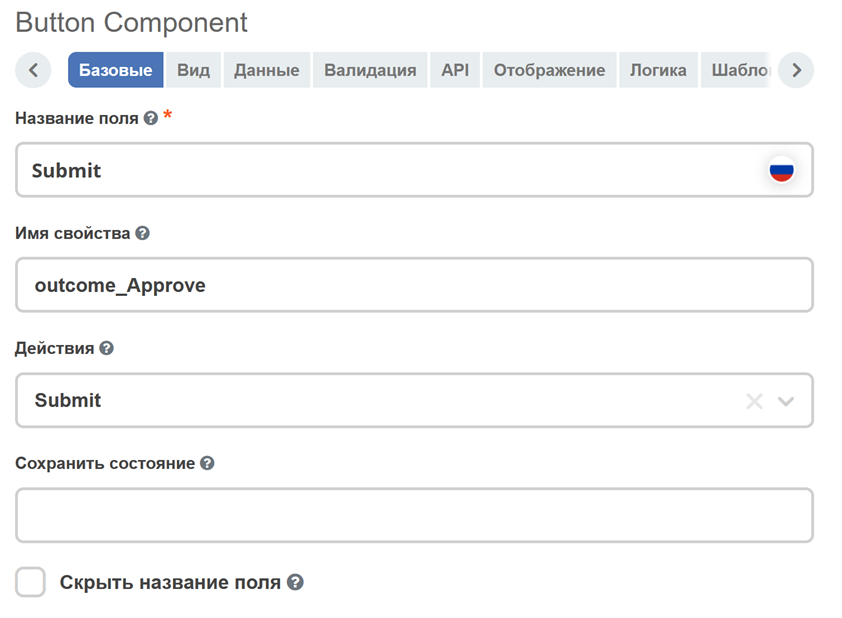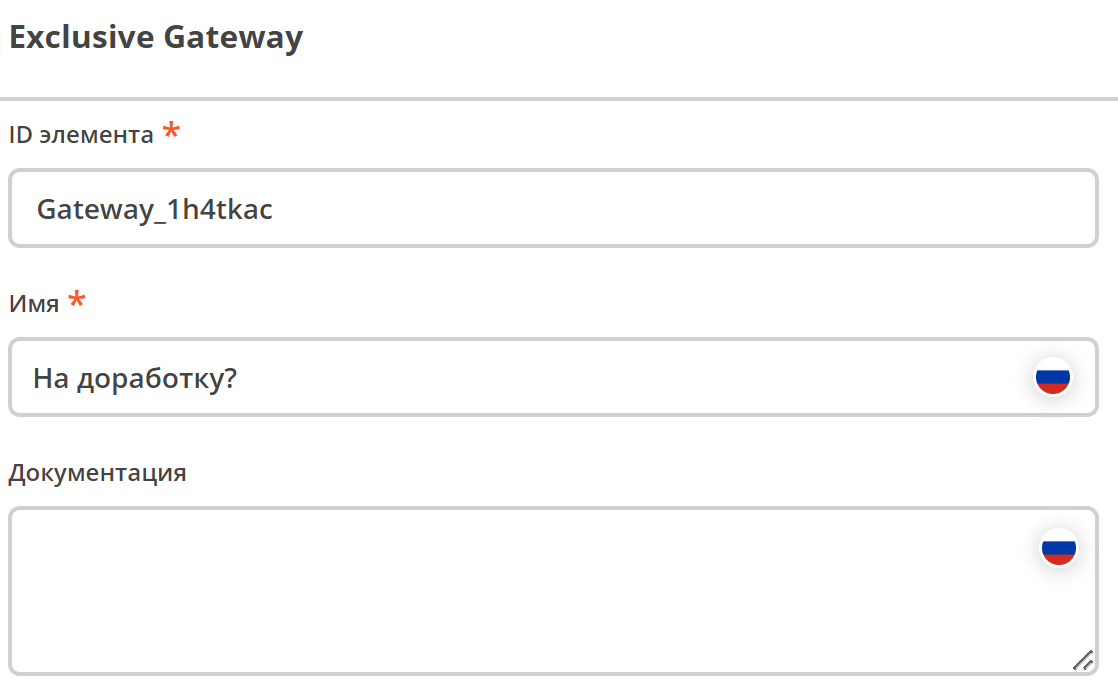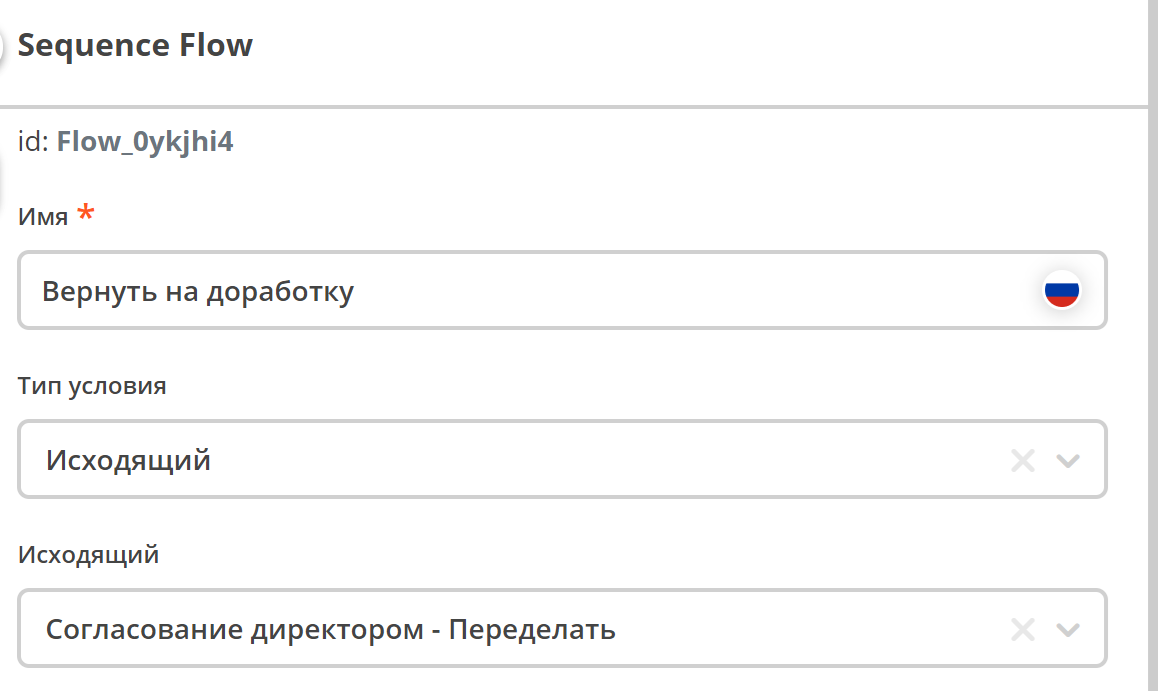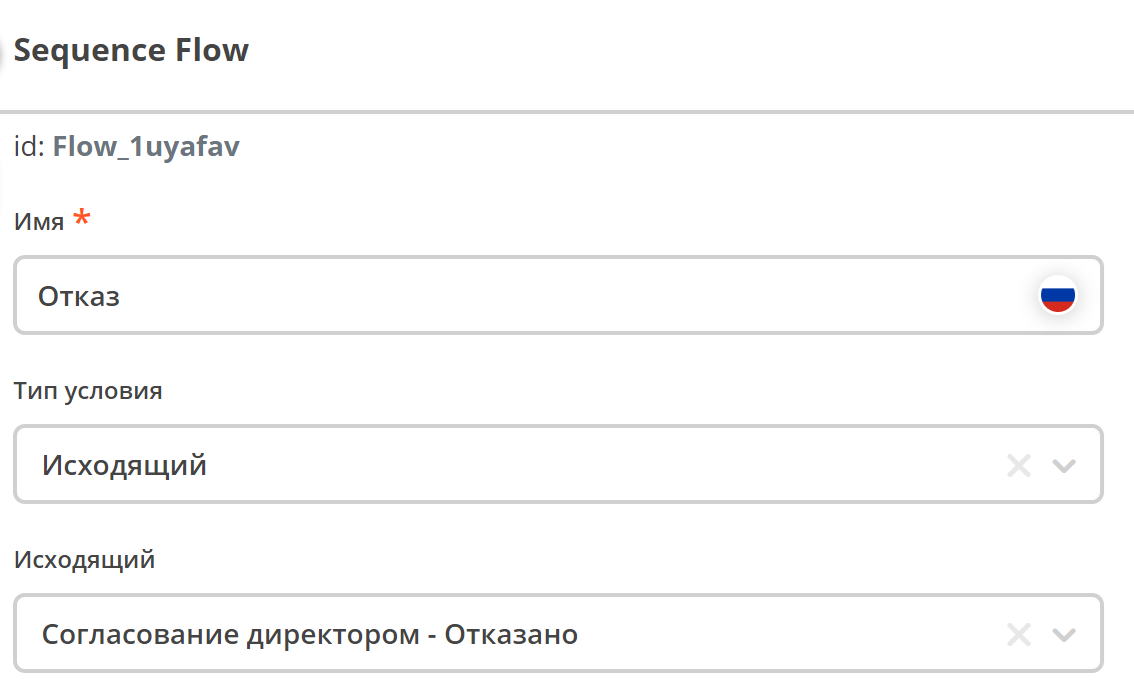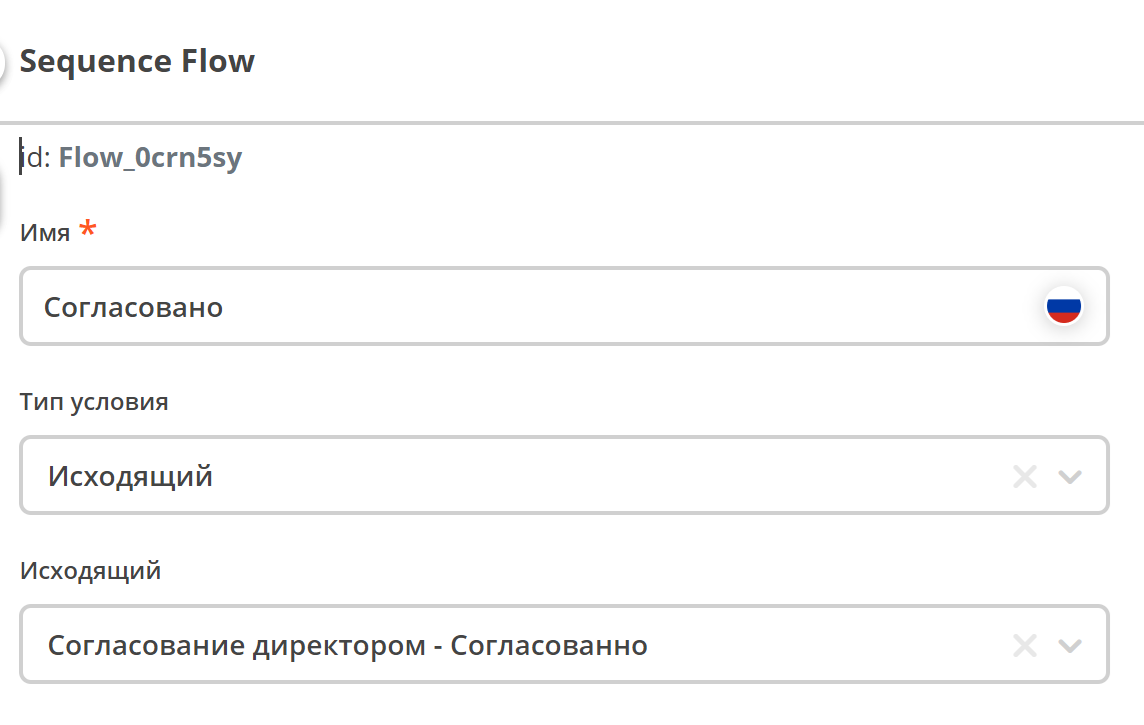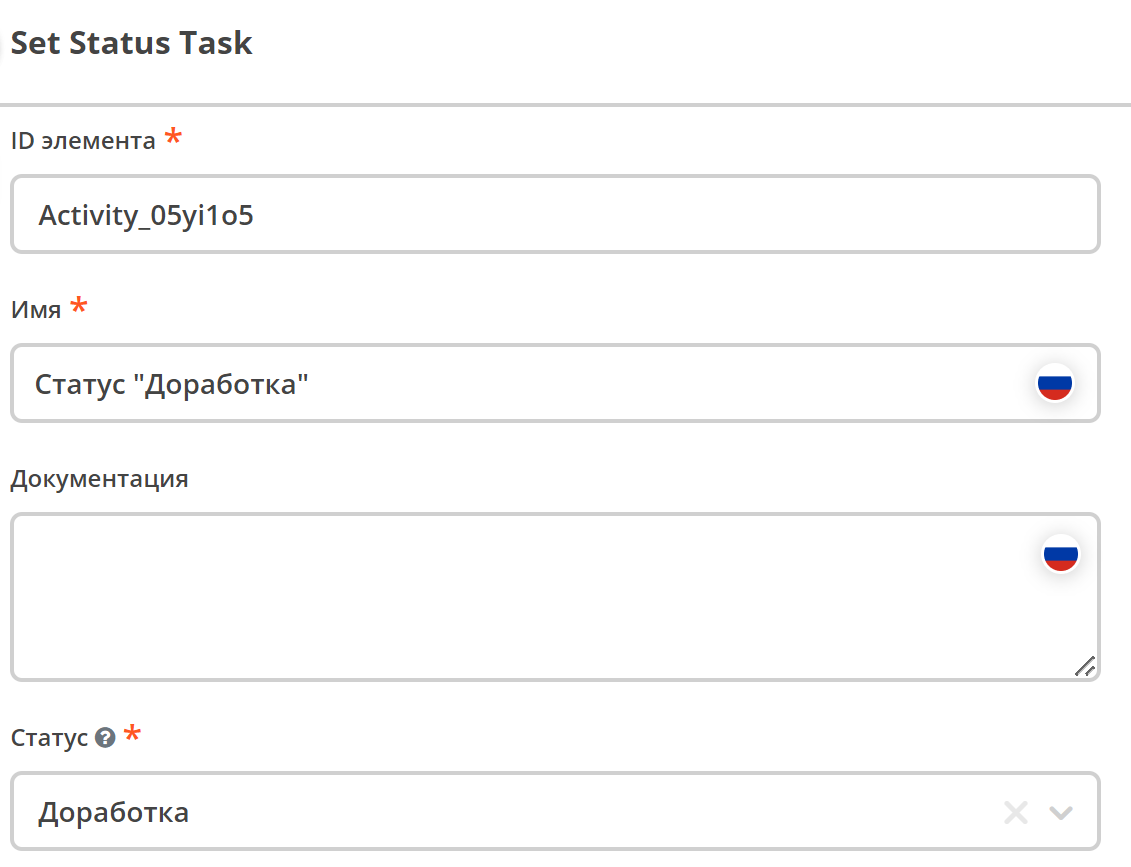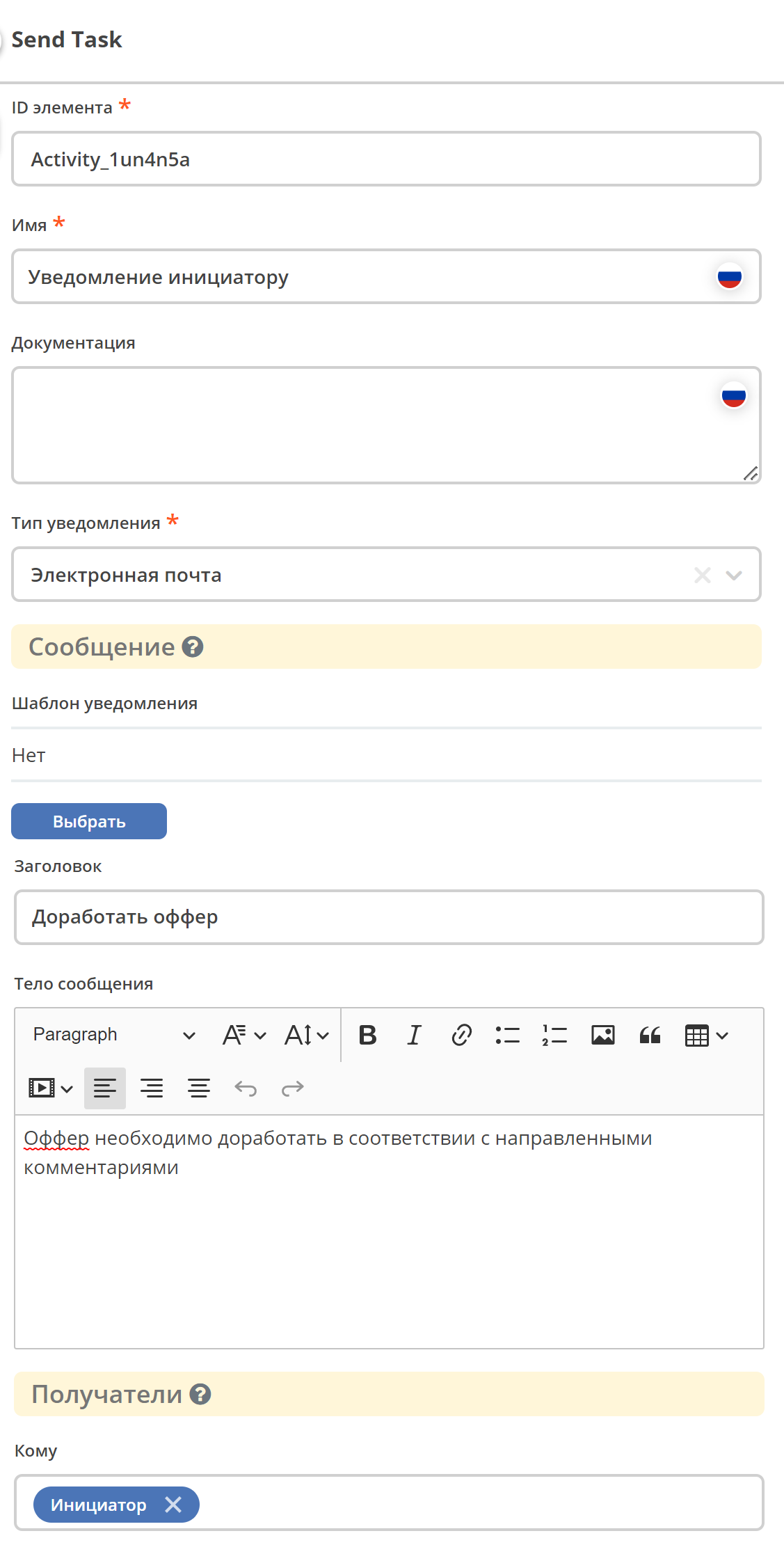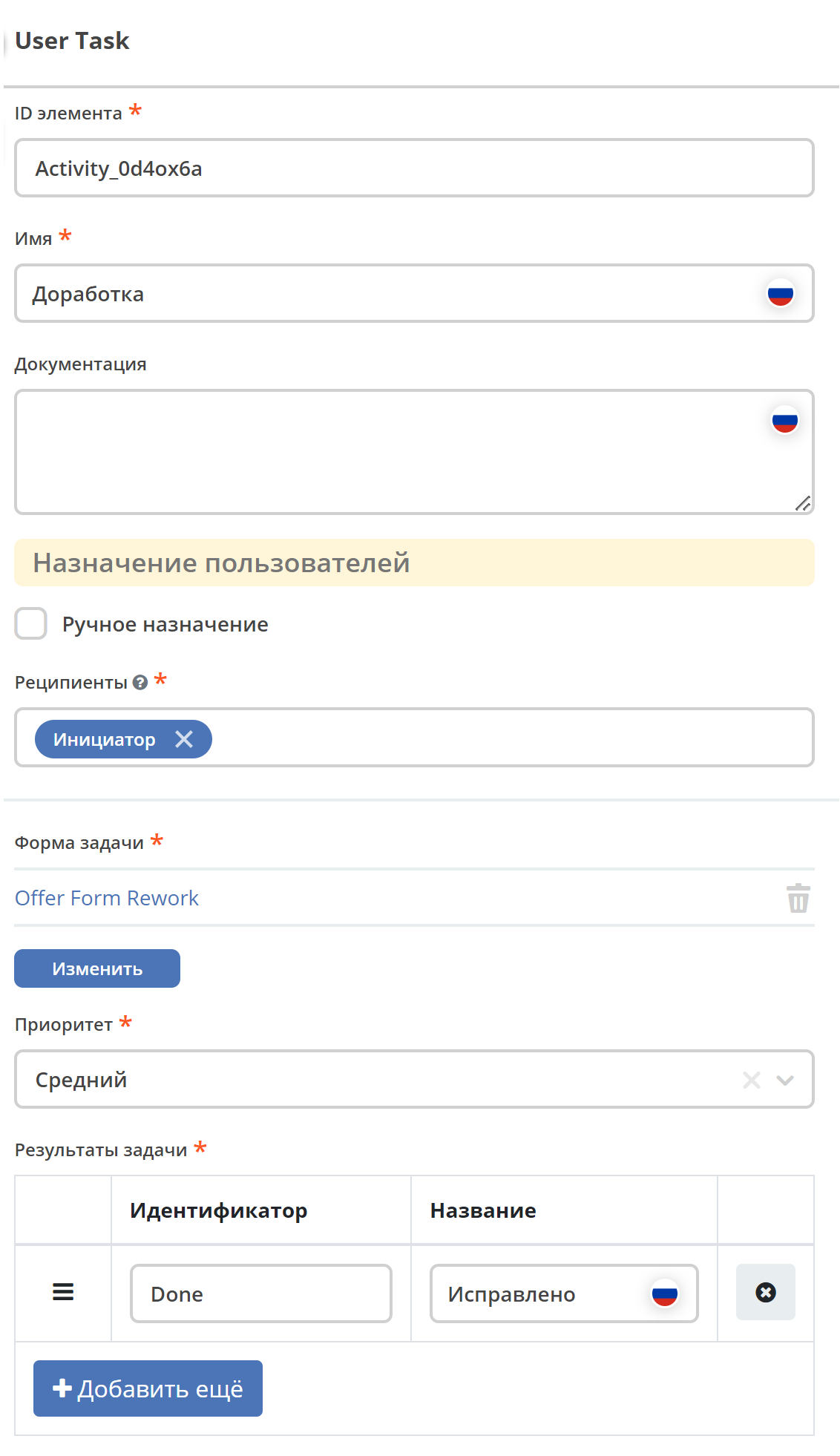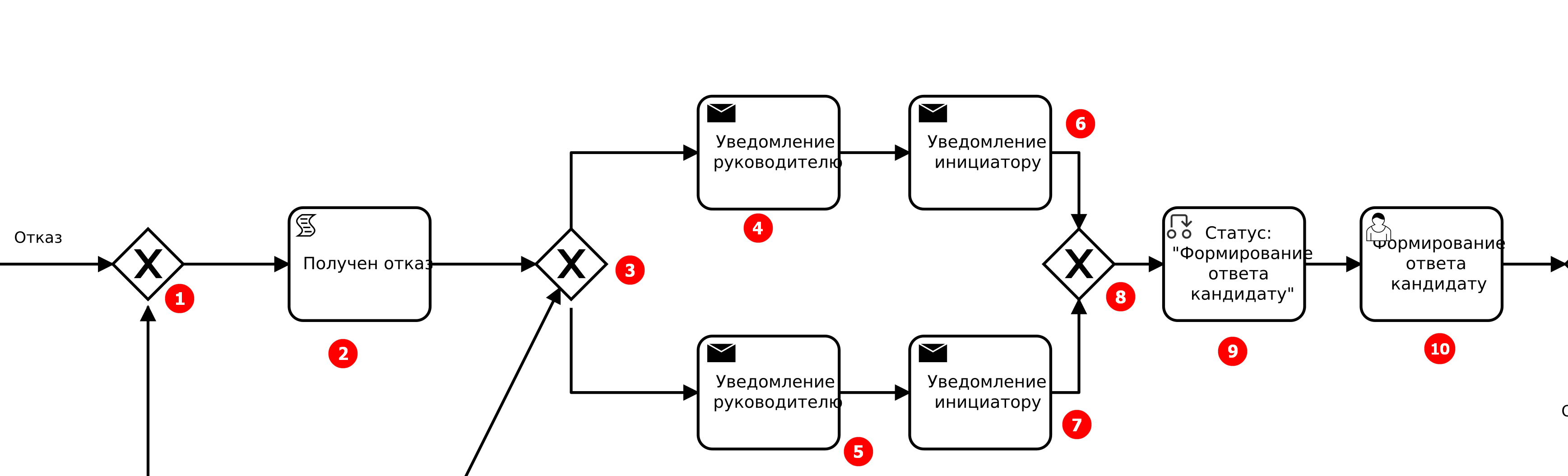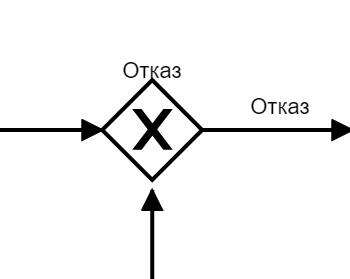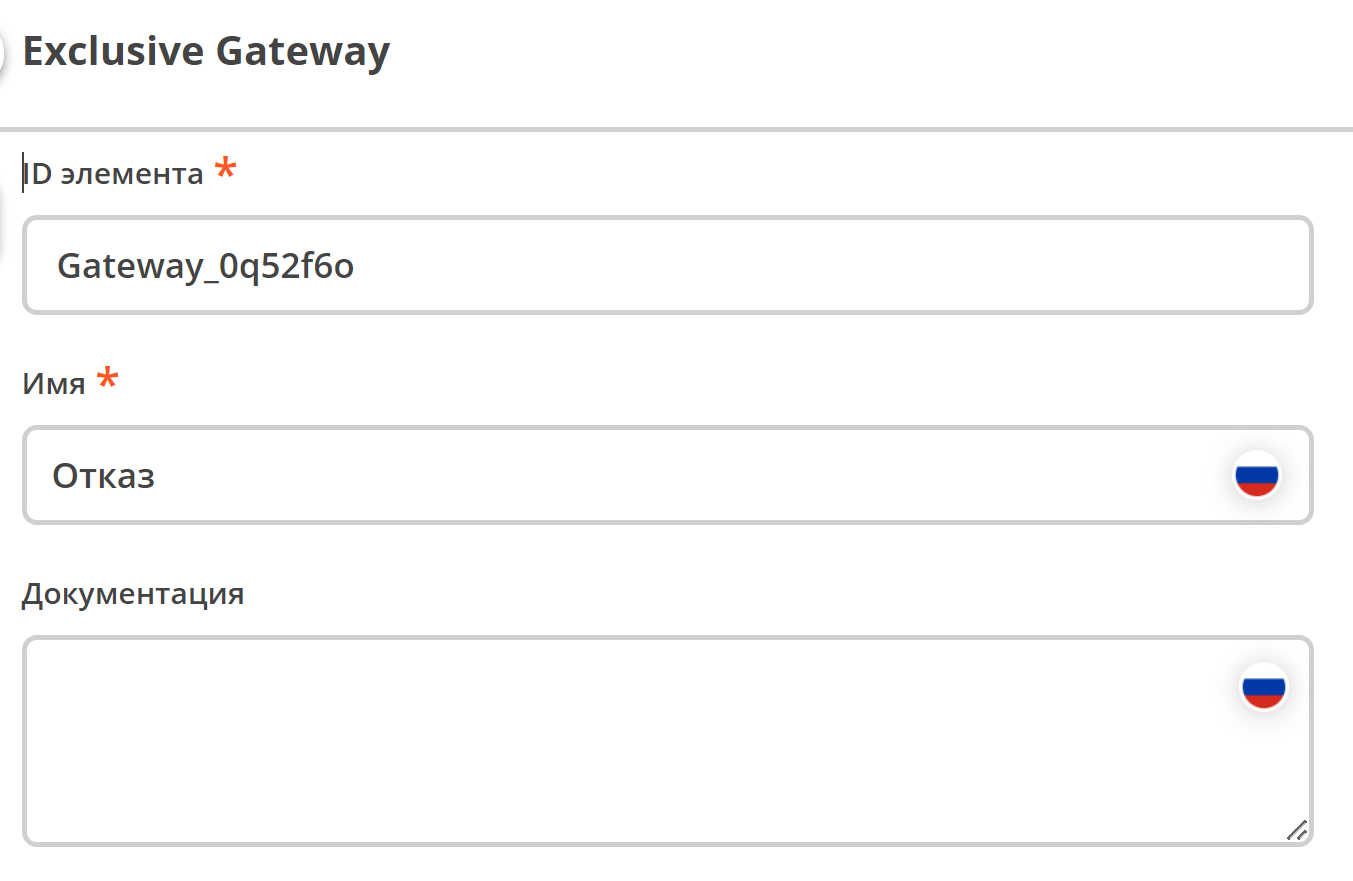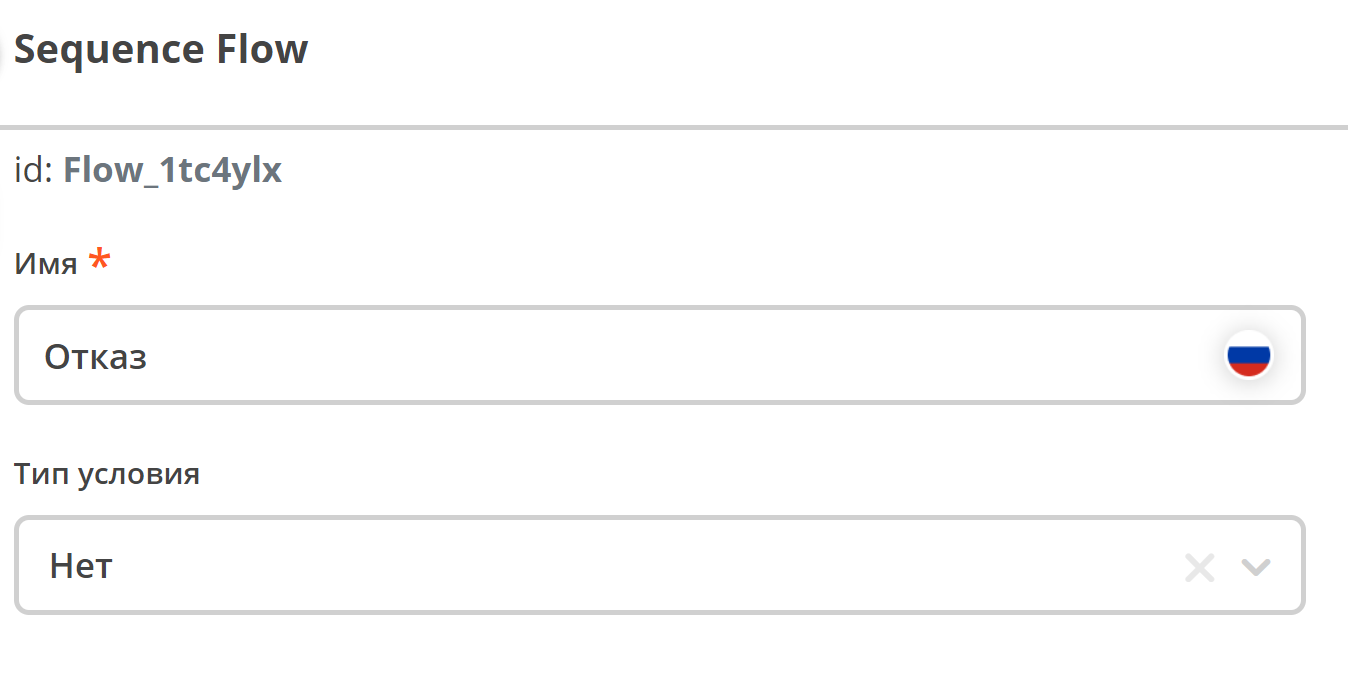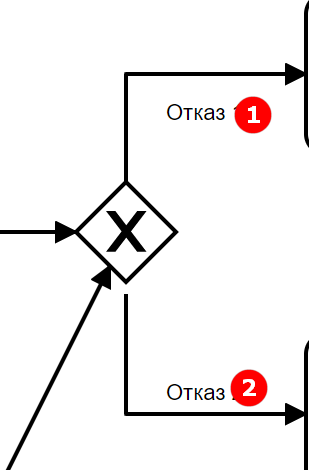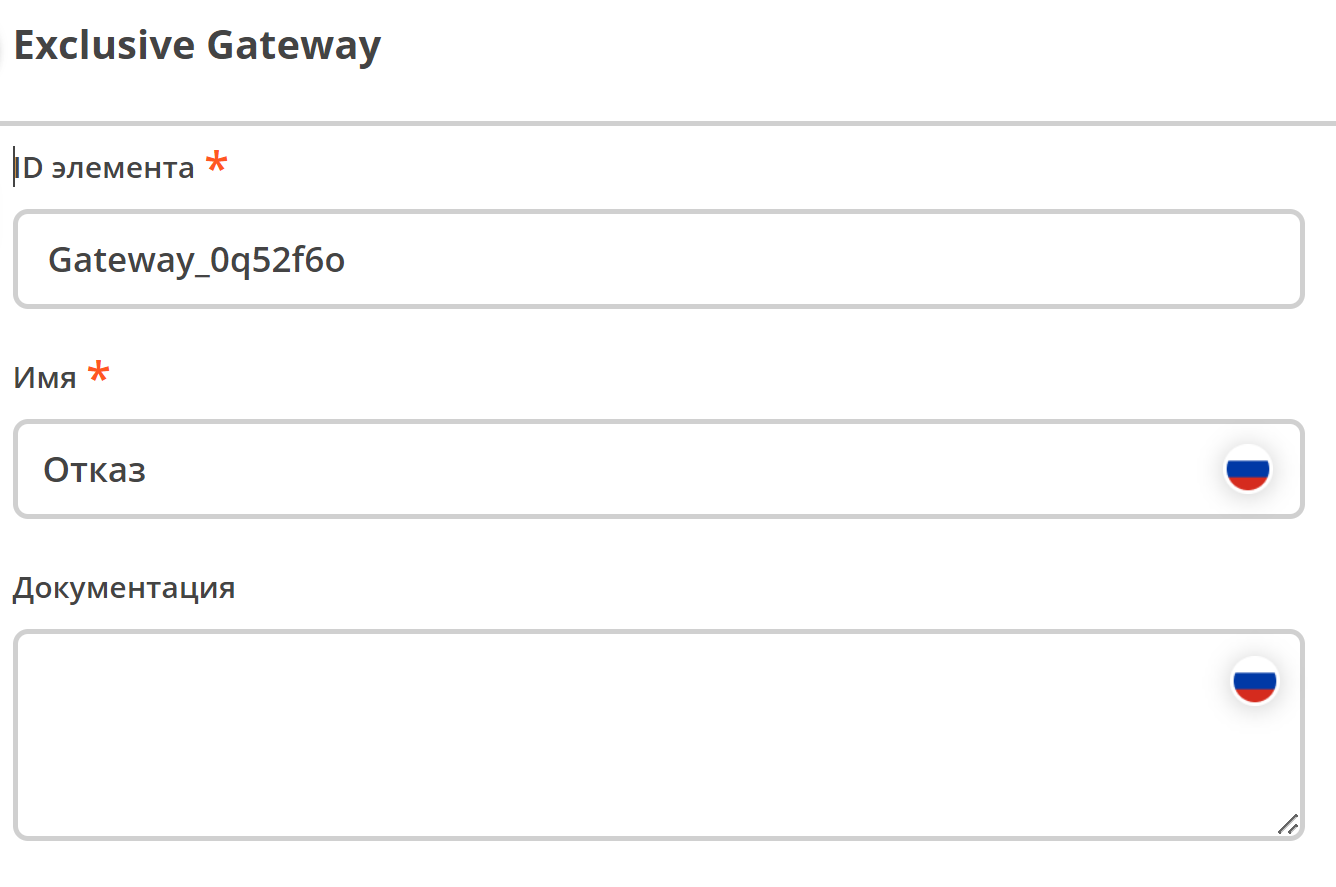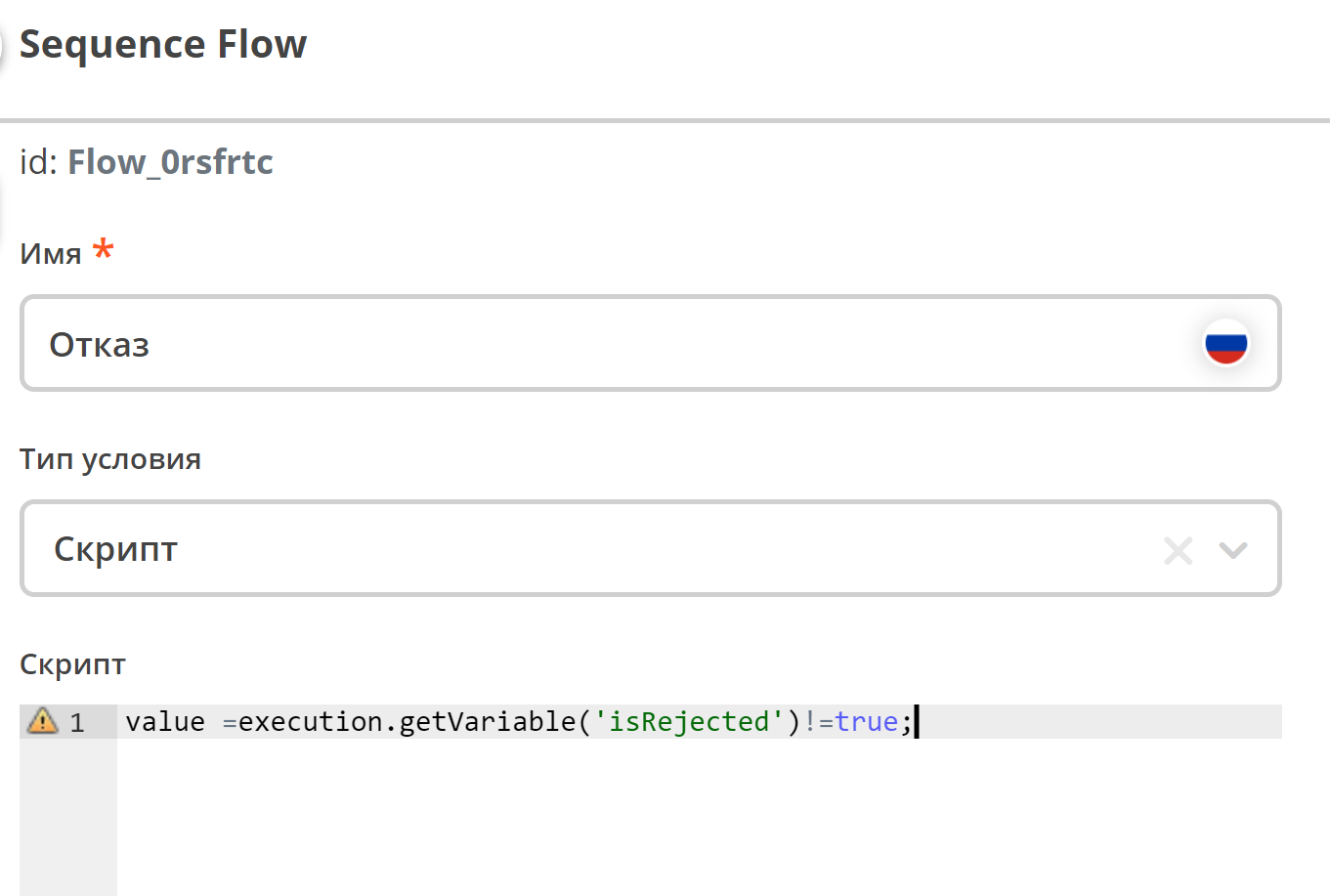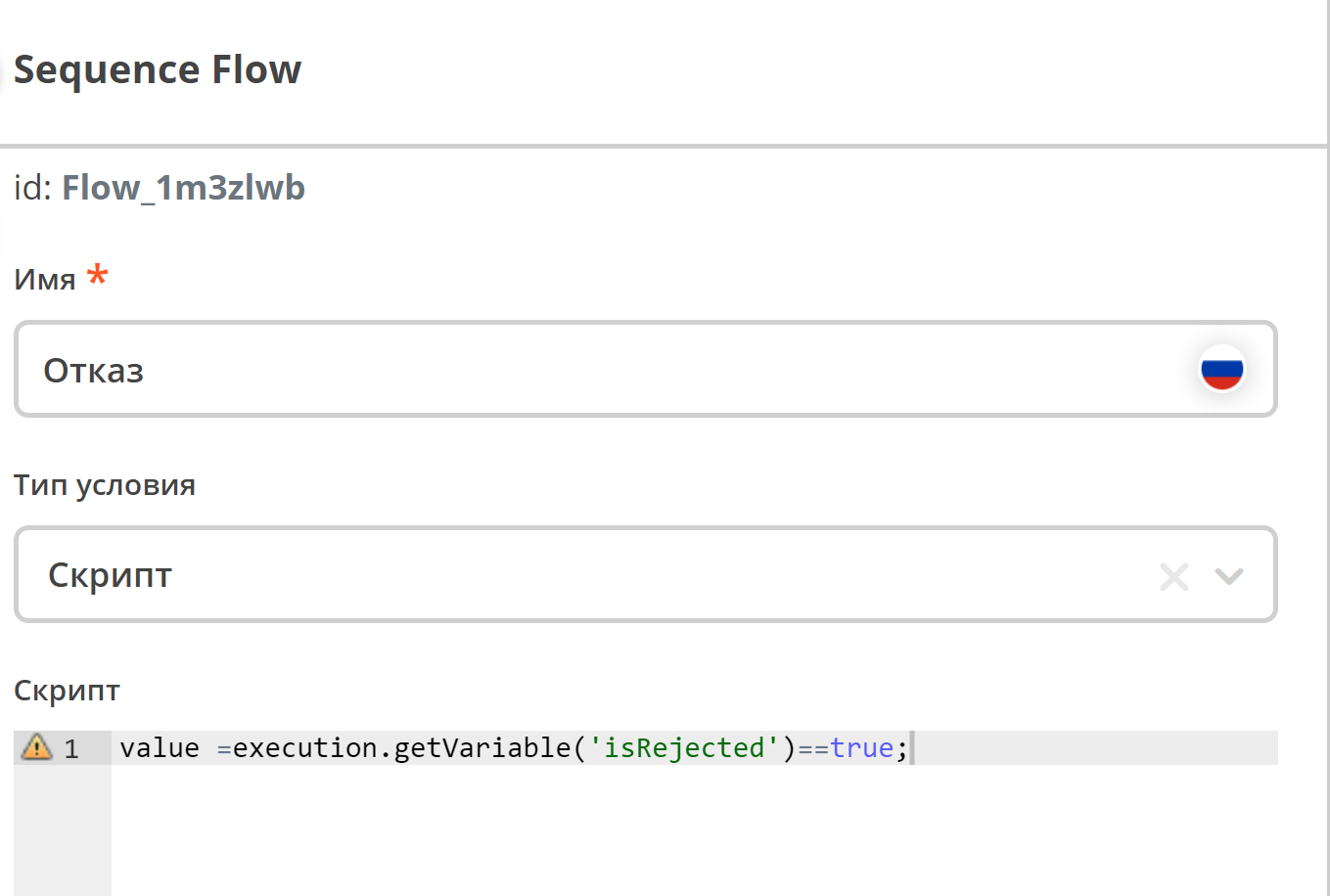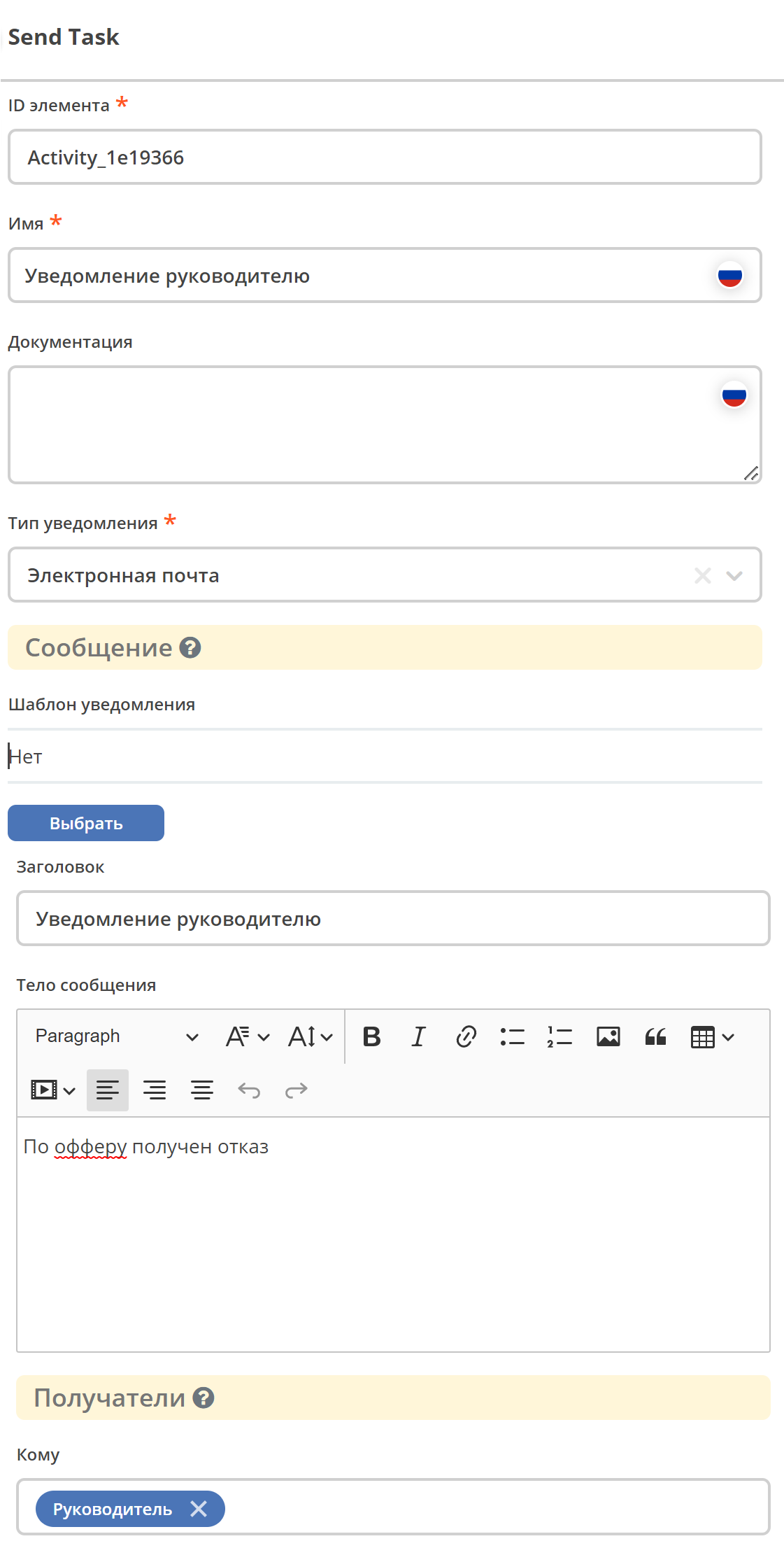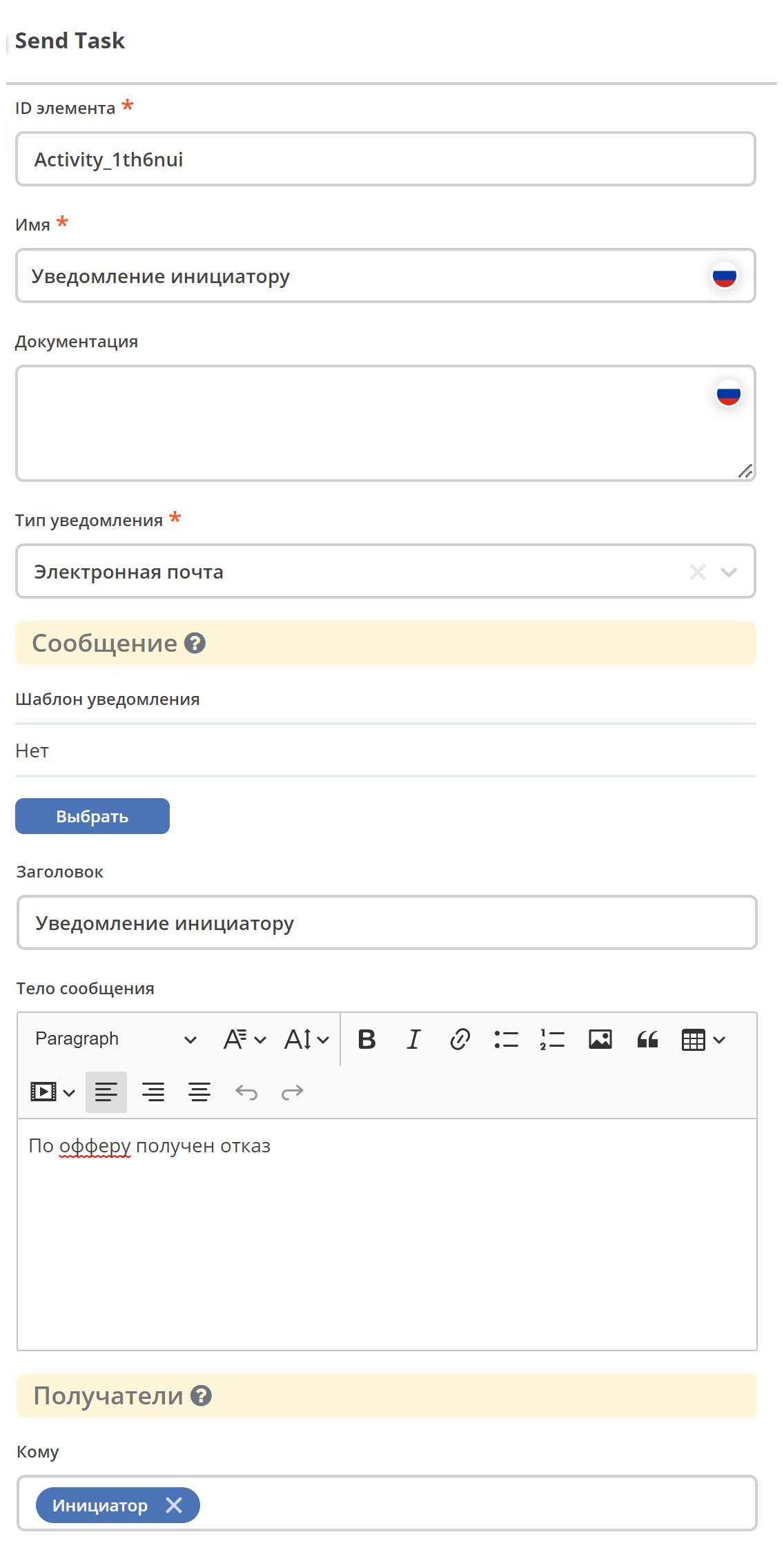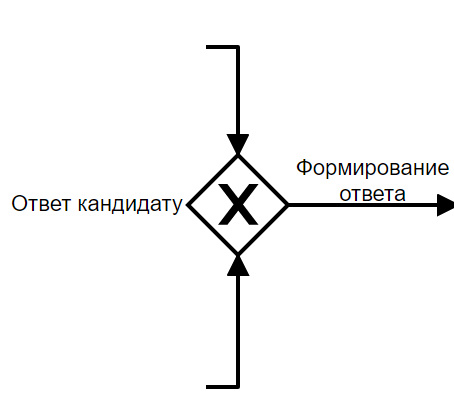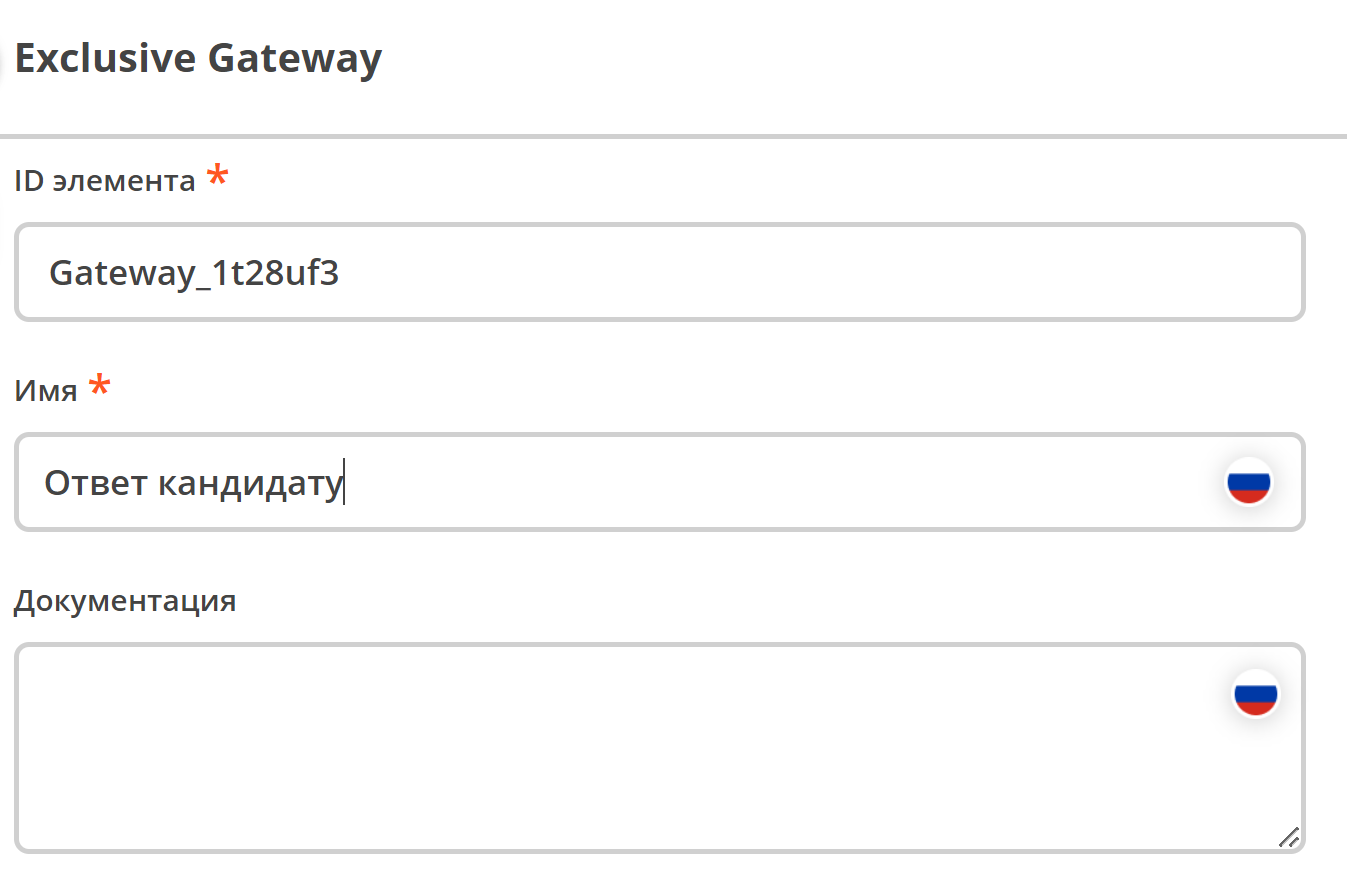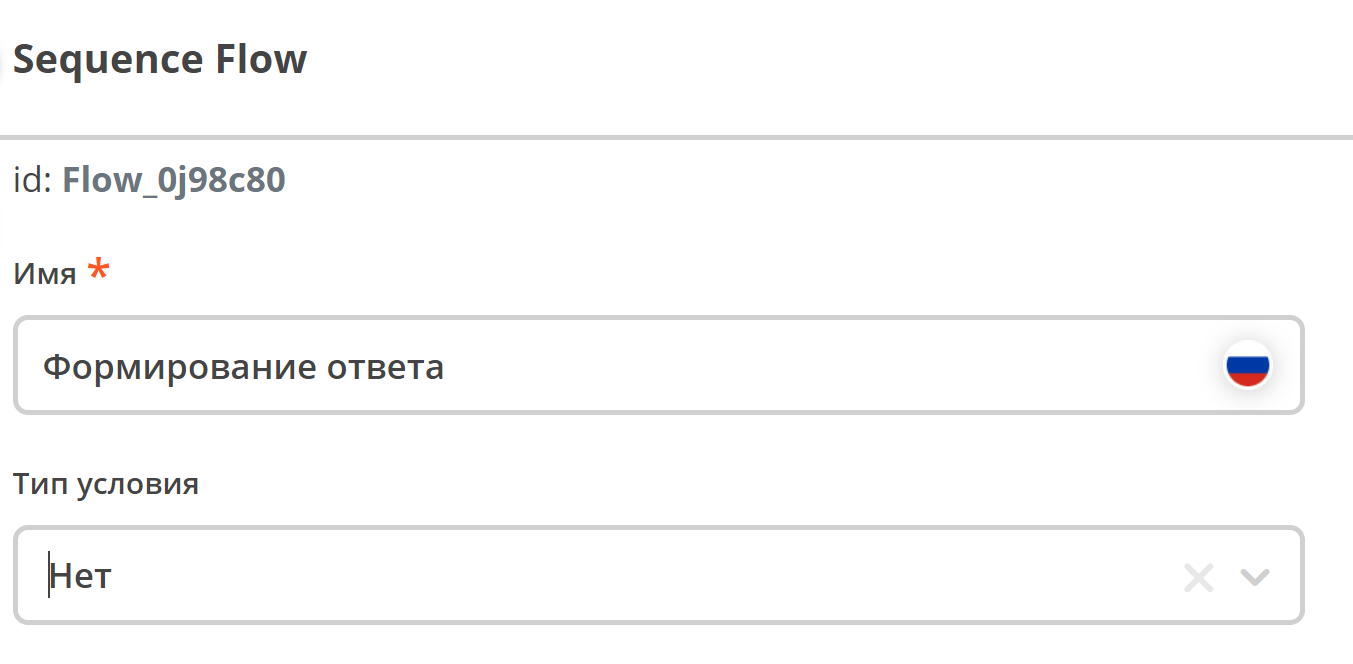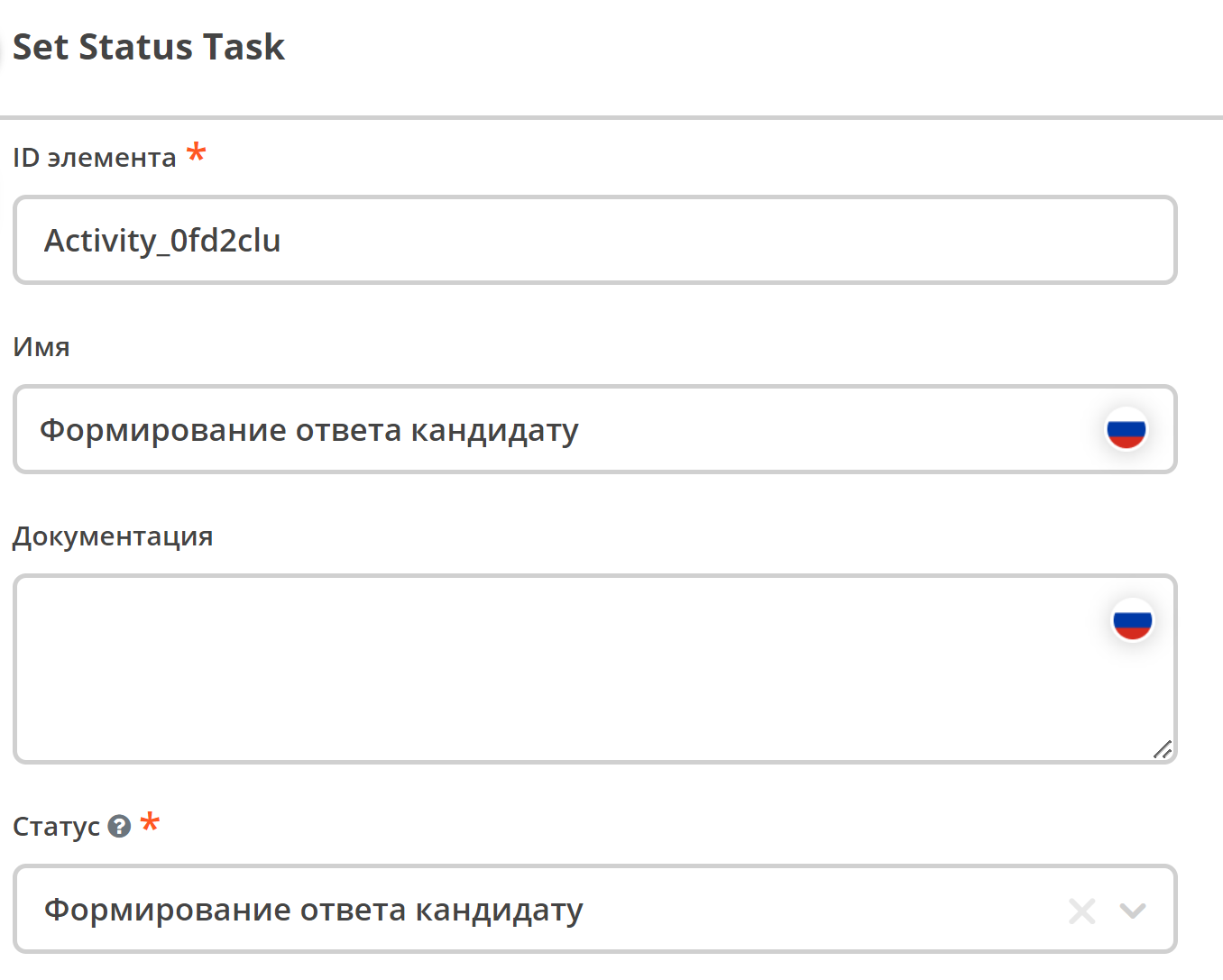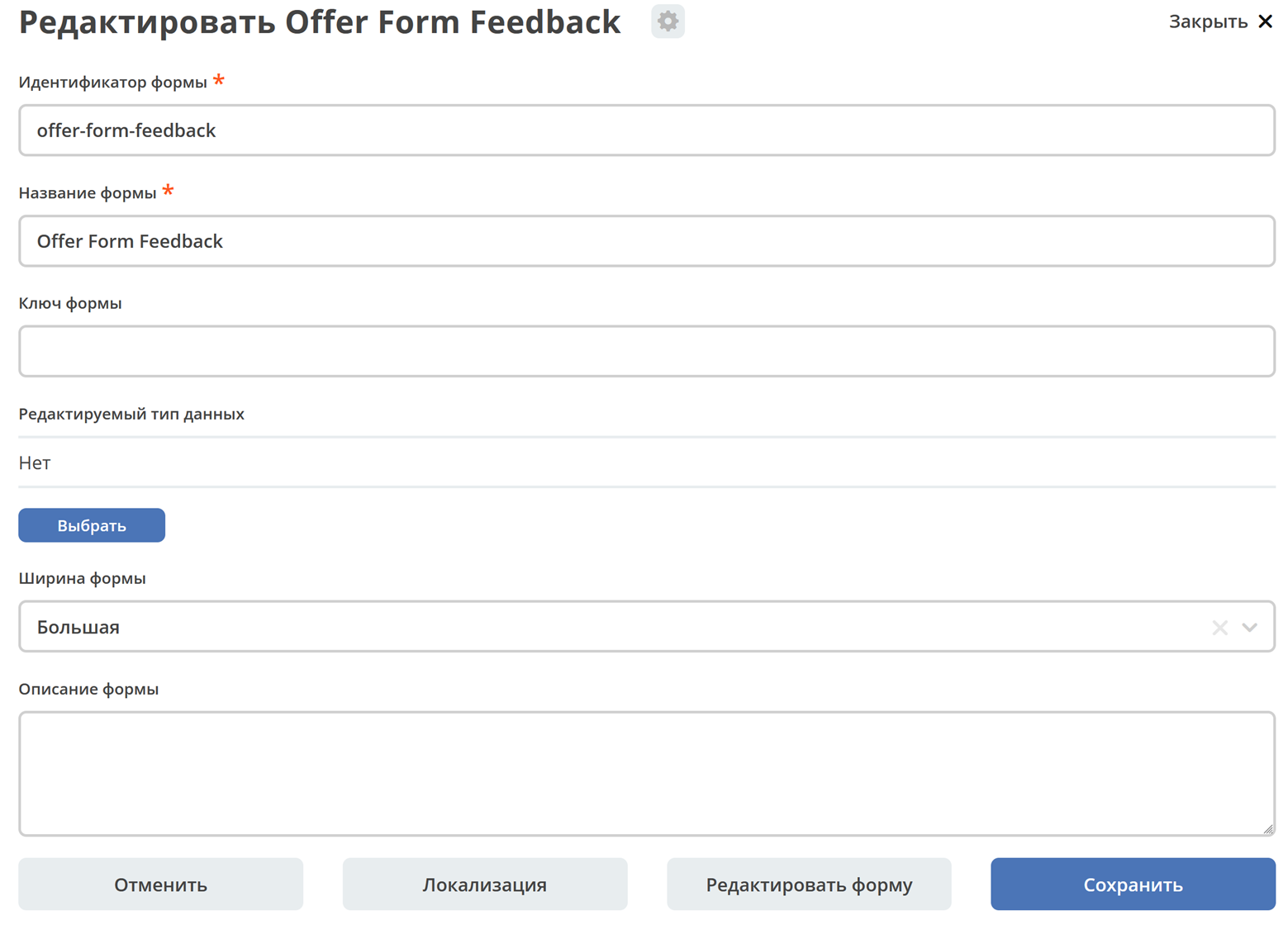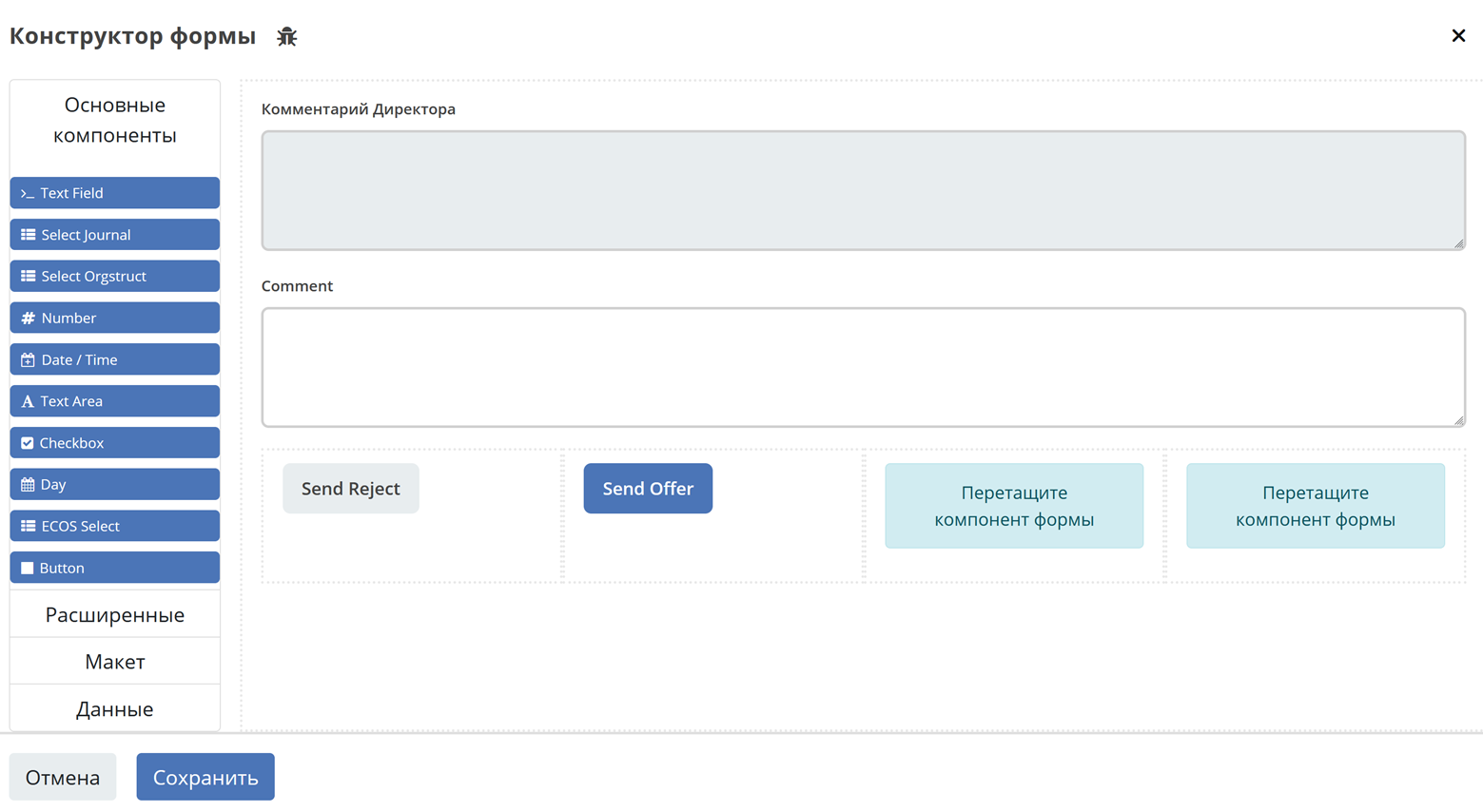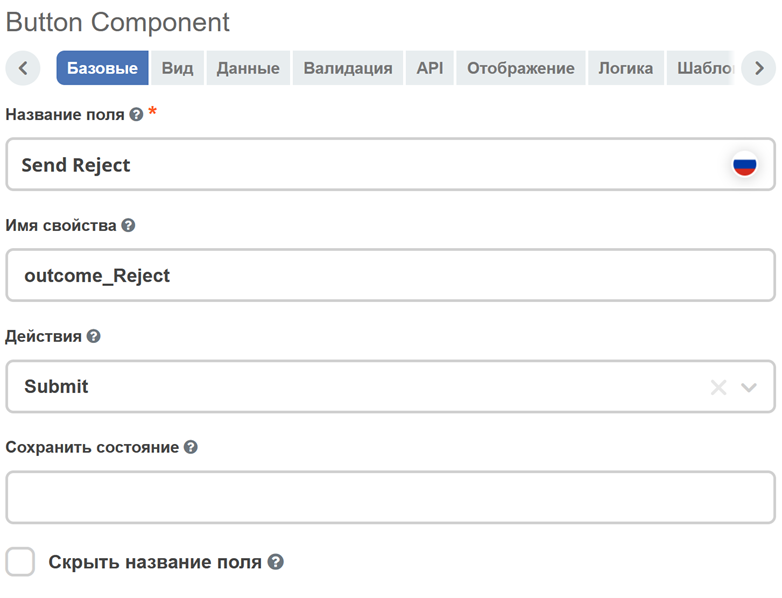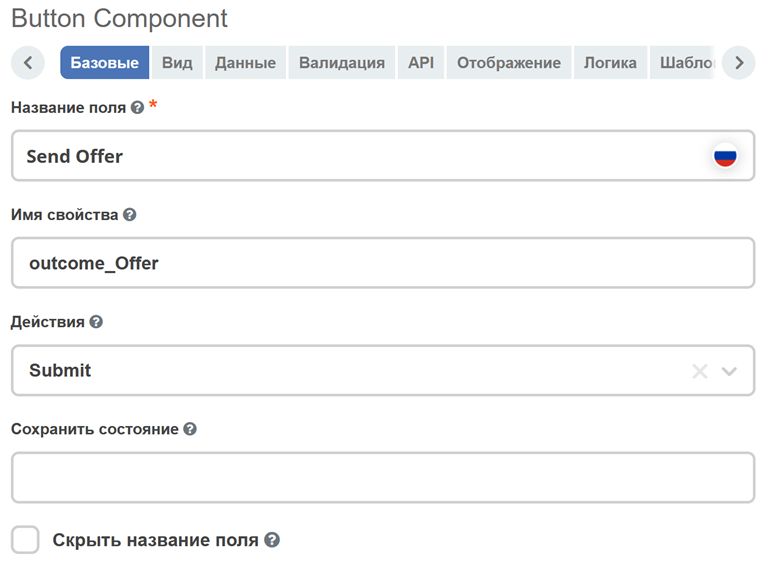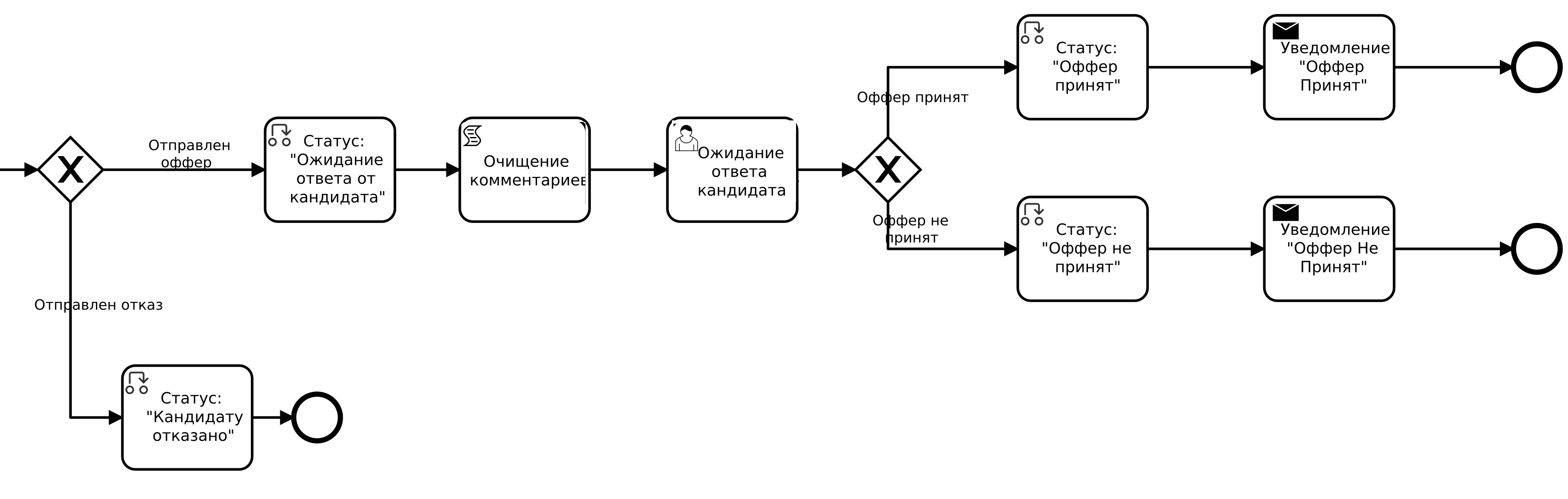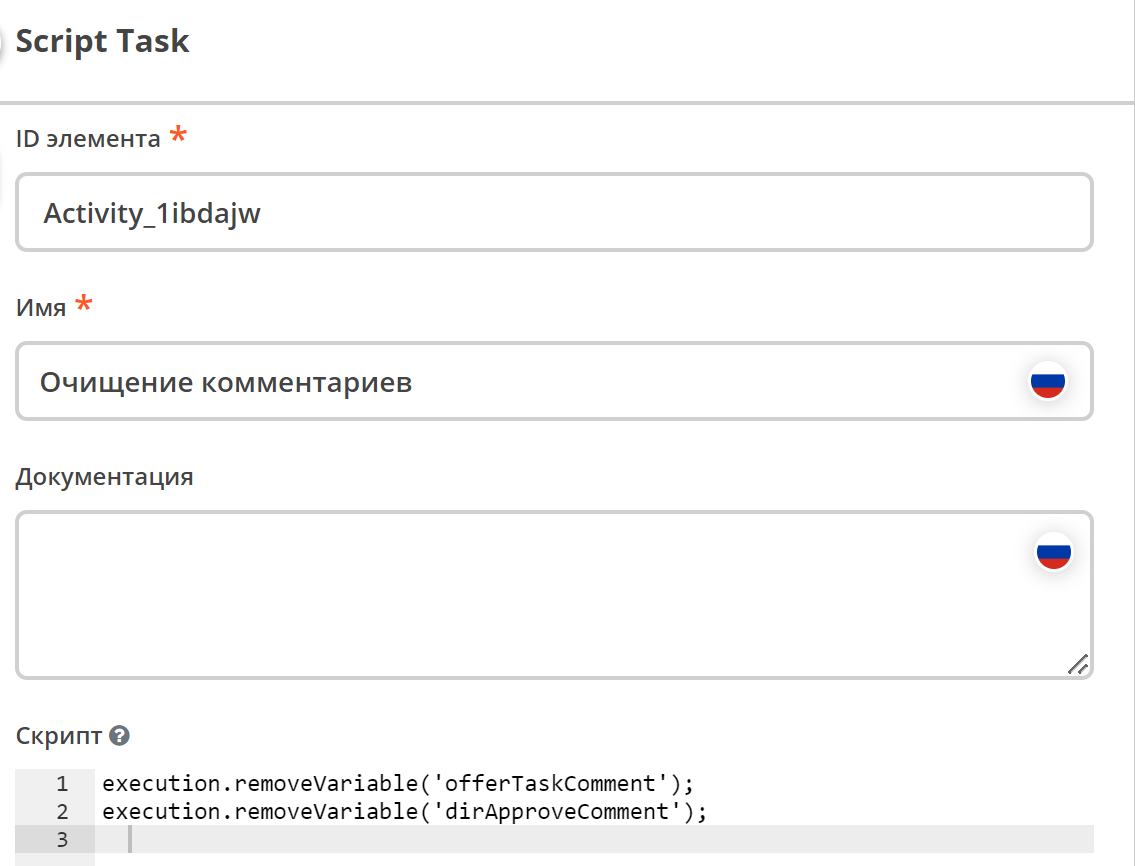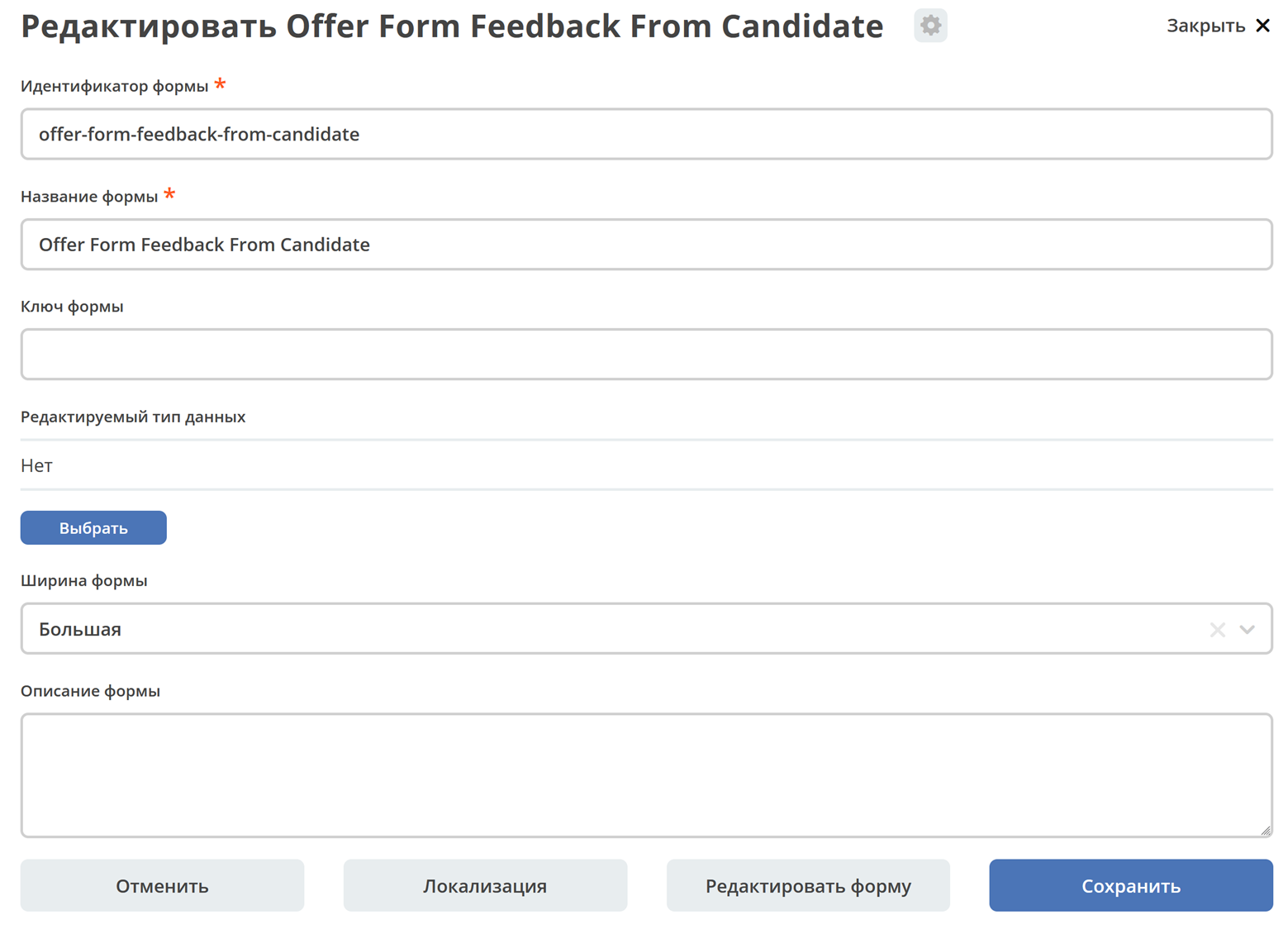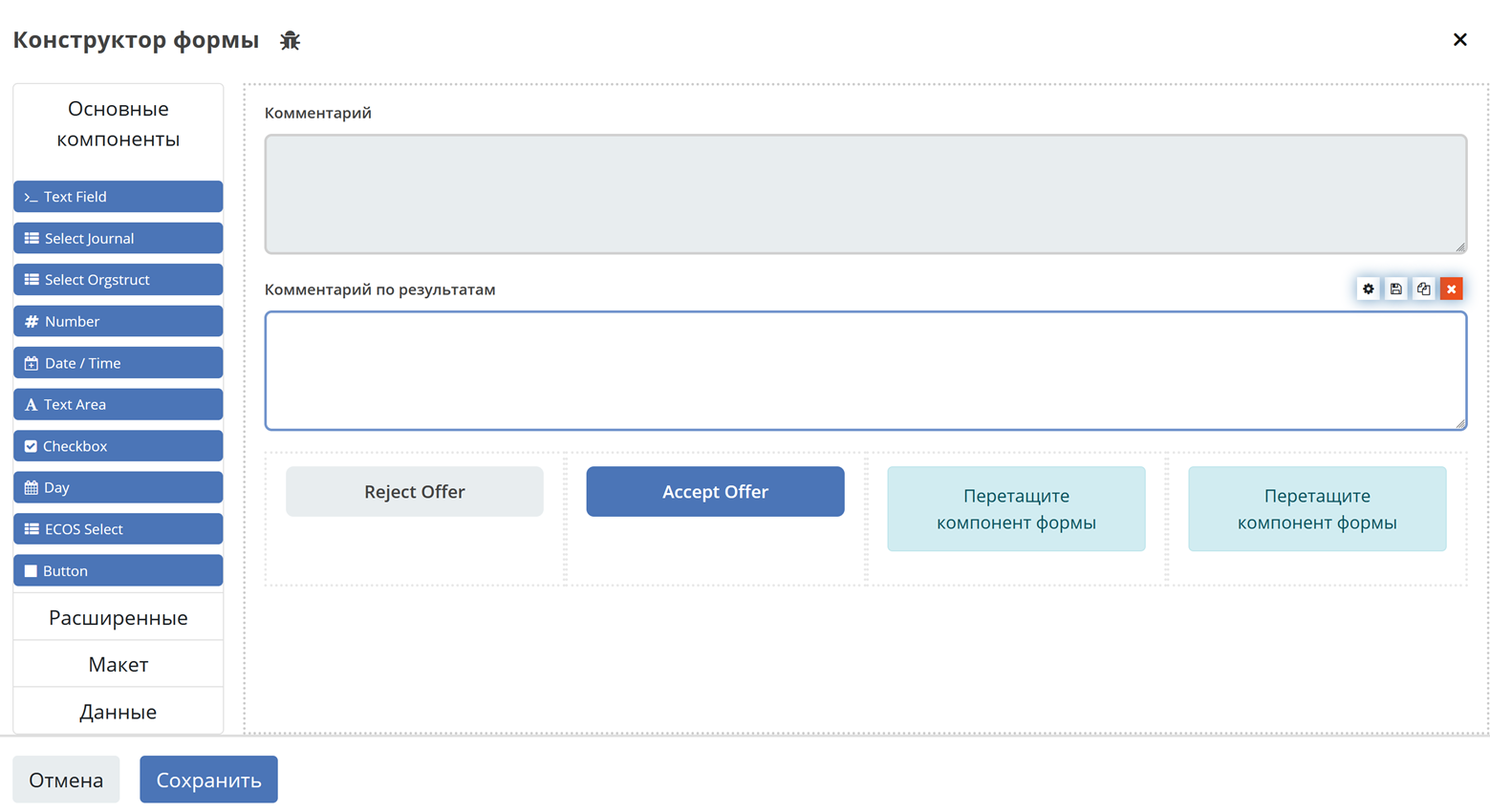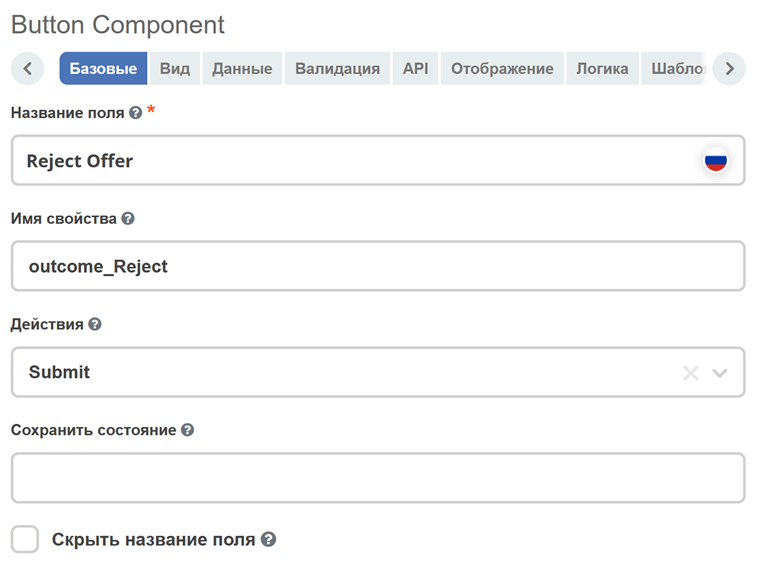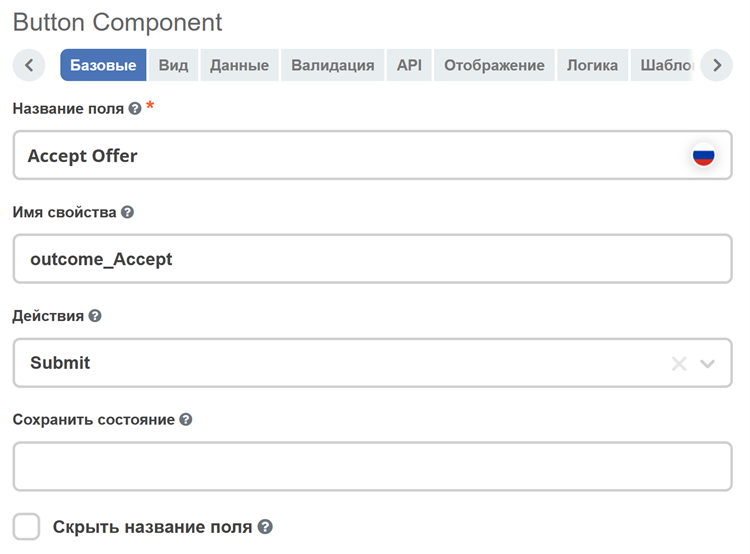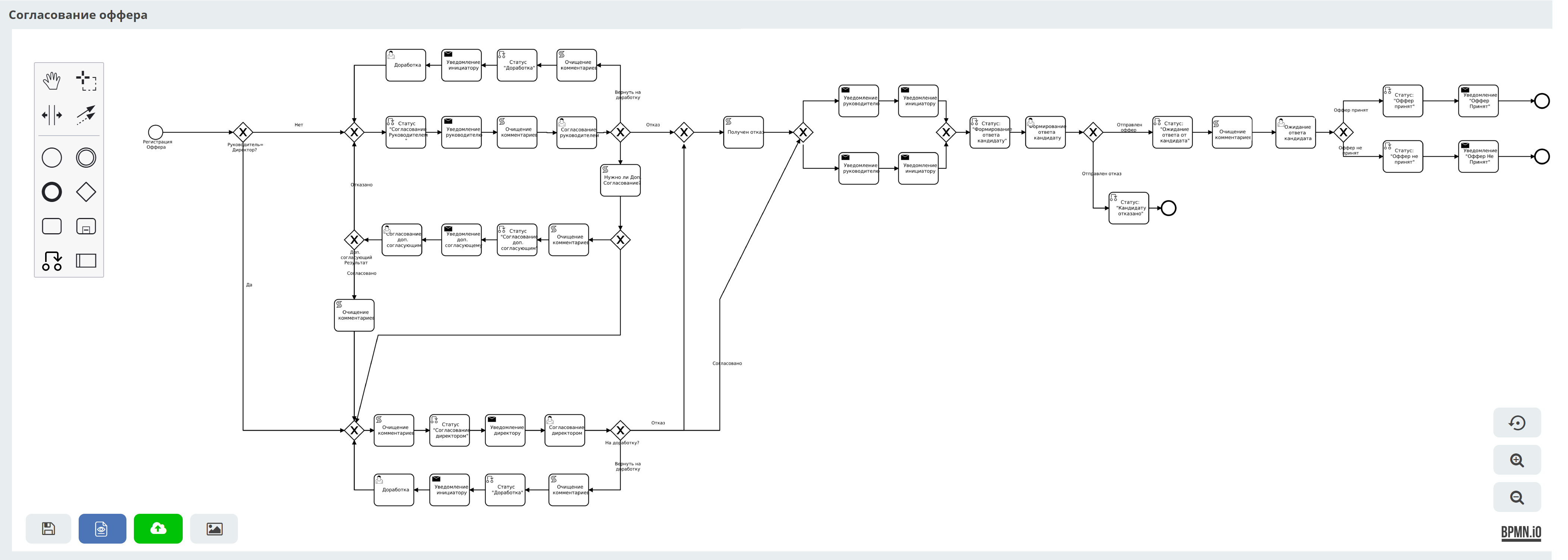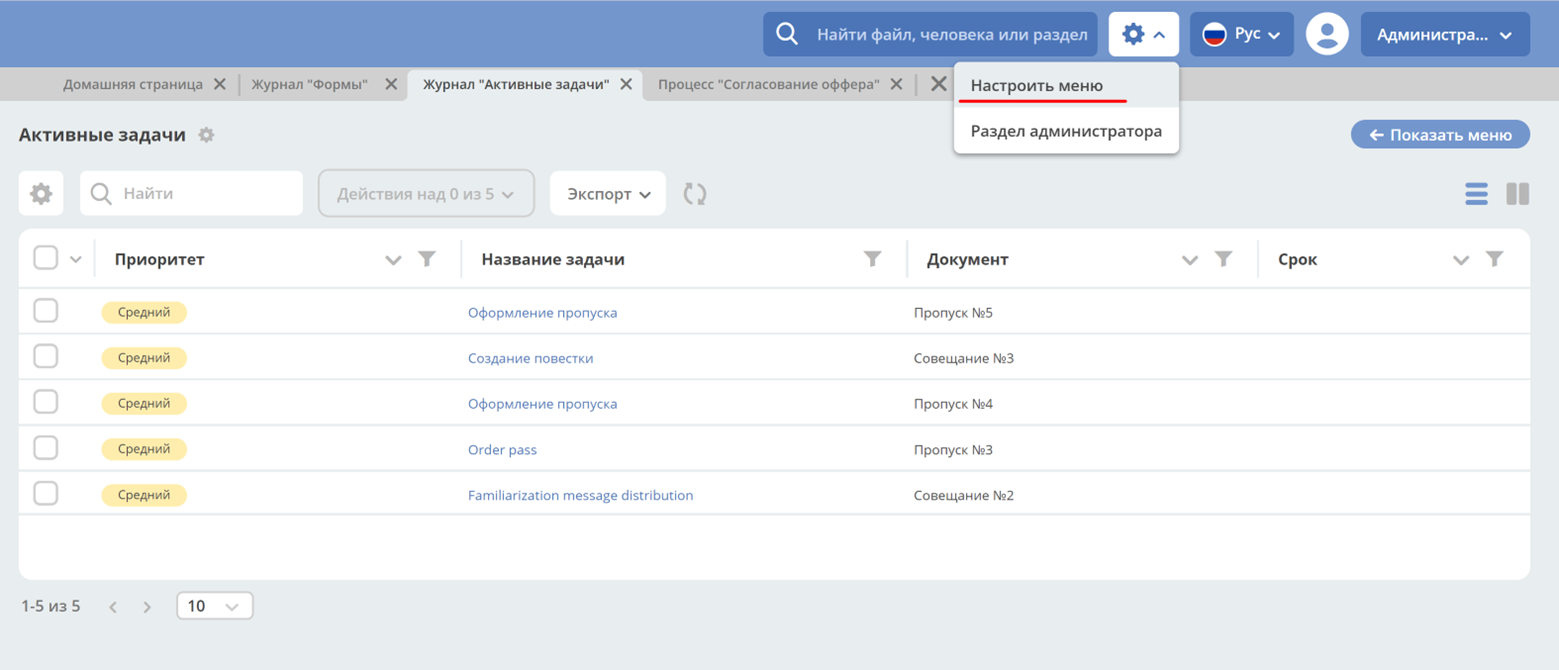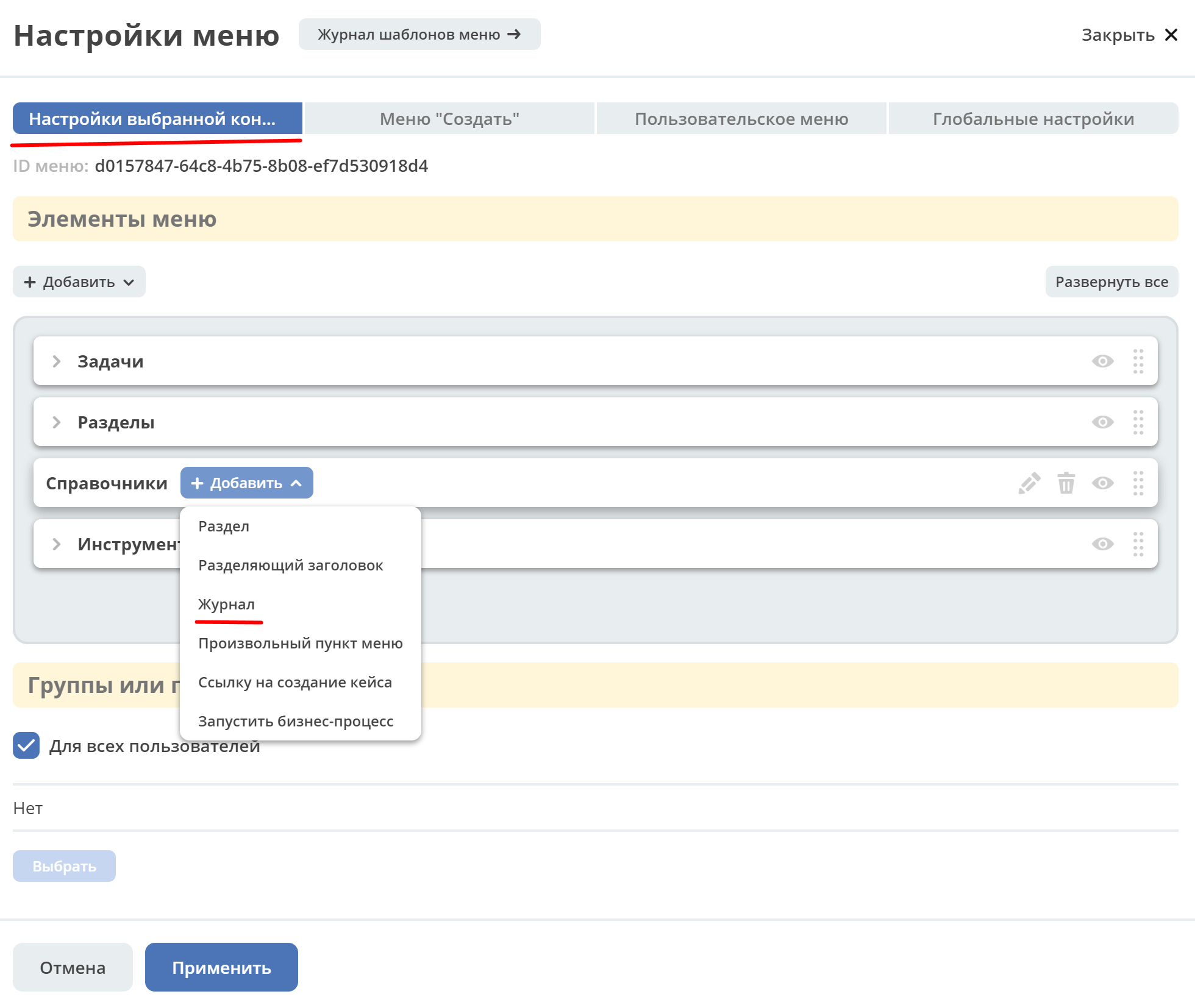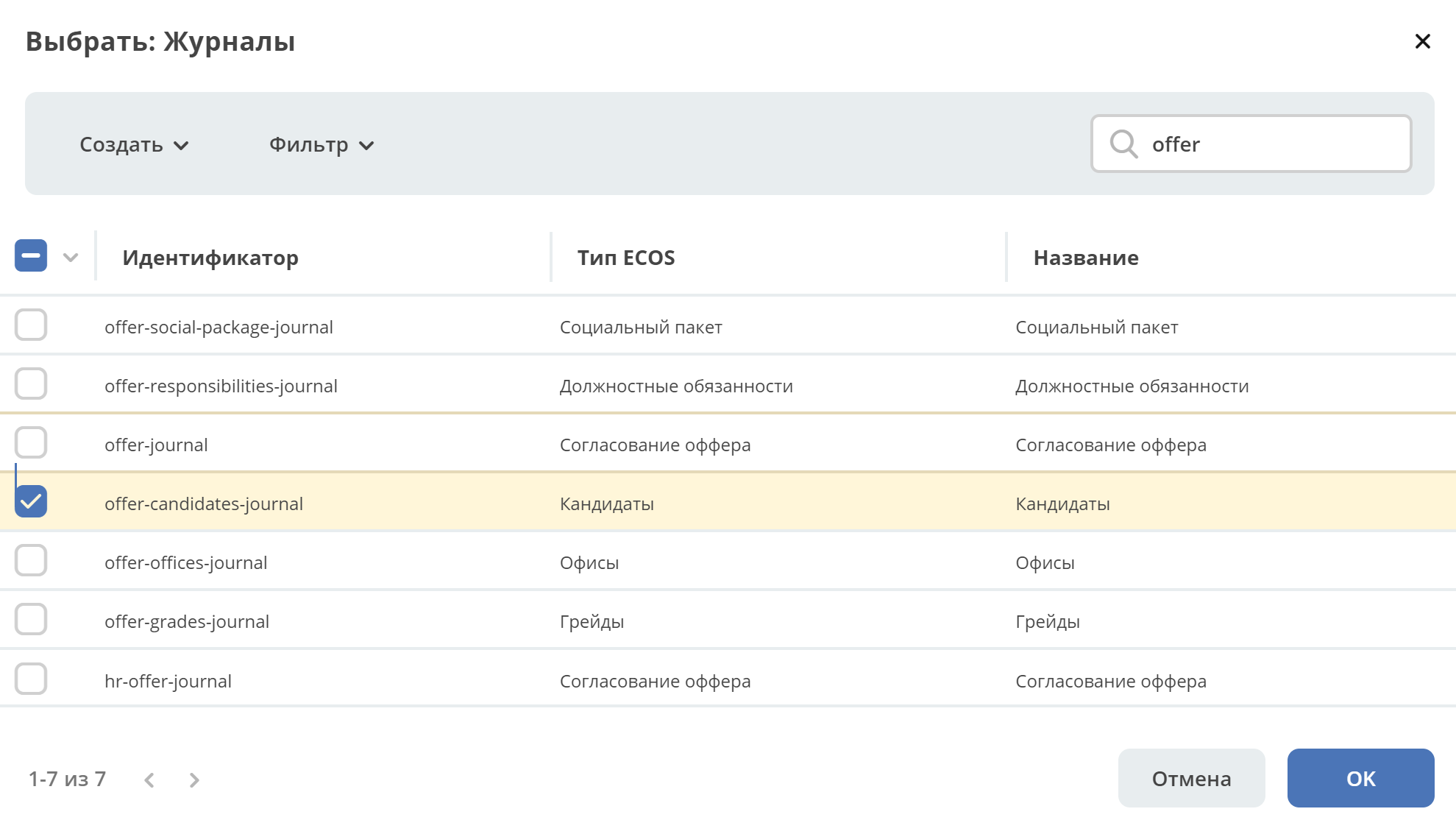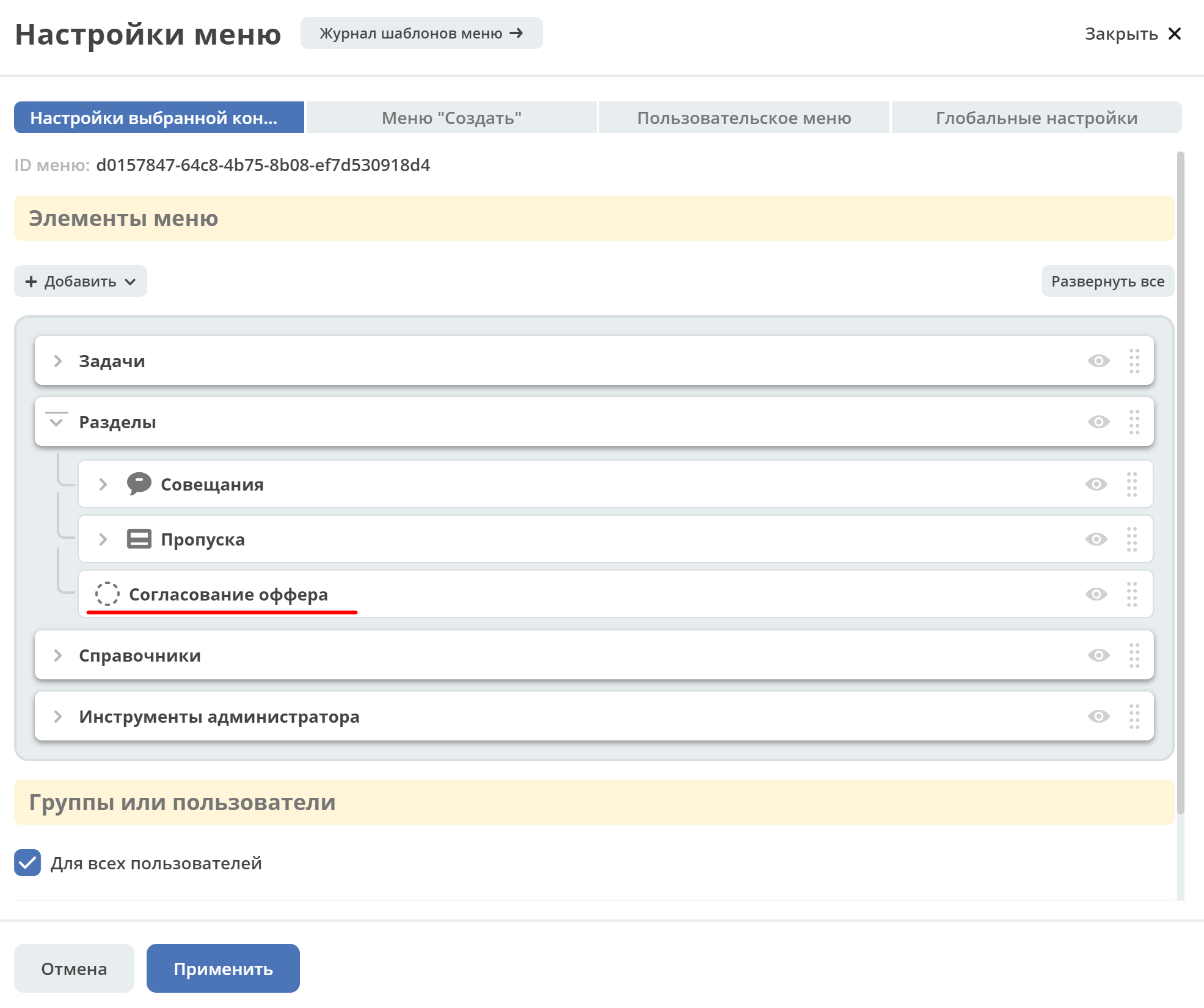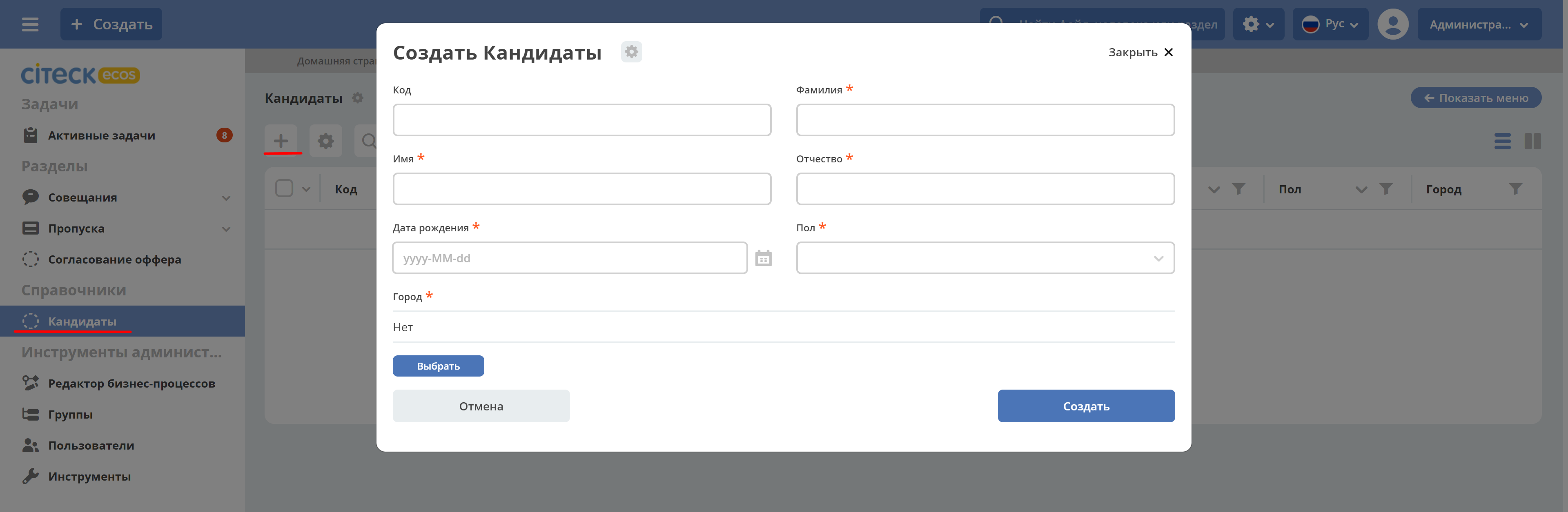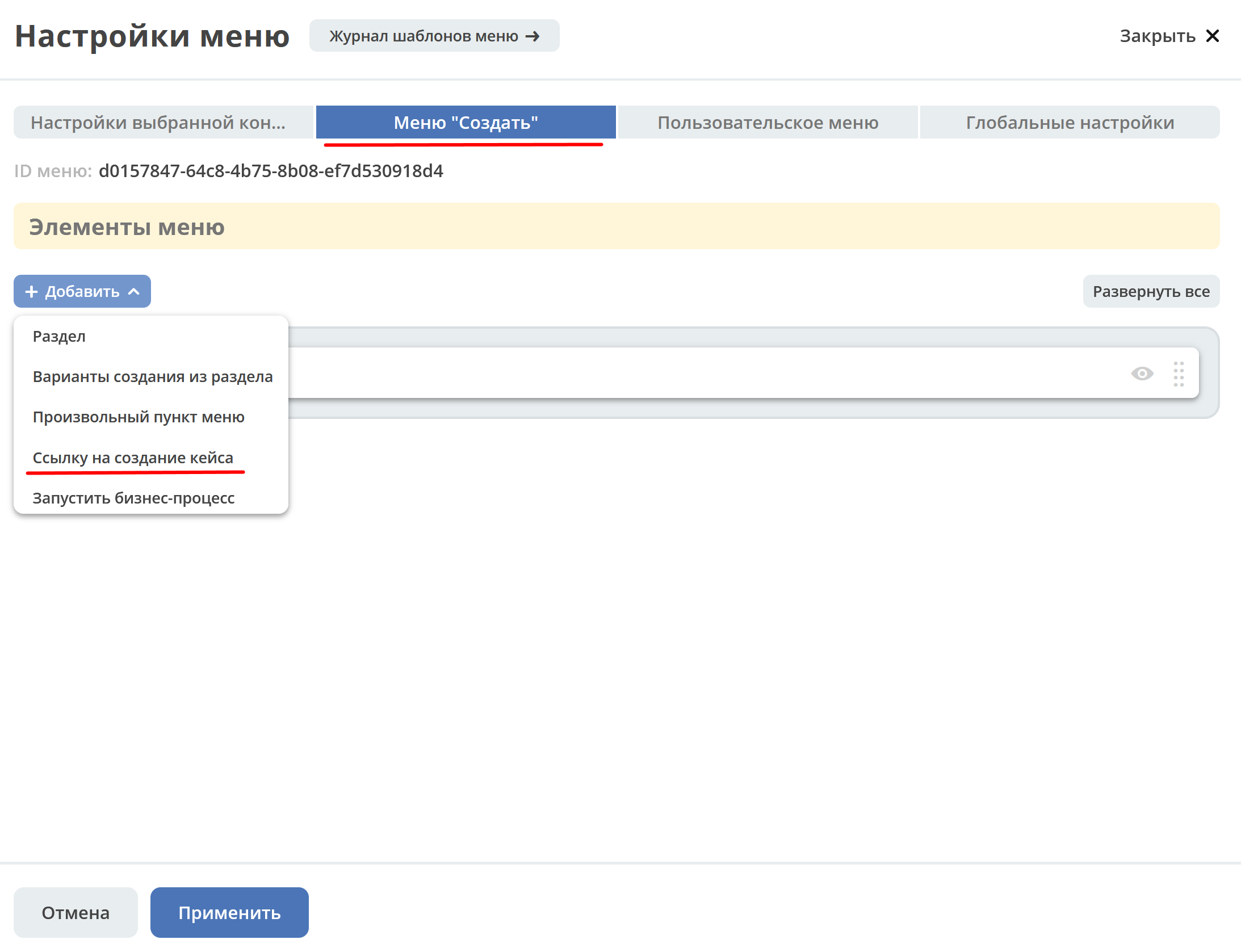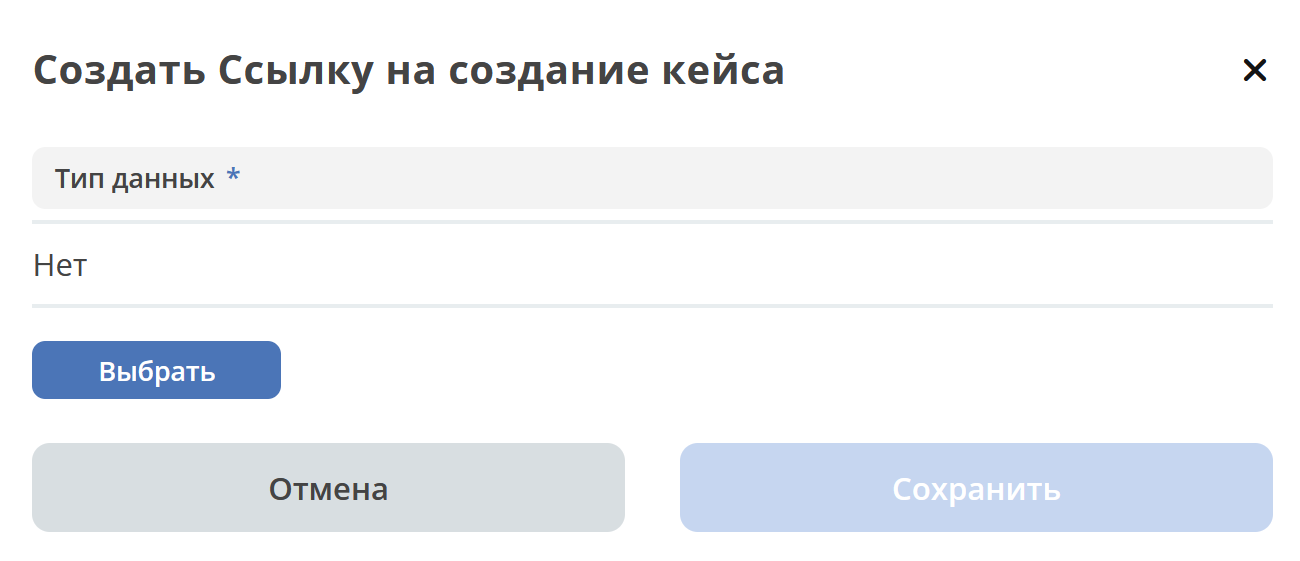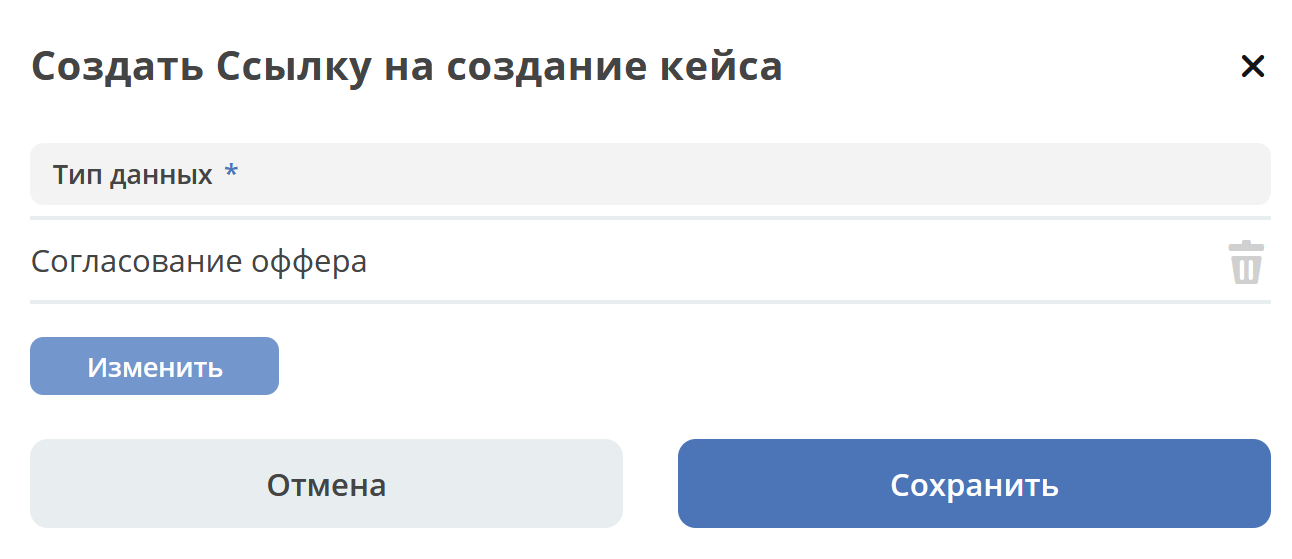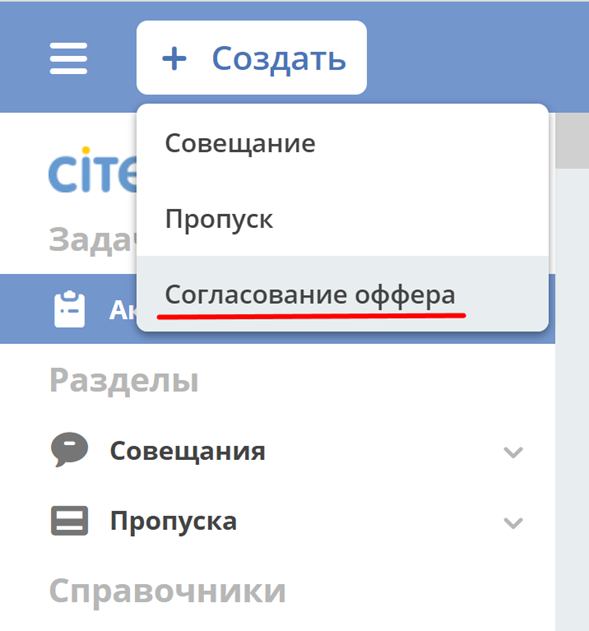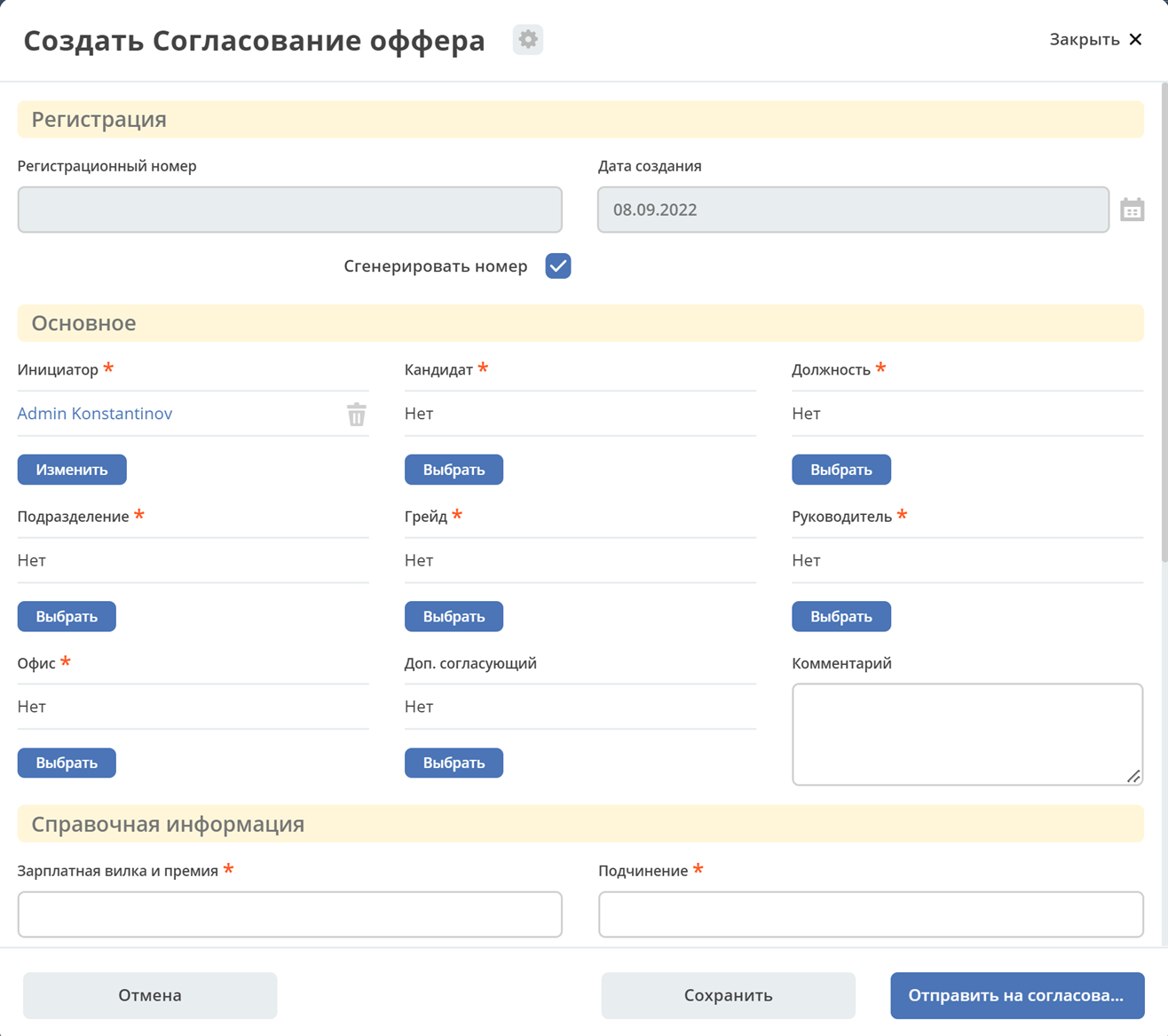Процесс согласования оффера
Создание приложения включает в себя создание и настройку отдельных артефактов, таких как типы данных, журналы, формы, процессы и т.д.
Вы можете создать приложение самостоятельно, или загрузить по ссылке: https://gitlab.citeck.ru/ecos-community/ecos-offers
В разделе приводятся рекомендации и пояснения по разработке приложения с нуля.
Артефакты взаимосвязаны между собой, поэтому рекомендуется придерживаться следующего порядка их создания:
форма для типа (если требуется);
дашборд (если требуется);
схема процесса;
формы задач процесса.
При создании собственных моделей рекомендуется предварительно составить схему взаимосвязей между создаваемыми типами, а далее производить процедуру внесения их в систему в порядке от более простых и независимых типов (справочников) к типам, включающим в себя уже ранее созданные. В таком случае не будет сведена к минимуму необходимость прерывания настройки одного типа для настройки другого.
Последующие разделы будут содержать процесс пошагового создания приложения в соответствии с приведенными выше рекомендациями - сначала будут созданы справочные типы:
Город,
Офис,
Тип должности;
Грейд,
Социальный пакет,
Должностные обязанности,
Кандидат
далее основной тип-кейс:
– Согласование оффера (тип данных, для которого будет реализована основная бизнес-логика приложения).
Структура создания каждого отдельного компонента будет обязательно начинаться с подготовки типа данных. При создании типа данных автоматически генерируеются форма и журнал.
Типы данных
Для просмотра существующих типов и их редактирования создан журнал Типы данных (Раздел администратора - Модель - Журналы):
Для создания типа данных необходимо нажать + - Создать новый тип:
Справочники
Создание справочника «Город»
Тип Город не зависит от других типов. Содержит информацию о городах.
Является справочником (о различиях справочников и кейсов здесь)
Для создания справочника необходимо заполнить форму создания типа в соответствии со следующими таблицами.
Номер маркера в таблице соответствует номеру поля, отмеченного на рисунке, приведенном здесь.
Таблица заполнения для вкладки Основные:
Номер маркера |
Название поля |
Значение |
|---|---|---|
1 |
id |
city |
2 |
Имя |
Город |
5 |
Родитель |
Справочник |
11 |
Действия |
Редактировать свойства; Удалить |
Атрибуты, не указанные в таблице, не являются необходимыми при создании данного типа (поля могут быть оставлены пустыми или с неизменными значениями по умолчанию)
Ниже приведено изображение конечной настройки типа (для визуальной сверки):
Таблица заполнения для вкладки Атрибуты:
id (1) |
Имя (2) |
Тип (3) |
|---|---|---|
cityCode |
Код |
Text |
cityName |
Название |
Text |
Атрибуты, не указанные в таблицах, не являются необходимыми при создании данного типа (поля могут быть оставлены пустыми или с неизменными значениями по умолчанию)
Ниже приведено изображение конечной настройки типа (для визуальной сверки):
Создание справочника «Офис»
Тип Офис зависит от ранее созданного типа Город (обратить внимание на задание ассоциативного атрибута). Содержит информацию об офисах. Является справочником.
Таблица заполнения для вкладки Основные:
Номер маркера |
Название поля |
Значение |
|---|---|---|
1 |
id |
office |
2 |
Имя |
Офис |
5 |
Родитель |
Справочник |
11 |
Действия |
Редактировать свойства; Удалить |
Атрибуты, не указанные в таблице, не являются необходимыми при создании данного типа (поля могут быть оставлены пустыми или с неизменными значениями по умолчанию).
Ниже приведено изображение конечной настройки типа (для визуальной сверки):
Таблица заполнения для вкладки Атрибуты:
id (1) |
Имя (2) |
Тип (3) |
|---|---|---|
officeCode |
Код |
Text |
officeCity |
Город |
Association По кнопке «Настроить» выбрать тип «Город» |
officeAddress |
Адрес |
Text |
Ниже приведено изображение конечной настройки типа (для визуальной сверки):
Создание справочника «Тип должности»
Тип Должности не зависит от других типов. Содержит информацию о должностях.
Является справочником
Таблица заполнения для вкладки Основные:
Номер маркера |
Название поля |
Значение |
|---|---|---|
1 |
id |
orgstruct-simple-role |
2 |
Имя |
Тип должности |
5 |
Родитель |
Справочник |
11 |
Действия |
Редактировать свойства; Удалить |
Атрибуты, не указанные в таблице, не являются необходимыми при создании данного типа (поля могут быть оставлены пустыми или с неизменными значениями по умолчанию)
Ниже приведено изображение конечной настройки типа (для визуальной сверки):
Таблица заполнения для вкладки Атрибуты:
id (1) |
Имя (2) |
Тип (3) |
|---|---|---|
name |
Имя |
Text |
title |
Должность |
Text |
rolesManager |
Руководящая роль |
Boolean |
Ниже приведено изображение конечной настройки типа (для визуальной сверки):
Создание справочника «Грейд»
Тип Грейд зависит от ранее созданного типа Тип должности (обратить внимание на задание ассоциативного атрибута). Содержит информацию о грейдах.
Является справочником.
Таблица заполнения для вкладки Основные:
Номер маркера |
Название поля |
Значение |
|---|---|---|
1 |
id |
hr-grade |
2 |
Имя |
Грейд |
5 |
Родитель |
Справочник |
11 |
Действия |
Редактировать свойства; Удалить |
Атрибуты, не указанные в таблице, не являются необходимыми при создании данного типа (поля могут быть оставлены пустыми или с неизменными значениями по умолчанию)
Ниже приведено изображение конечной настройки типа (для визуальной сверки):
Таблица заполнения для вкладки Атрибуты:
id (1) |
Имя (2) |
Тип (3) |
|---|---|---|
gradesSimpleRoleTypeAssoc |
Должность |
Association По кнопке «Настроить» выбрать тип «Тип должности» |
gradesNumber |
Номер |
Text |
gradesRequirements |
Требования к сотруднику |
Text |
gradesResponsibilities |
Обязанности |
Text |
gradesSalary |
Вилка оклада |
Text |
gradesPrize |
Премия |
Text |
Ниже приведено изображение конечной настройки типа (для визуальной сверки):
Создание справочника «Социальный пакет»
Тип Социальный пакет не зависит от других типов. Содержит информацию о социальном пакете. Является справочником.
Таблица заполнения для вкладки Основные:
Номер маркера |
Название поля |
Значение |
|---|---|---|
1 |
id |
social-package |
2 |
Имя |
Социальный пакет |
5 |
Родитель |
Справочник |
11 |
Действия |
Редактировать свойства; Удалить |
Атрибуты, не указанные в таблице, не являются необходимыми при создании данного типа (поля могут быть оставлены пустыми или с неизменными значениями по умолчанию).
Ниже приведено изображение конечной настройки типа (для визуальной сверки):
Таблица заполнения для вкладки Атрибуты:
id (1) |
Имя (2) |
Тип (3) |
|---|---|---|
socialPackage |
Соц.пакет |
Text |
Ниже приведено изображение конечной настройки типа (для визуальной сверки):
Создание справочника «Должностные обязанности»
Тип Должностные обязанности не зависит от других типов. Содержит информацию о должностных обязанностях.
Является справочником.
Таблица заполнения для вкладки Основные:
Номер маркера |
Название поля |
Значение |
|---|---|---|
1 |
id |
offer-responsibility |
2 |
Имя |
Должностные обязанности |
5 |
Родитель |
Справочник |
11 |
Действия |
Редактировать свойства; Удалить |
Атрибуты, не указанные в таблице, не являются необходимыми при создании данного типа (поля могут быть оставлены пустыми или с неизменными значениями по умолчанию)
Ниже приведено изображение конечной настройки типа (для визуальной сверки):
Таблица заполнения для вкладки Атрибуты:
id (1) |
Имя (2) |
Тип (3) |
|---|---|---|
responsibilitiesSimpleRoleTypeAssoc |
Должность |
Association По кнопке «Настроить» выбрать тип «Тип должности» |
responsibilitiesSubordination |
Подчинение |
Person (для выбора сотрудника из оргструктуры) |
Ниже приведено изображение конечной настройки типа (для визуальной сверки):
Создание справочника «Кандидат»
Тип Кандидаты зависит от ранее созданного типа Города (обратить внимание на задание ассоциативного атрибута). Содержит информацию о кандидатах, рассматриваемых для выдачи оффера.
Является справочником.
Таблица заполнения для вкладки Основные:
Номер маркера |
Название поля |
Значение |
|---|---|---|
1 |
id |
offer-candidate |
2 |
Имя |
Кандидат |
5 |
Родитель |
Справочник |
11 |
Действия |
Редактировать свойства; Удалить |
Атрибуты, не указанные в таблице, не являются необходимыми при создании данного типа (поля могут быть оставлены пустыми или с неизменными значениями по умолчанию).
Ниже приведено изображение конечной настройки типа (для визуальной сверки):
Таблица заполнения для вкладки Атрибуты:
id (1) |
Имя (2) |
Тип (3) |
|---|---|---|
candidateCode |
Код |
Text |
candidateLastName |
Фамилия |
Text |
candidateFirstName |
Имя |
Text |
candidateMiddleName |
Отчество |
Text |
candidateBirthDate |
День рождения |
Date |
candidateGender |
Пол |
Text |
candidateCityAssoc |
Город |
Association По кнопке «Настроить» выбрать тип «Город» |
Ниже приведено изображение конечной настройки типа (для визуальной сверки):
Кейс
Создание типа данных «Согласование оффера»
Тип Согласование оффера является типом-кейс и зависит от ранее созданных справочников (о различиях справочников и кейсов здесь)
Таблица заполнения для вкладки Основные:
Номер маркера |
Название поля |
Значение |
|---|---|---|
1 |
id |
offer |
2 |
Имя |
Согласование оффера |
3 |
Шаблон отображения имени |
Оффер №${_docNum|fmt(«000000»)} номер будет указан в виде 0000001 |
5 |
Родитель |
Кейс |
8 |
Шаблон нумерации |
Создать hr-offer-number-template см. ниже |
11 |
Действия |
Редактировать свойства; Удалить |
Атрибуты, не указанные в таблице, не являются необходимыми при создании данного типа (поля могут быть оставлены пустыми или с неизменными значениями по умолчанию)
Номер маркера в таблице соответствует номеру поля, отмеченного на рисунке, приведенном здесь.
Ниже приведено изображение конечной настройки типа (для визуальной сверки):
Пояснение к пп. 3 и 8. Номер можно присваивать автоматически. И номер можно отражать в шаблоне отображения имени. Для этого необходимо задать и настроить Шаблон нумерации.
Нажать «Выбрать»:
Далее нажать Создать - Создать новый шаблон:
Заполнить открывшуюся форму:
Номер маркера |
Название поля |
Значение |
|---|---|---|
1 |
id |
hr-offer-number-template |
2 |
Name |
Offer Number Template |
3 |
Counter key |
hr-offer-counter |
И выбрать созданный шаблон:
Таблица заполнения для вкладки Атрибуты:
id (1) |
Имя (2) |
Тип (3) |
|---|---|---|
registrationNumber |
Регистрационный номер |
Text |
offerIssueDate |
Дата создания |
Date |
initiator |
Инициатор |
Person |
offerCandidate |
Кандидат |
Association По кнопке «Настроить» выбрать тип «Кандидат» |
offerPosition |
Должность |
Association По кнопке «Настроить» выбрать тип «Тип должности» |
offerSubdivision |
Подразделение |
Group |
offerGrade |
Грейд |
Association По кнопке «Настроить» выбрать тип «Грейд»: |
offerOffice |
Офис |
Association По кнопке «Настроить» выбрать тип «Офис»: |
offerComment |
Комментарий |
Text |
offerChief |
Руководитель |
Person |
offerAdditionalChief |
Доп. согласующий |
Person |
offerFeedback |
Фидбэк по собеседованиям |
Text |
offerSalaryAndPrize |
Зарплатная вилка и премия |
Text |
offerSubordination |
Подчинение |
Person |
offerSalary |
Оклад |
Number |
offerPrize |
Премия |
Text |
offerSchedule |
График работы |
Text |
content |
Содержимое |
Content |
offerDateWork |
Дата выхода на работу |
Date |
offerApproveStage |
Номер этапа согласования |
Number |
offerTaskComment |
Комментарий по офферу |
Text |
Ниже приведено изображение конечной настройки типа (для визуальной сверки):
Таблица заполнения для вкладки Роли:
id (1) |
Название логики (2) |
Участники роли(3) |
Атрибуты(4) |
|---|---|---|---|
offer-initiator-role |
Инициатор |
Нет |
Инициатор |
offer-chief-role |
Руководитель |
Нет |
Руководитель |
offer-additional-chief-role |
Доп. согласующий |
Нет |
Доп. согласующий |
offer-director-role |
Директор |
По кнопке «Выбрать» сотрудника из оргструктуры |
|
offer-technologist-role |
Технолог |
По кнопке «Выбрать» сотрудника из оргструктуры |
Ниже приведено изображение конечной настройки типа (для визуальной сверки):
Таблица заполнения для вкладки Статусы:
id (1) |
Название логики (2) |
|---|---|
draft |
Черновик |
hr-offer-approve |
Согласование руководителем |
hr-offer-director-approve |
Согласование директором |
hr-offer-additionaly-approve |
Согласование доп. согласующим |
hr-offer-rework |
Доработка |
hr-offer-feedback |
Формирование ответа кандидату |
hr-offer-feedback-from-candidate |
Ожидание ответа от кандидата |
hr-offer-reject |
Кандидату отказано |
hr-offer-accept-offer |
Оффер принят |
hr-offer-reject-offer |
Оффер не принят |
Ниже приведено изображение конечной настройки типа (для визуальной сверки):
При создании типа данных по умолчанию созда.тся автоматически генерируемая форма и журнал
Формы
При создании типа данных по умолчанию создается связанная автоматически сгенерированная форма.
Для просмотра существующих форм и их редактирования создан журнал Формы (Раздел администратора - Конфигурация UI - Формы):
Автоматически сгенерированные формы используются в журналах как формы для создания нового элемента.
Подробная информация о:
Для справочников «Город», «Офис», «Тип должности», «Грейд», «Социальный пакет», «Должностные обязанности» оставим автоматически сгенерированные формы.
Ниже рассмотрим, как изменить формы «Кандидаты» и «Офферы». Скопируйте форму из карточки типа данных:
Переименуйте идентификатор формы:
В типе данных проставляется данная форма и становятся доступны действия, включая редактирование:
Нажмите «Редактировать»:
И далее нажмите «Редактировать форму».
Форма «Кандидаты»
Пример формы:
Компоненты формы:
Название поля |
Имя свойства |
Наименование компонента |
|---|---|---|
Колонки формы |
Columns Component |
|
Код |
candidatesCode |
Text Field Component |
Фамилия |
candidatesLastName |
Text Field Component |
Имя |
candidatesFirstName |
Text Field Component |
Отчество |
candidatesMiddleName |
Text Field Component |
Дата рождения |
candidatesBirthDate |
|
Пол |
candidatesGender |
|
Город |
candidatesCityAssoc |
Select Journal Component |
Кнопки для форм, созданных выше:
Отменить |
|
Сохранить |
Для отображения кнопки на всю ширину ячейки необходимо на вкладке «Вид» выставить чекбокс «Блокировать»:
Форма «Согласование оффера»
Пример формы:
Компоненты формы:
Название поля |
Имя свойства |
Наименование компонента |
|---|---|---|
Заголовок |
||
Колонки формы |
Columns Component |
|
Регистрационный номер |
registrationNumber |
Text Field Component |
Присвоить номер |
generateNumber |
Checkbox Component |
Дата создания |
_created (для автоматического ввода даты создания документа) |
Date / Time Component |
Комментарий по результатам |
offerTaskComment |
|
initiator |
initiator |
Select Orgstruct Component |
Кандидат |
offerCandidate |
Select Journal Component |
Должность |
offerPosition |
Select Journal Component |
Подразделение |
offerSubdivision |
|
Грейд |
offerGrade |
Select Journal Component |
Руководитель |
offerChief |
Select Orgstruct Component |
Офис |
offerOffice |
Select Journal Component |
Доп.согласующий |
offerAdditionalChief |
Select Orgstruct Component |
Комментарий |
offerComment |
Text Area Component |
Зарплатная вилка и премия |
offerSalaryForkAndPrize |
Text Field Component |
Подчинение |
offerSubordinationAtr |
Text Field Component |
Фидбэк по собеседованиям |
offerFeedback |
Text Area Component |
Оклад |
offerSalary |
|
Премия |
offerPrize |
Text Field Component |
График работы |
offerSchedule |
Text Field Component |
Дата выхода на работу |
offerDateWork |
Date / Time Component |
Файлы |
content |
Отменить |
|
Создать |
|
Сохранить (как черновик) |
Журналы
При создании типа данных по умолчанию создается связанный с ним автоматически сгенерированный журнал журнал. Такой журнал получает идентификатор вида type$idтипа.
Созданные автоматически журналы доступны в разделе Журналы (Раздел администратора - Конфигурация UI - Журналы):
Автосозданный журнал может полноценно использоваться в системе – и быть добавлен в меню - рассмотрим на примере справочника «Города»:
Перейдите в настройку меню, нажав на шестеренку справа сверху, далее выберите «Настроить меню»:
Перейдите во вкладку «Настройки выбранной конфигурации», нажмите «+ Добавить», выберите «Раздел»:
В поле «Название» введите название раздела. Например, «Офферы». Нажмите «Сохранить».
Наведите курсор на добавленный раздел, нажмите «+ Добавить», выберите «Журнал»:
Выберите журнал «type$city» и нажмите ОК:
В левом меню появился новый журнал «Город», в котором по нажатию на + открывается форма создания нового элемента:
Создание бизнес-процесса
С использованием созданных ранее типов данных, форм настраиваем бизнес-процесс согласования оффера:
Для наглядности описания разобьем процесс на 6 частей. И рассмотрим каждую часть подробно.
На примере 1 части рассмотрим подробное создание элементов, для частей 2-5 будт приведены изображения конечной настройки элементов.
Для просмотра существующих бизнес-процессов и их редактирования необходимо перейти в левом меню в пункт «Редактор бизнес-процессов»:
Для создания процесса необходимо нажать «+ - Создать camunda процесс»:
Подробно можно ознакомиться с:
Заполнение формы создания бизнес-процесса «Согласование оффера»:
где
Номер маркера |
Название поля |
Значение |
|---|---|---|
1 |
Идентификатор |
hr-offer-process |
2 |
Имя |
hr-offer-process |
3 |
Ecos Type |
выбрать созданный ранее тип данных «Согласование оффера (hr-offer-type)» |
4 |
Раздел |
не заполнять, сохранение произойдет автоматически в раздел «По умолчанию». |
5 |
Форма |
не указывать |
6 |
Включен |
флаг выставлен |
7 |
Автоматический старт процесса |
флаг выставлен |
Используемые в процессе элементы
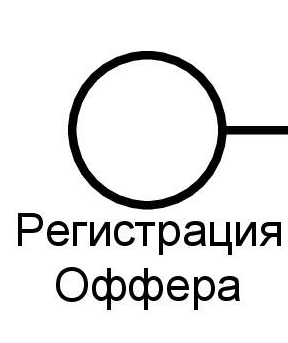
|
Начальное событие |
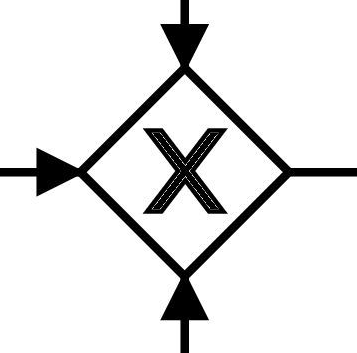
|
|

|
|

|
|

|
|

|
|
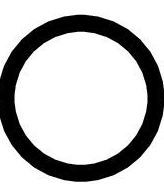
|
Завершающее событие |
Создание элементов для Части (1) схемы бизнес-процесса
Часть (1) схемы бизнес-процесса:
Начальное событие
Начальное событие (1) на схеме задается по умолчанию элементом:
ID элемента Система указывает автоматически для всех создаваемых элементов.
Шлюз и поток данных
Для шлюза (2) на схеме укажите Имя:
Поток управления используется для связи элементов потока BPMN (событий, процессов, шлюзов).
Поток управления (стрелка) отображает ход выполнения процесса.
Далее ведите стрелку к необходимому элементу. Для потока можно указать тип условия.
Для шлюза, созданного выше:
Поток «Нет»:
Текст скипта:
var offerChief = document.load('_roles.assigneesOf.offer-chief-role'); var director = document.load('_roles.assigneesOf.offer-director-role'); value= offerChief!=director;
Поток «Да»:
Текст скипта:
var offerChief = document.load('_roles.assigneesOf.offer-chief-role'); var director = document.load('_roles.assigneesOf.offer-director-role'); value = offerChief==director;
Для следующего шлюза 3 на схеме:
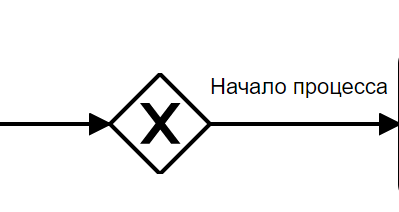
|

|
Поток «Начало процесса» |

|
Смена статуса
4 на схеме
Указать Имя |
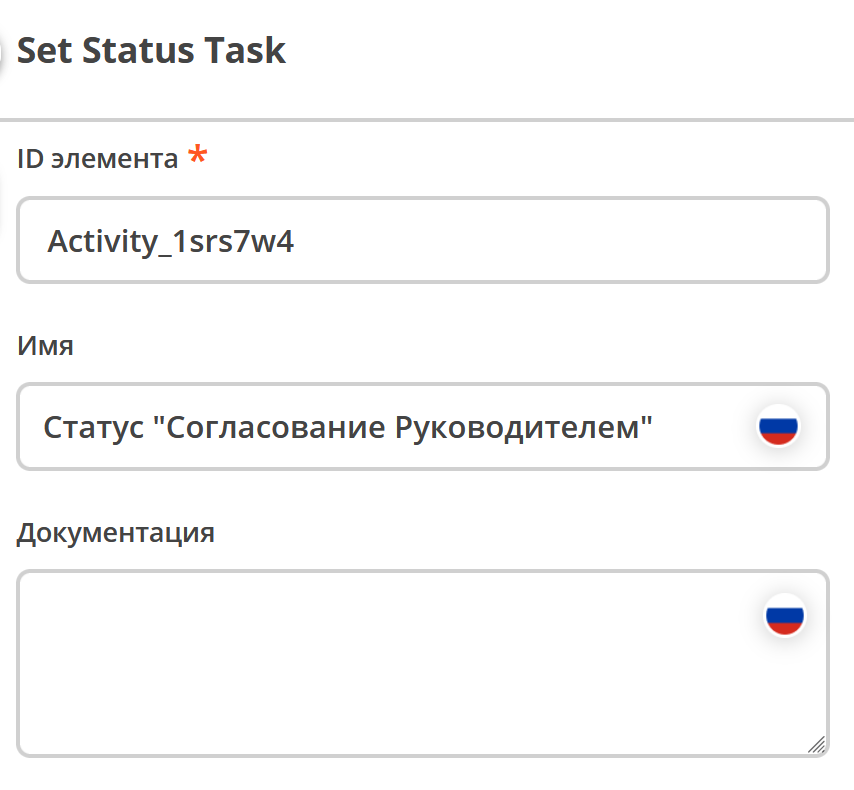
|
Выбрать статус |
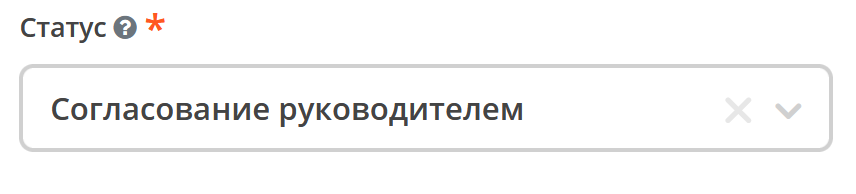
|
Уведомление
5 на схеме
Указать Имя,
выбрать Тип уведомления
|
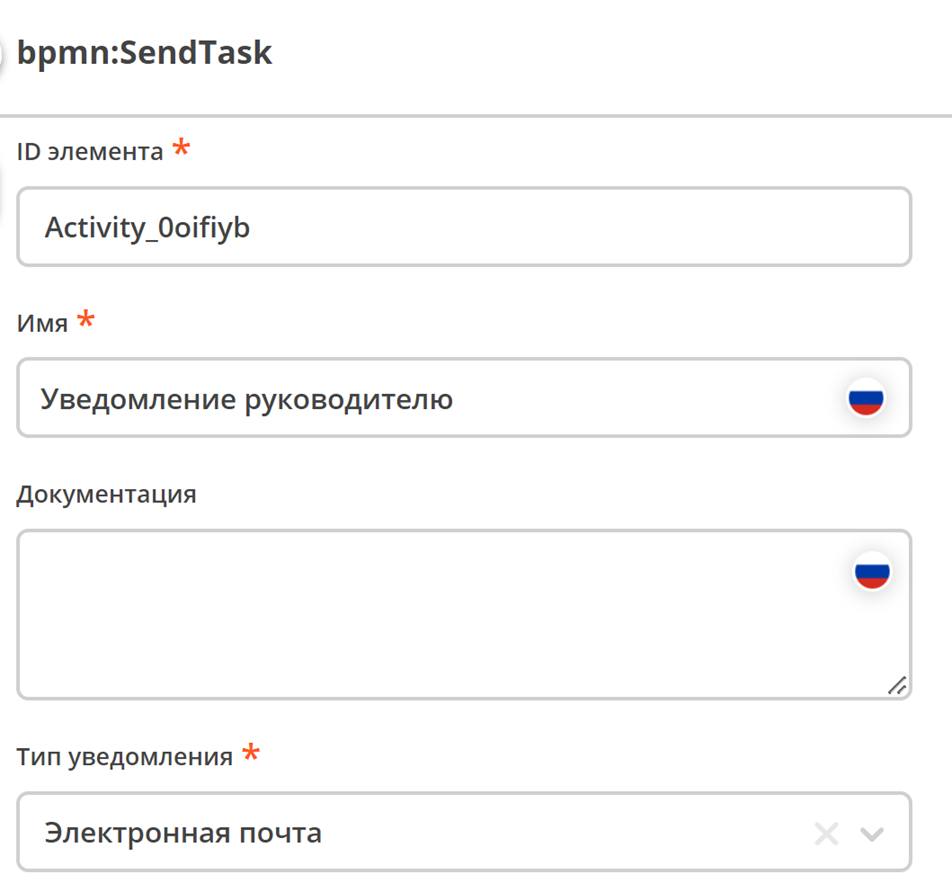
|
Выбрать шаблон,
или указать Заголовок и тело сообщения
|
|
Получатели выбираются из списка ролей, заполненных в типе данных |
Задача-сценарий
6 на схеме
Указать Имя |
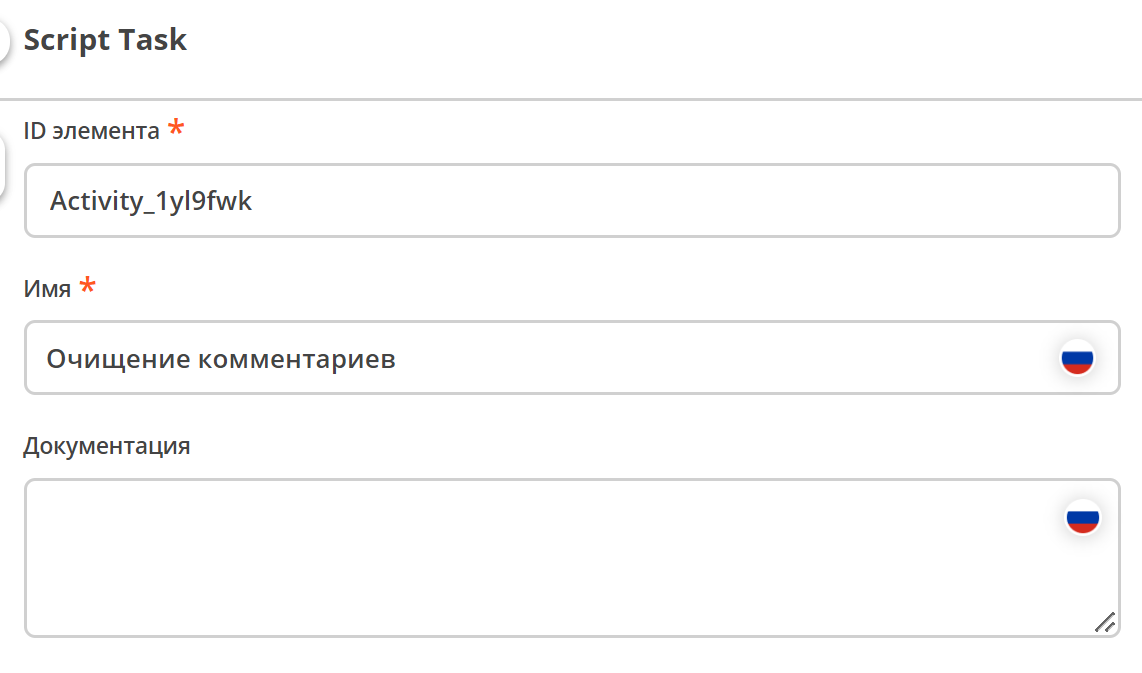
|
Указать скрипт |
Текст скипта:
|
Пользовательская задача
7 на схеме
Указать Имя |
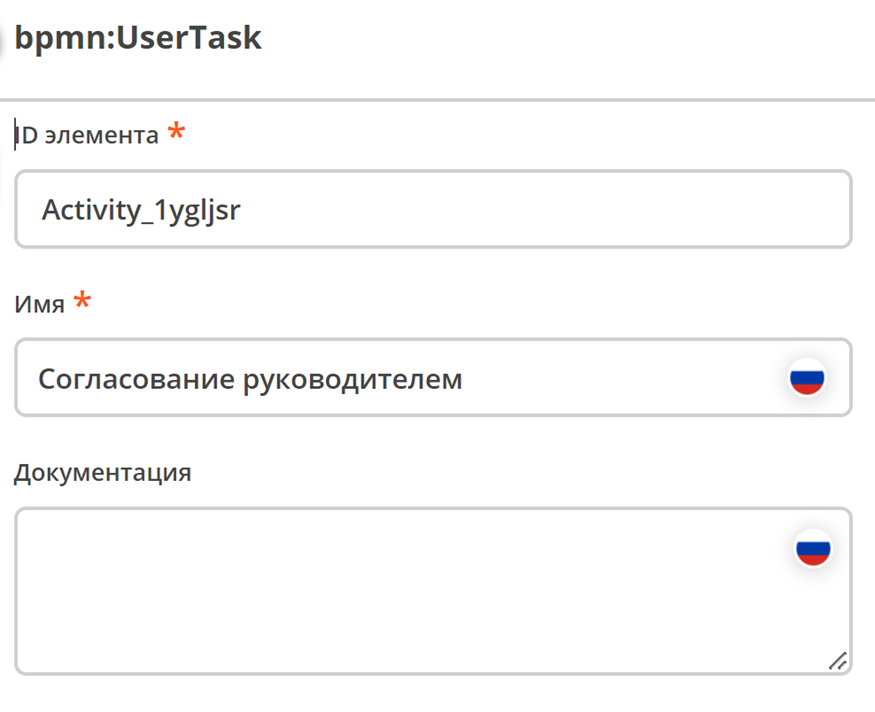
|
Указать Реципиентов – исполнителей задачи, выбираются из списка ролей, заполненных типе данных |

|
Форма задачи определяет то, что будет отображено при назначении задачи пользователю.
Если какие-то задачи могут совпадать, то можно использовать одинаковую форму, но если различаются, то, соответственно, формы разные.
Можно создать форму заранее и выбрать ее из списка или создать непосредственно из списка выбора (см. ниже)
|
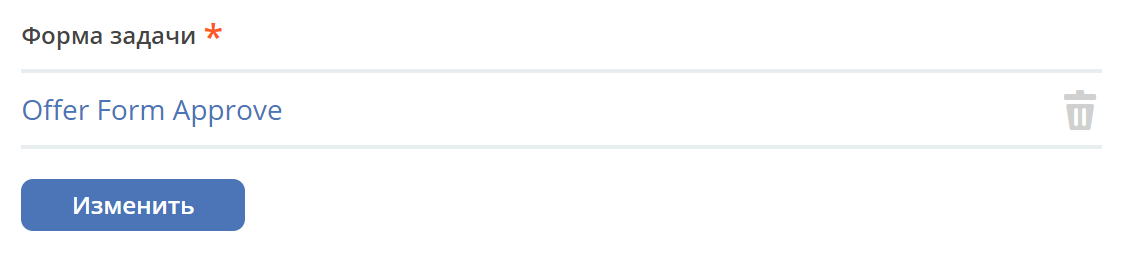
|
Выставить приоритет задачи, указать результат задачи – идентификатор и название.
Здесь и далее - исходящие варианты для потока управления доступны к выбору, если в пользовательской задаче добавлены результаты задачи.
См. ниже (8) в таблице.
|
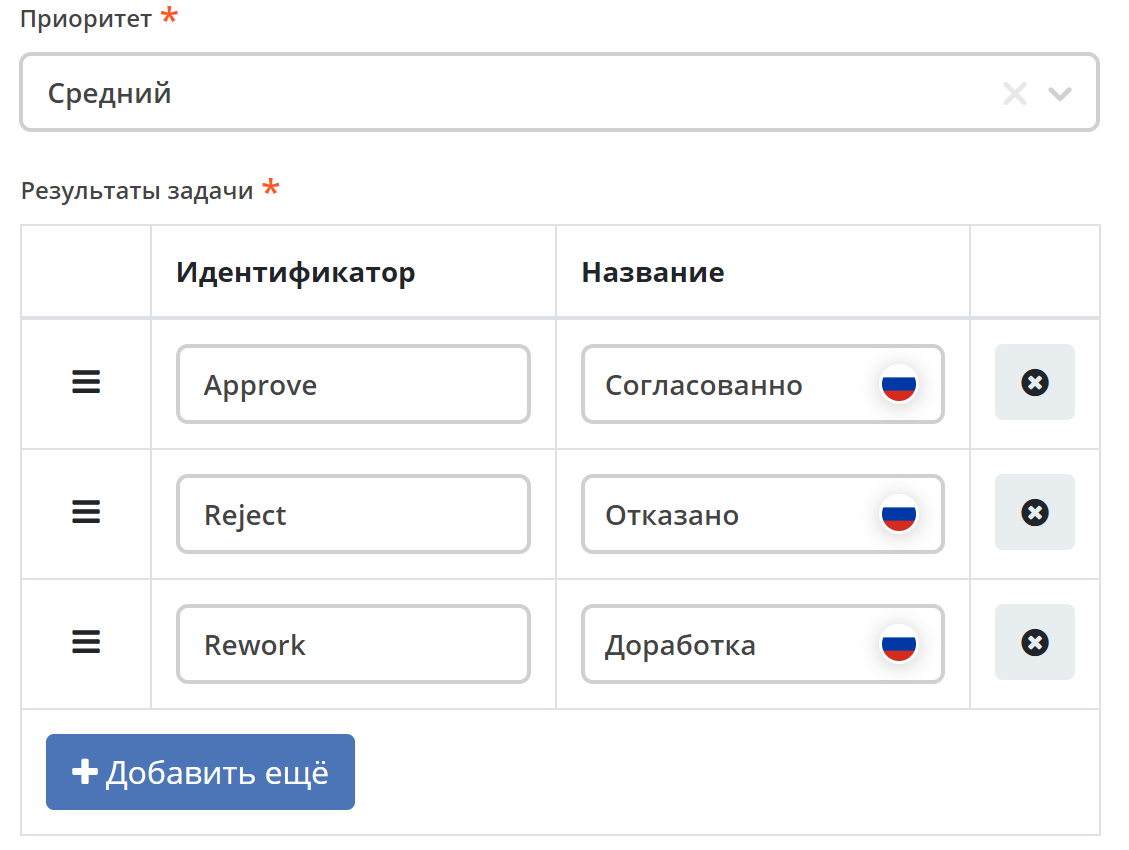
|
Создание формы:
Нажмите «Выбрать»:
Далеее «Создать - Создать форму»:
Название поля |
Значение |
|---|---|
Идентификатор формы |
offer-form-approve |
Название формы |
Offer Form Approve |
Редактируемый тип данных |
Нет |
Ниже приведено изображение конечной настройки (для визуальной сверки):
Пример формы:
Компоненты формы:
Название поля |
Имя свойства |
Наименование компонента |
|---|---|---|
Колонки формы |
Columns Component |
|
Комментарий доп. согласующего |
addApproveComment |
Text Area Component |
Комментарий после доработки |
reworkComment |
Text Area Component |
Комментарий |
chiefApproveComment |
Text Area Component |
Кнопки формы:
Reject |
|
Rework |
|
Submit |
Для последующих элементов:
Создание элементов для Части (2) схемы бизнес-процесса
И таблица, в которой отражены конечные настройки компонент бизнес-процесса (для визуальной сверки):
1 |

|
Текст скрипта:
|
2 |
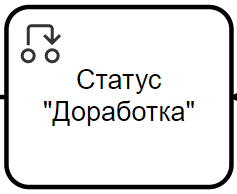
|
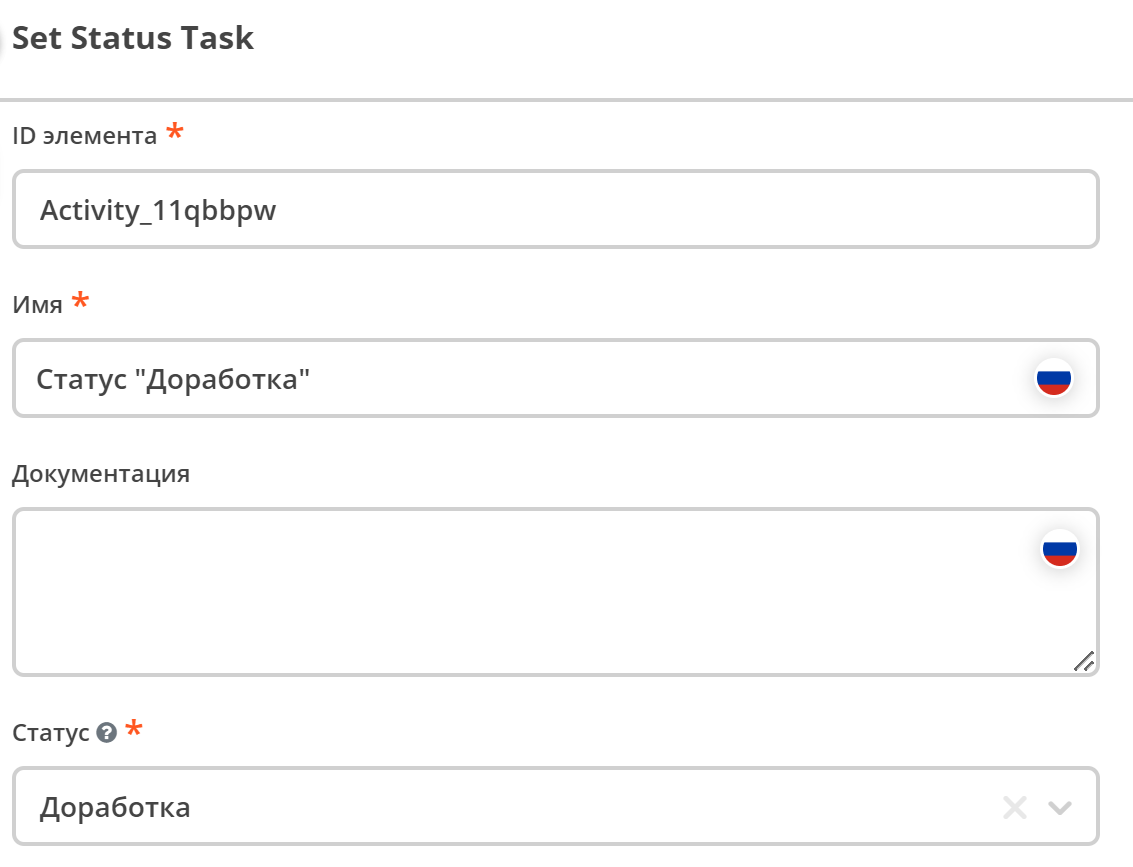
|
3 |

|
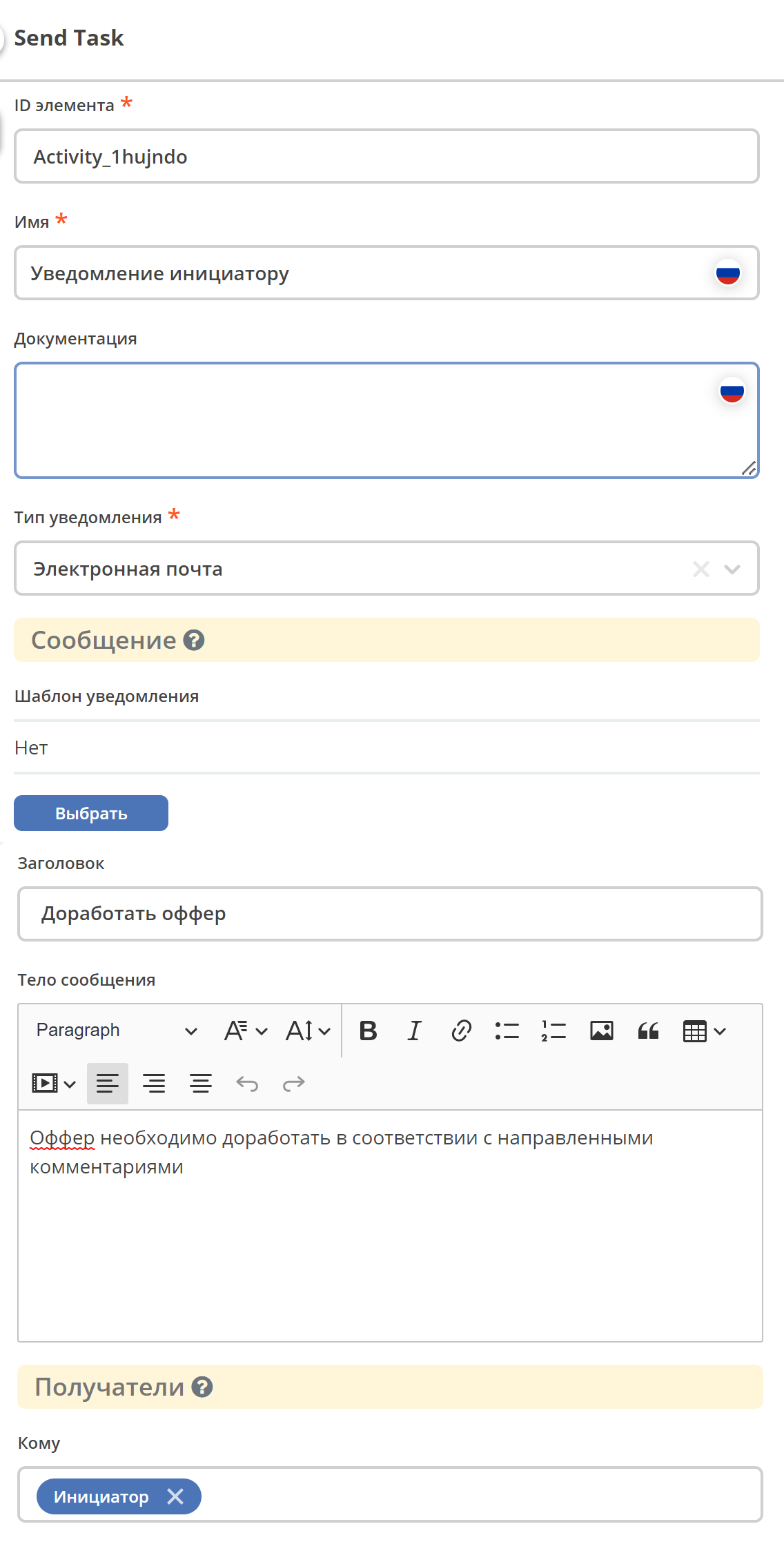
|
4 |
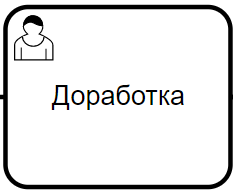
|
Для всех подобных задач в «Форма задачи» выбрать ранее созданную форму задачи
|
Информация по форме Доработка (Offer Form Rework):
Название поля |
Значение |
|---|---|
Идентификатор формы |
offer-form-rework |
Название формы |
Offer Form Rework |
Редактируемый тип данных |
Нет |
Ниже приведено изображение конечной настройки (для визуальной сверки):
Пример формы:
Компоненты формы:
Название поля |
Имя свойства |
Наименование компонента |
|---|---|---|
Колонки формы |
Columns Component |
|
Комментарий руководителя |
chiefApproveComment |
Text Area Component |
Комментарий Директора |
dirApproveComment |
Text Area Component |
Комментарий |
reworkComment |
Text Area Component |
Кнопка Done:
Создание элементов для Части (3) схемы бизнес-процесса
И таблица, в которой отражены конечные настройки компонент бизнес-процесса (для визуальной сверки):
Информация по форме Согласование доп. согласующими (Offer Form Add Approve):
Название поля |
Значение |
|---|---|
Идентификатор формы |
offer-form-add-approve |
Название формы |
Offer Form Add Approve |
Редактируемый тип данных |
Нет |
Ниже приведено изображение конечной настройки (для визуальной сверки):
Пример формы:
Компоненты формы:
Название поля |
Имя свойства |
Наименование компонента |
|---|---|---|
Колонки формы |
Columns Component |
|
Комментарий руководителя |
chiefApproveComment |
Text Area Component |
Комментарий |
addApproveComment |
Text Area Component |
Кнопки формы:
Reject |
|
Submit |
6 |
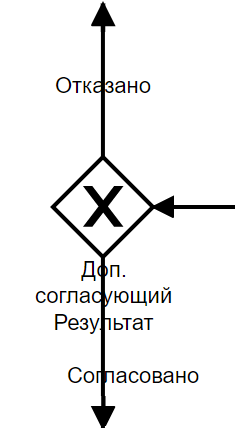
|
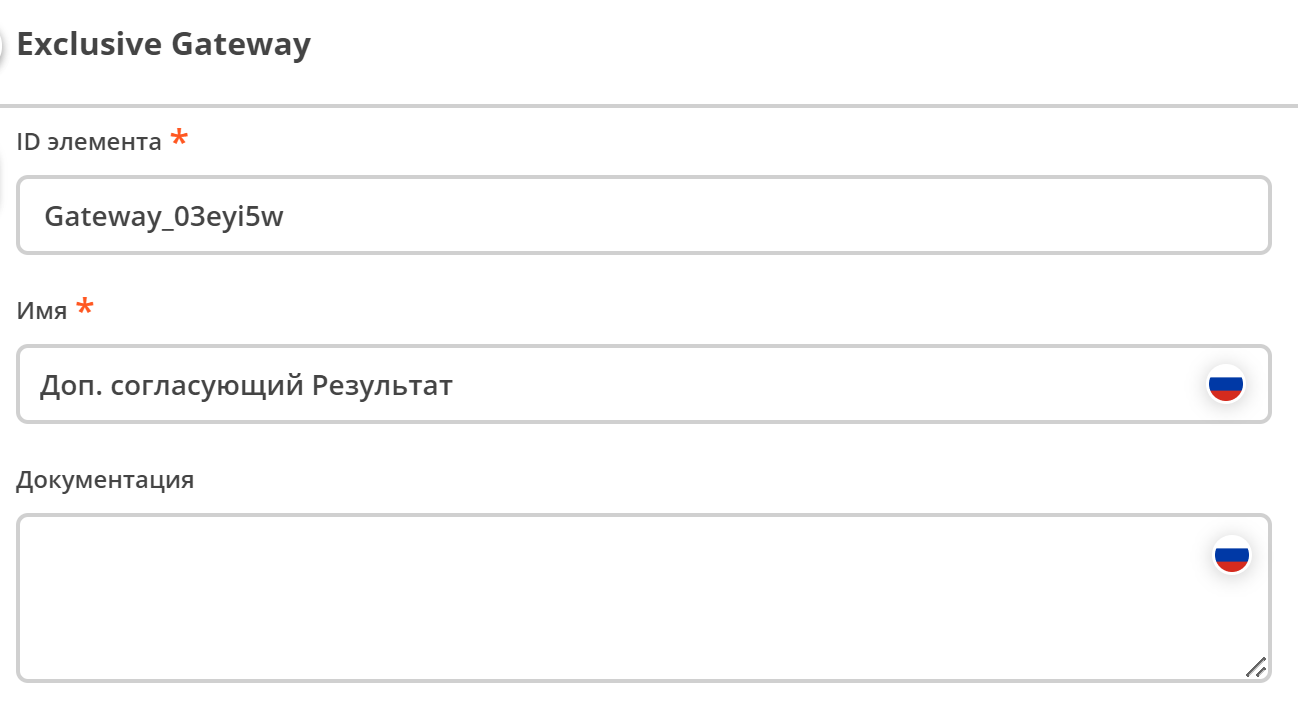
|
Поток «Отказано» |
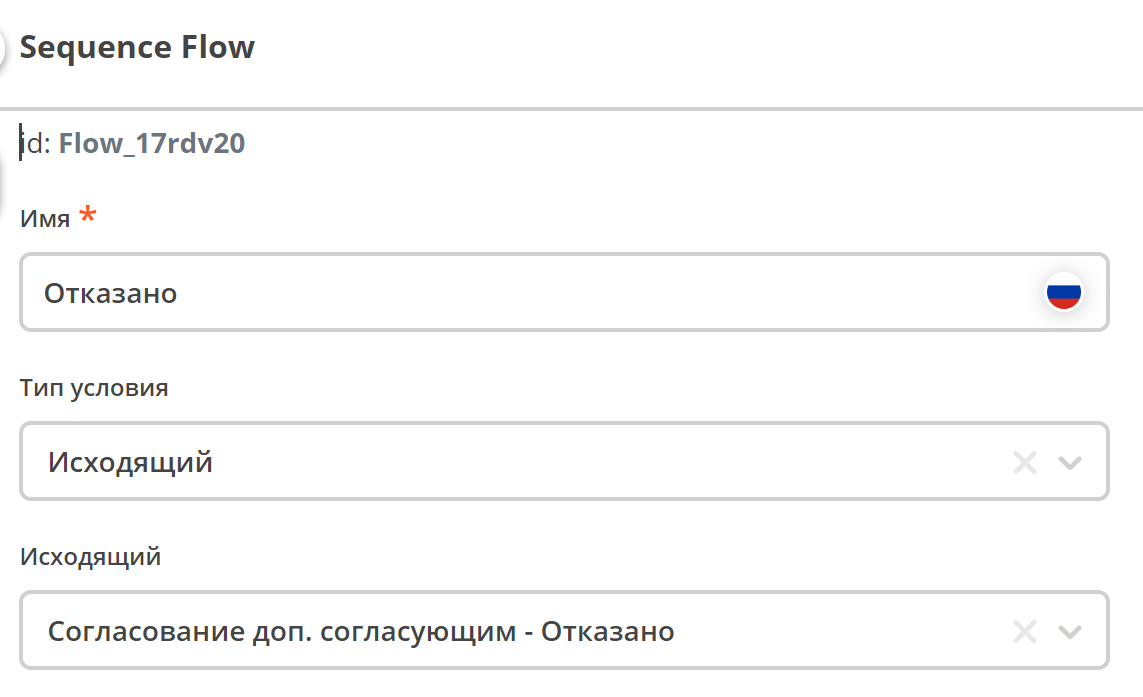
|
|
Поток «Согласовано» |
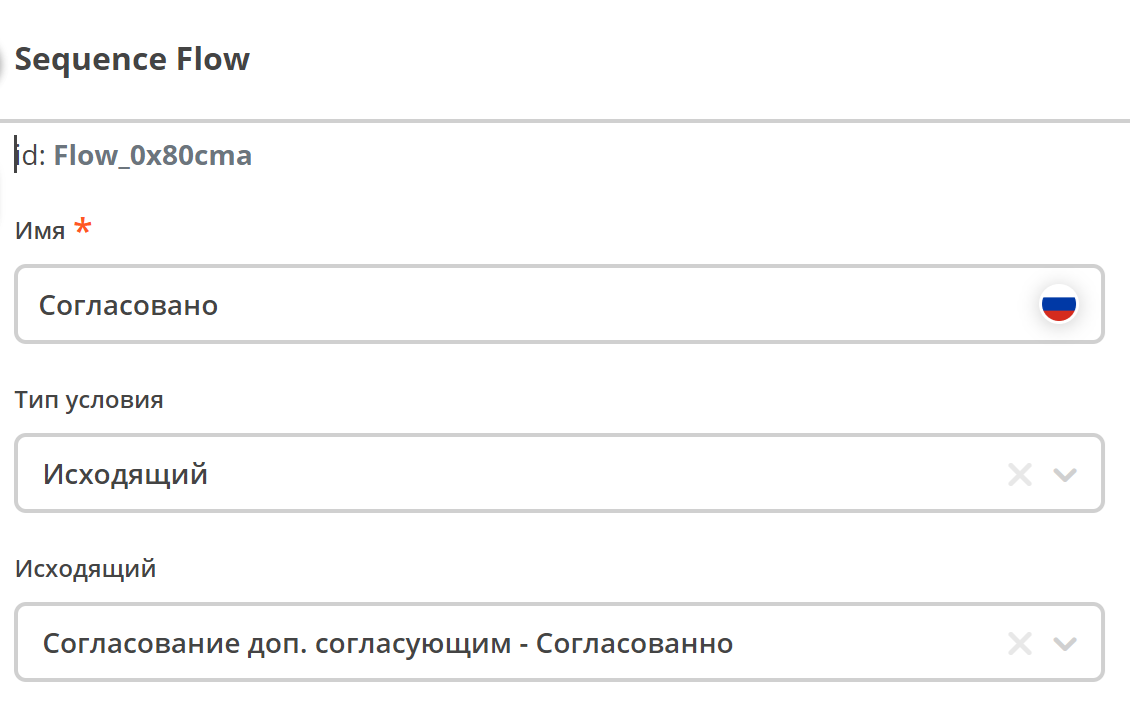
|
|
7 |

|
Текст скрипта:
|
Создание элементов для Части (4) схемы бизнес-процесса
И таблица, в которой отражены конечные настройки компонент бизнес-процесса (для визуальной сверки):
1 |
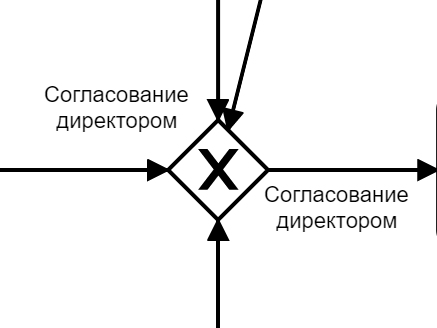
|

|
Поток «Согласование директором» |
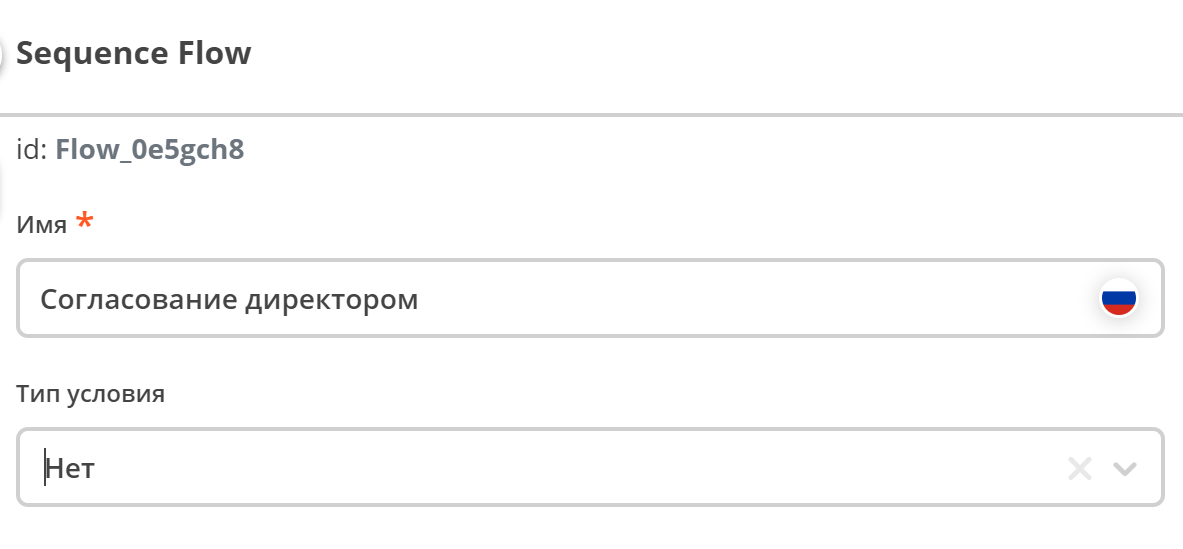
|
|
2 |

|
Текст скрипта:
|
3 |

|
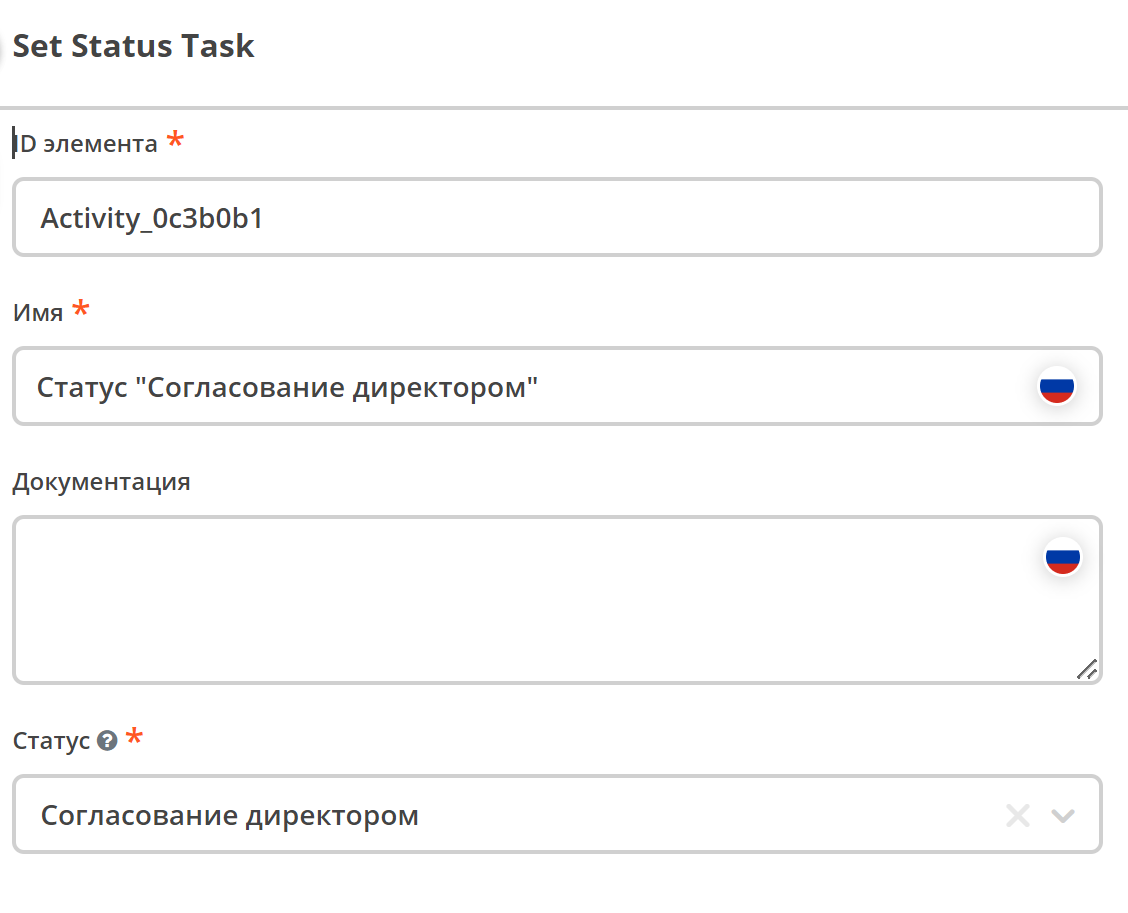
|
4 |

|
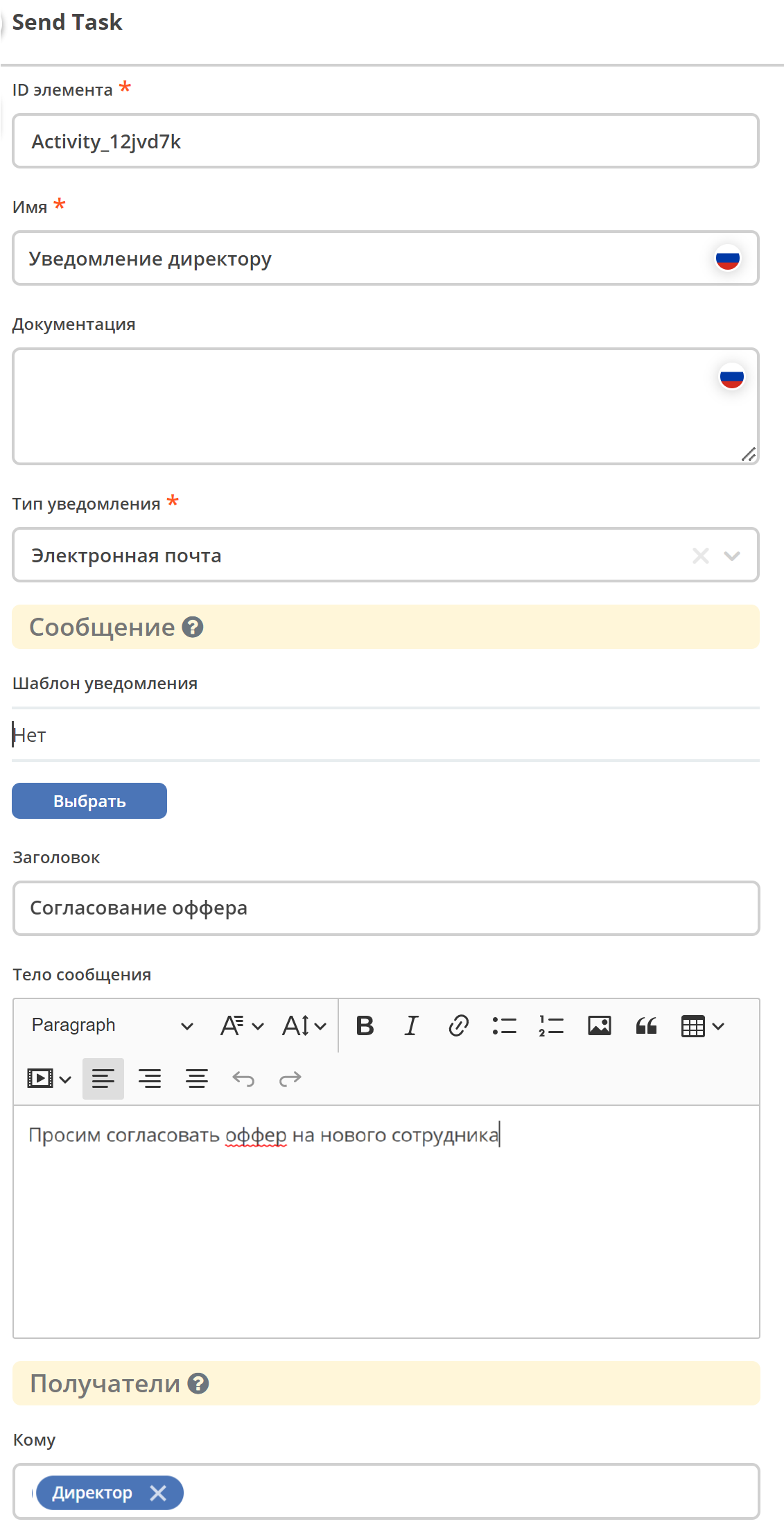
|
5 |

|
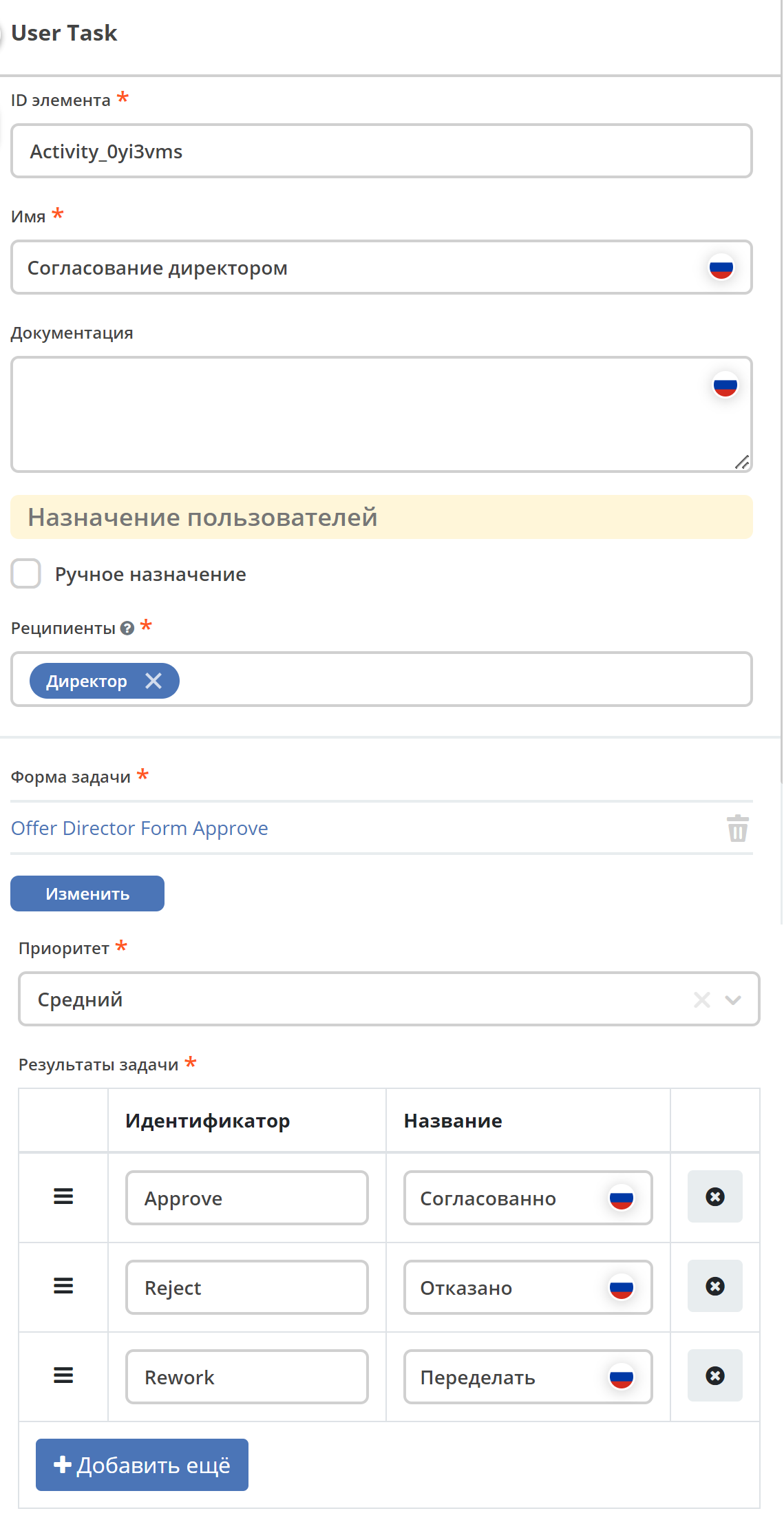
|
Информация по форме Согласование директором (Offer Director Form Approve):
Название поля |
Значение |
|---|---|
Идентификатор формы |
offer-director-form-approve |
Название формы |
Offer Director Form Approve |
Редактируемый тип данных |
Нет |
Ниже приведено изображение конечной настройки (для визуальной сверки):
Пример формы:
Компоненты формы:
Название поля |
Имя свойства |
Наименование компонента |
|---|---|---|
Колонки формы |
Columns Component |
|
Комментарий руководителя |
chiefApproveComment |
Text Area Component |
Комментарий доп. согласующего |
addApproveComment |
Text Area Component |
Комментарий после доработки |
reworkComment |
Text Area Component |
Комментарий |
addApproveComment |
Text Area Component |
Кнопки формы:
Reject |
|
Rework |
|
Submit |
Создание элементов для Части (5) схемы бизнес-процесса
И таблица, в которой отражены конечные настройки компонент бизнес-процесса (для визуальной сверки):
Информация по форме Формирование ответа кандидату (Offer Form Feedback):
Название поля |
Значение |
|---|---|
Идентификатор формы |
offer-form-feedback |
Название формы |
Offer Form Feedback |
Редактируемый тип данных |
нет |
Ниже приведено изображение конечной настройки (для визуальной сверки):
Пример формы:
Компоненты формы:
Название поля |
Имя свойства |
Наименование компонента |
|---|---|---|
Колонки формы |
Columns Component |
|
Комментарий директора |
dirApproveComment |
Text Area Component |
Comment |
offerTaskComment |
Text Area Component |
Кнопки формы:
Send Reject |
|
Send Offer |
10 |

|
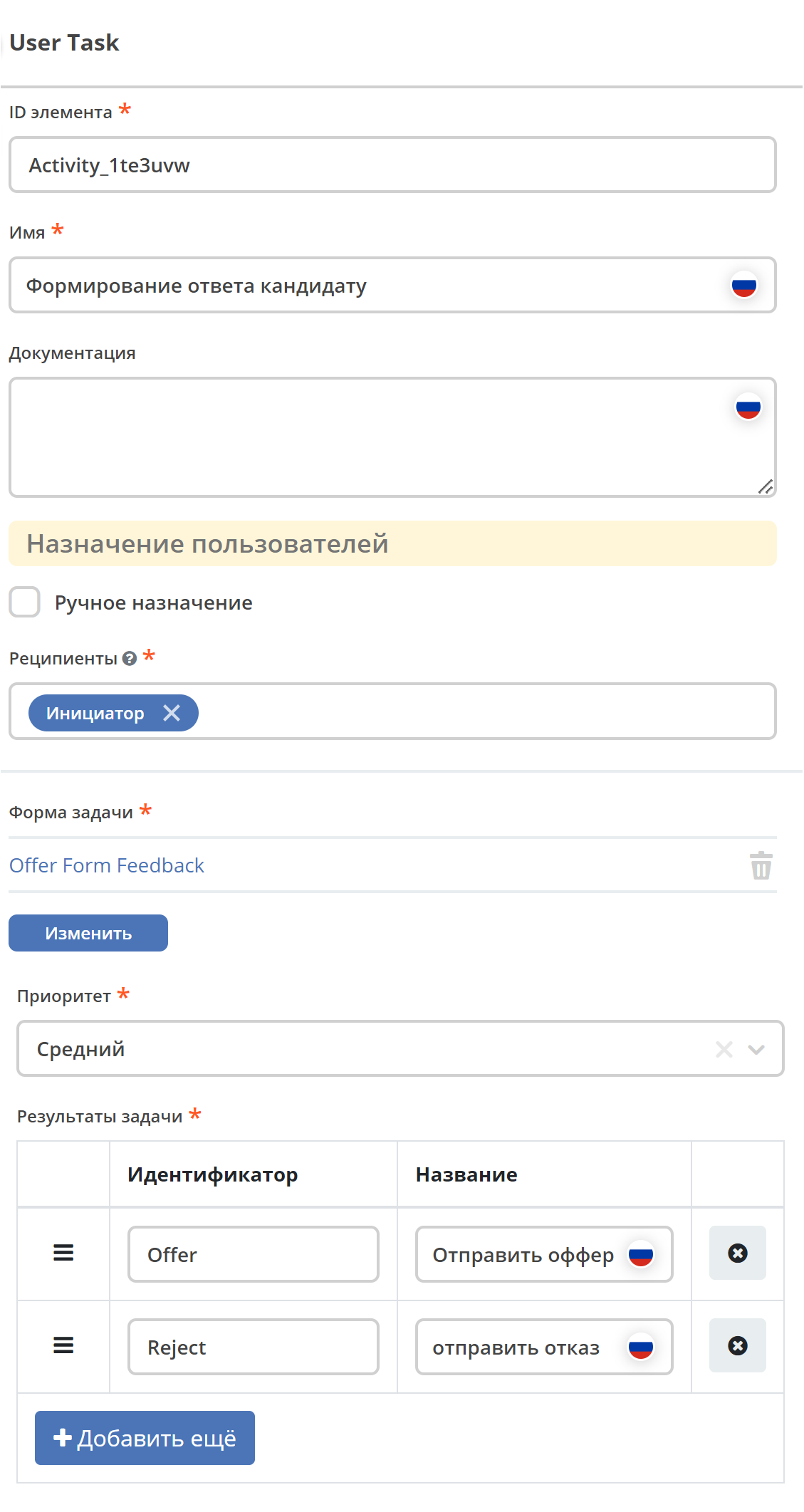
|
Создание элементов для Части (6) схемы бизнес-процесса
И таблица, в которой отражены конечные настройки компонент бизнес-процесса (для визуальной сверки):
1 |
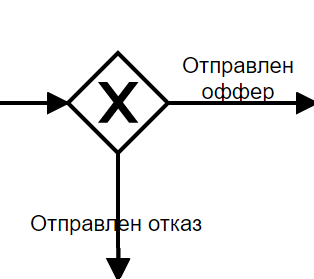
|

|
Поток «Отправлен оффер» |

|
|
Поток «Отправлен отказ» |
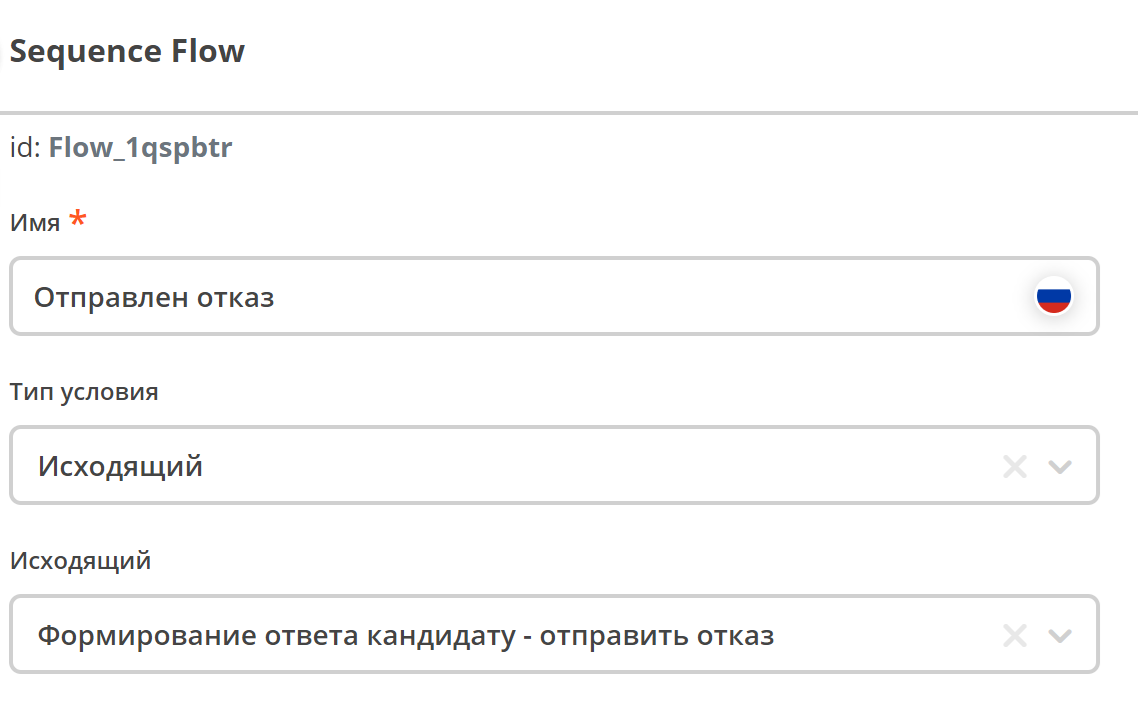
|
|
2 |
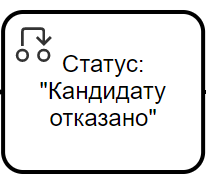
|
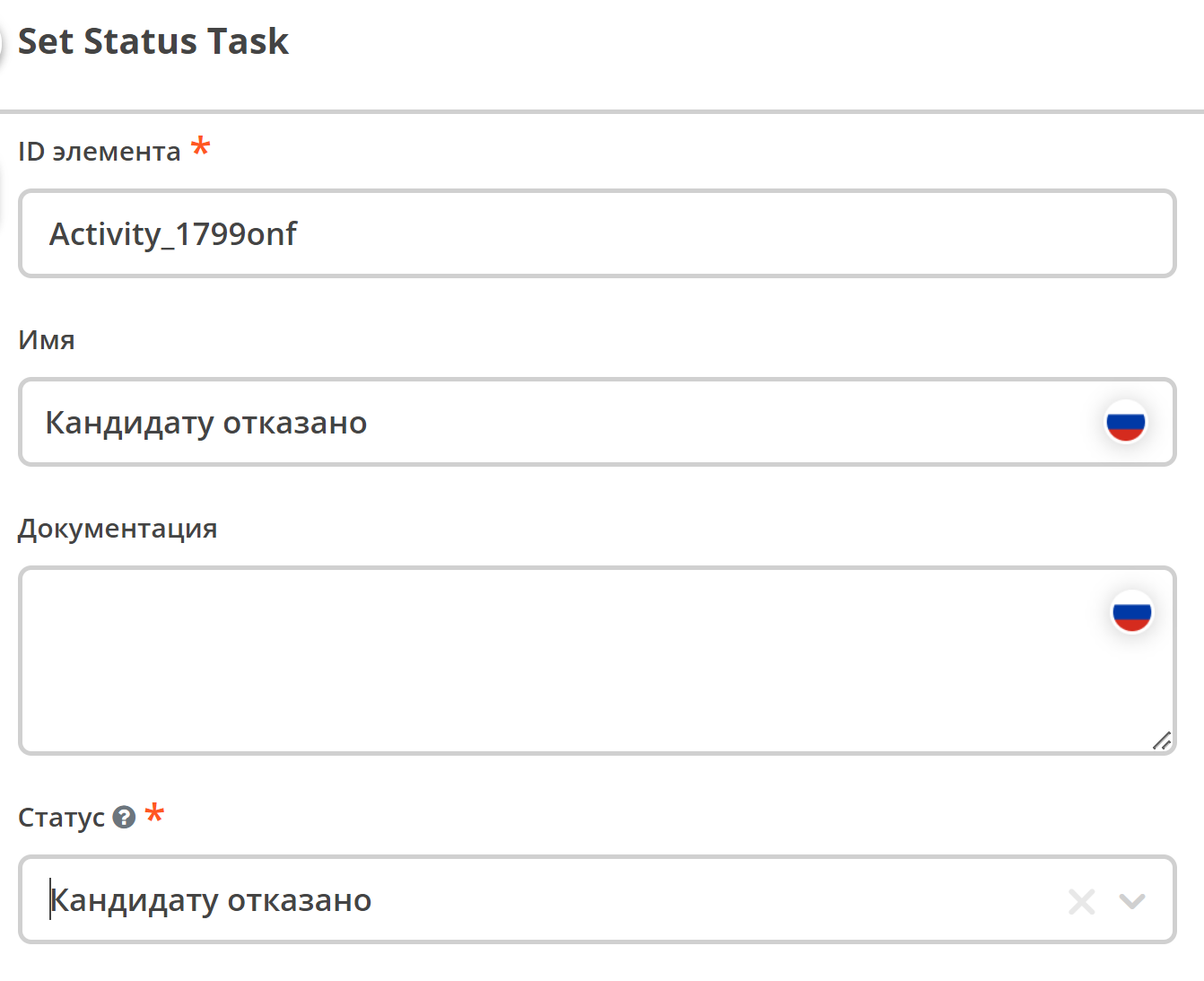
|
3 |

|

|
4 |

|
Текст скрипта:
|
5 |

|
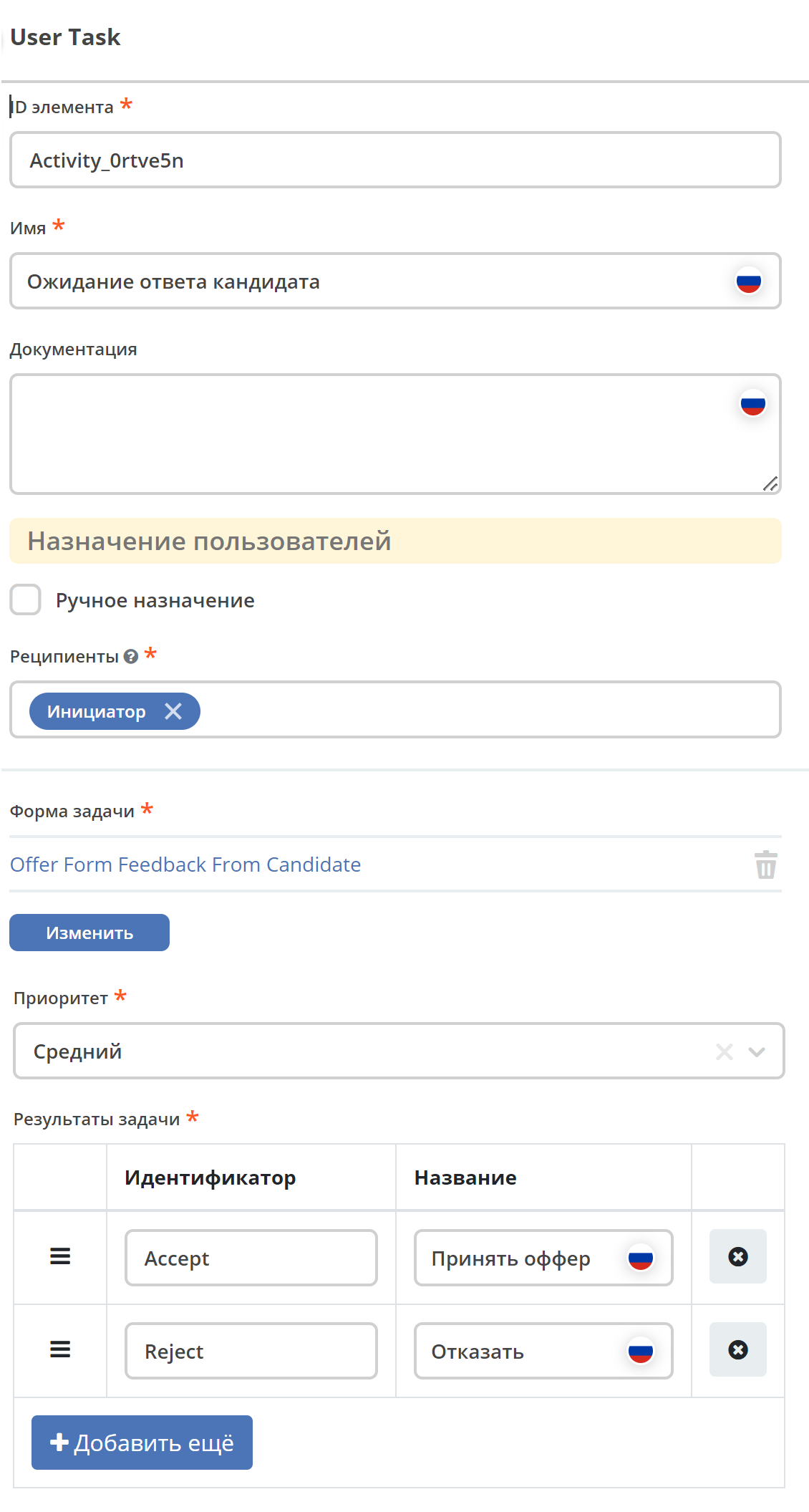
|
Информация по форме Ожидание ответа кандидата (Offer Form Feedback From Candidate):
Название поля |
Значение |
|---|---|
Идентификатор формы |
offer-form-feedback-from-candidate |
Название формы |
Offer Form Feedback From Candidate |
Редактируемый тип данных |
нет |
Ниже приведено изображение конечной настройки (для визуальной сверки):
Пример формы:
Компоненты формы:
Название поля |
Имя свойства |
Наименование компонента |
|---|---|---|
Колонки формы |
Columns Component |
|
Комментарий |
offerTaskComment |
Text Area Component |
Комментарий по результатам |
_ECM_offerTaskComment |
Text Area Component |
Кнопки формы:
Reject Offer |
|
Accept Offer |
6 |

|
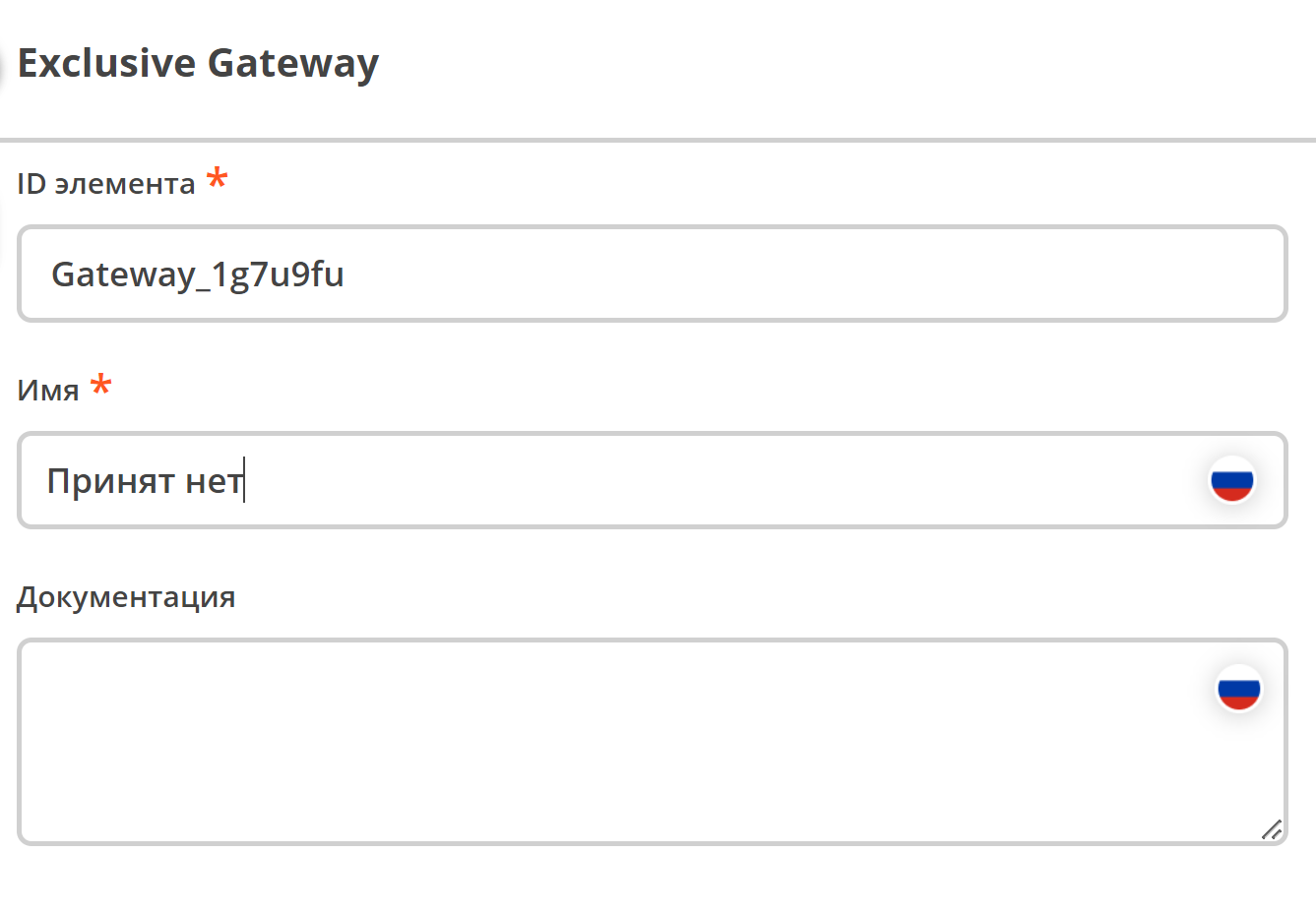
|
Поток «Оффер принят» |
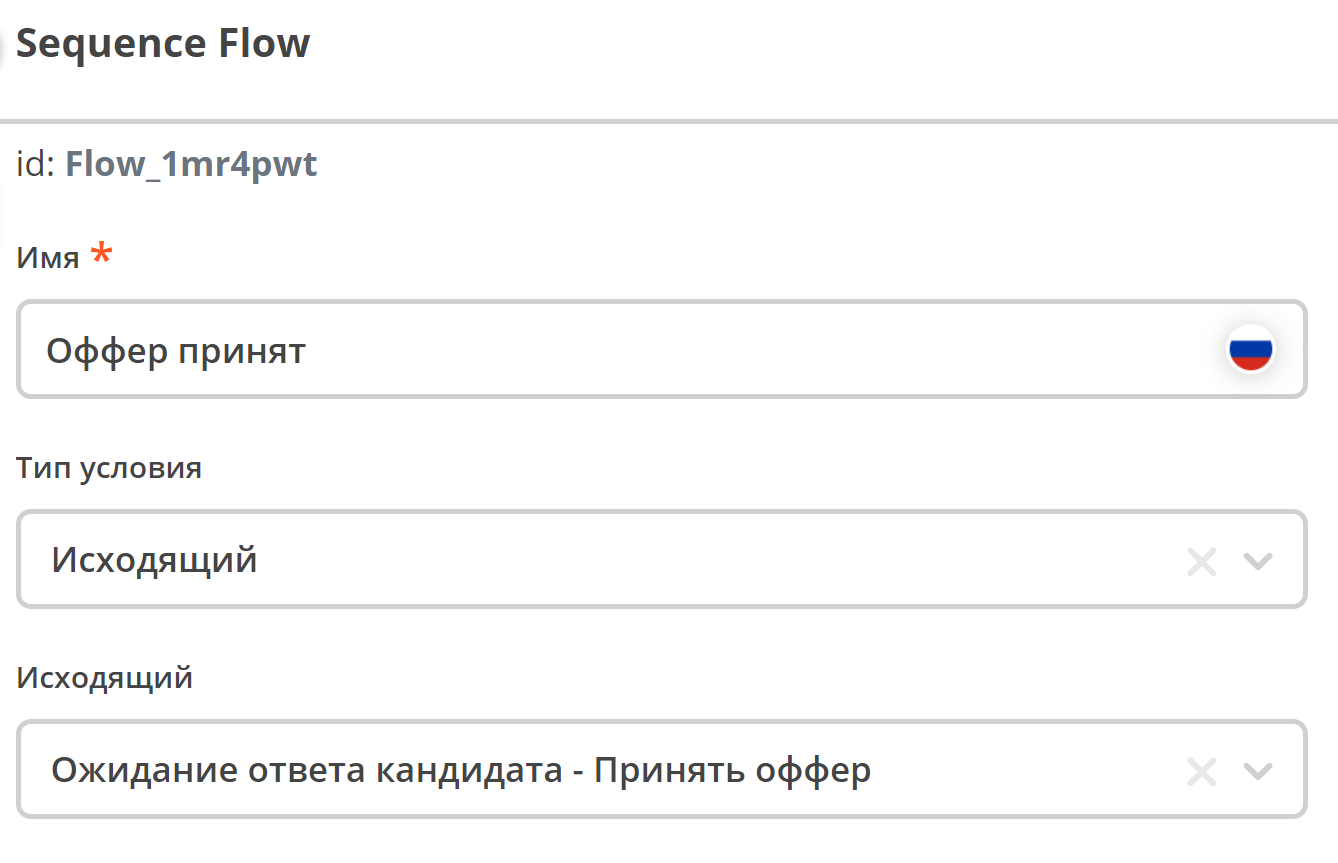
|
|
Поток «Оффер не принят» |
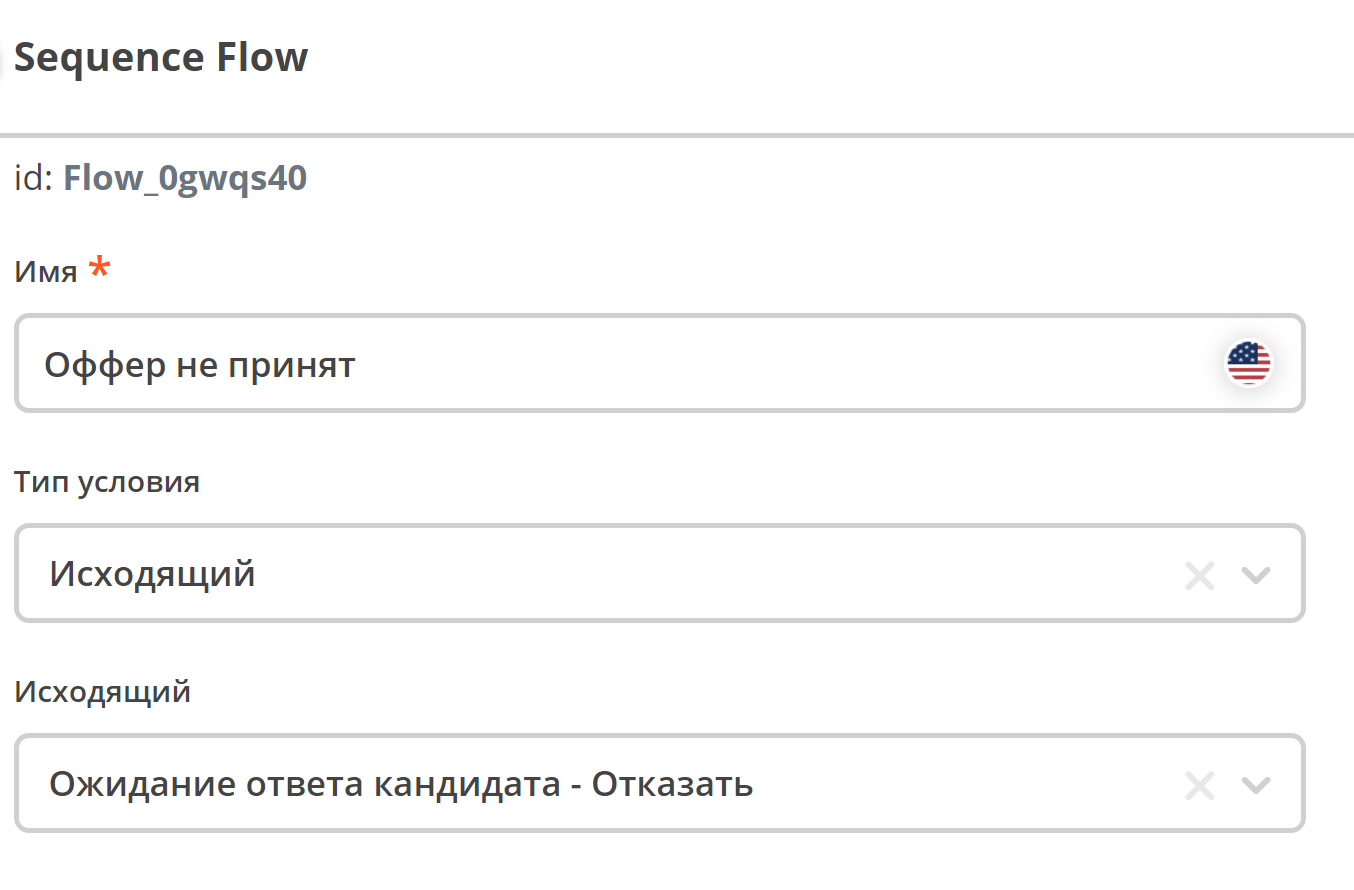
|
|
7 |
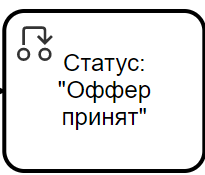
|
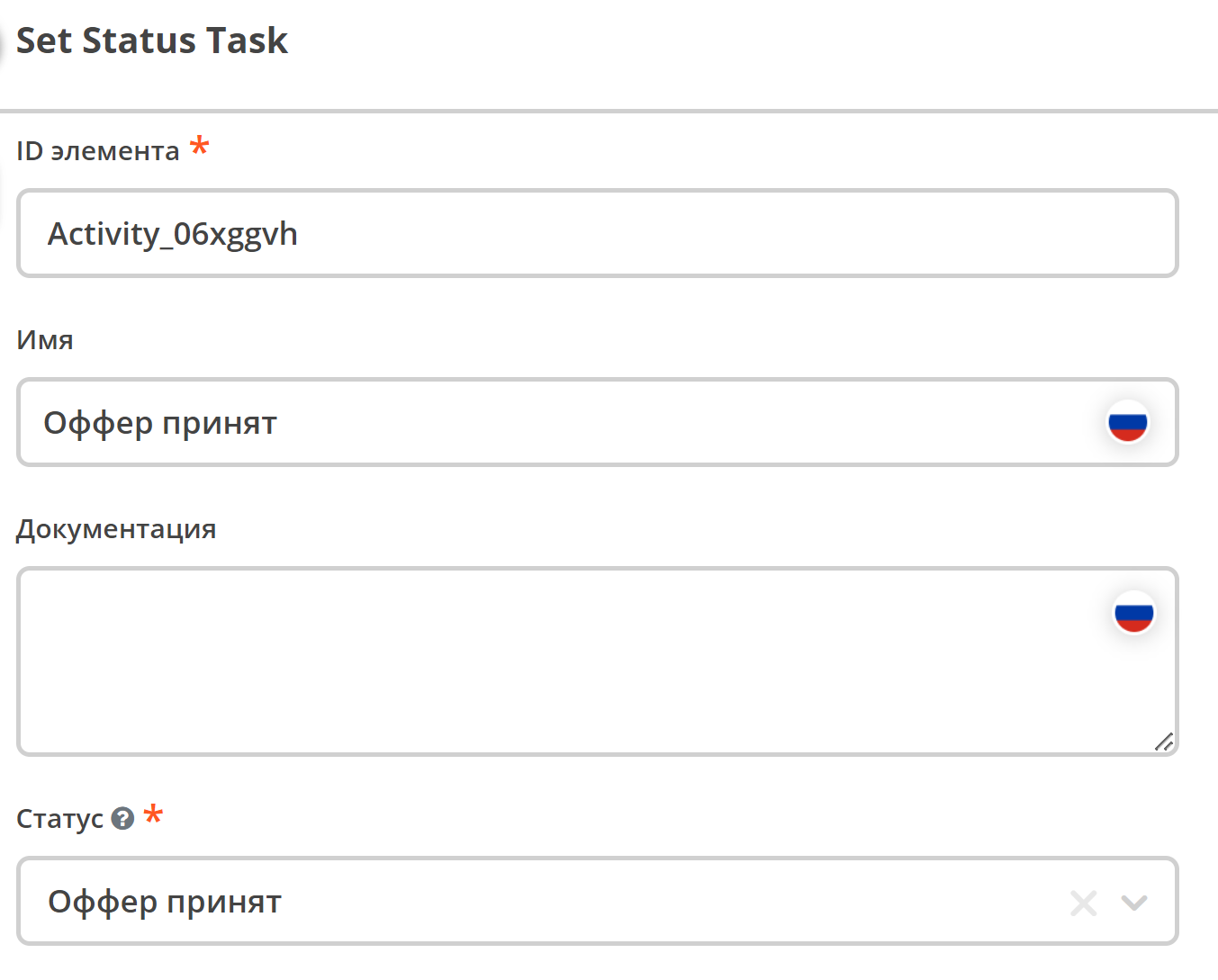
|
8 |
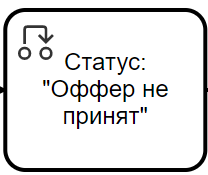
|
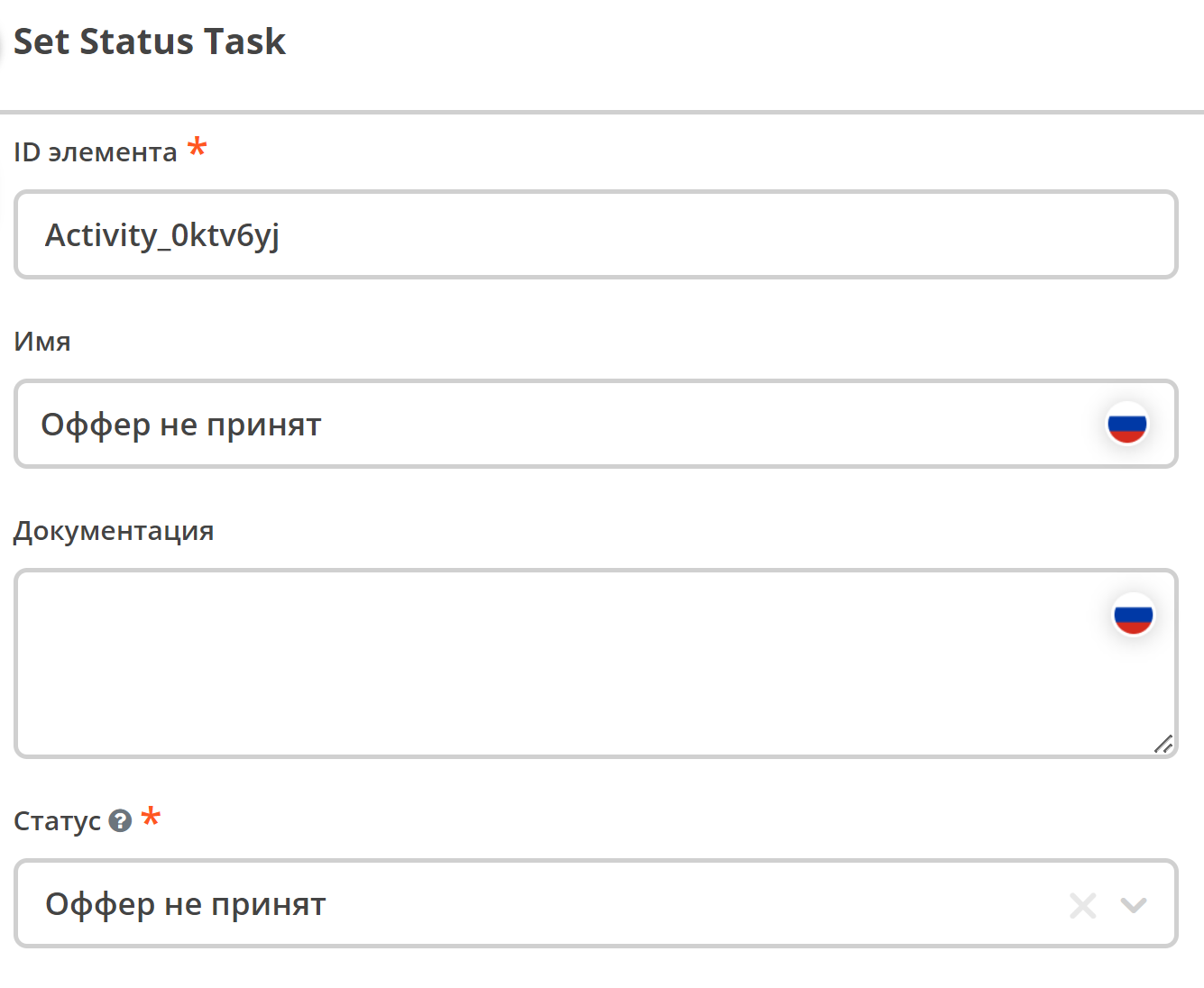
|
9 |

|
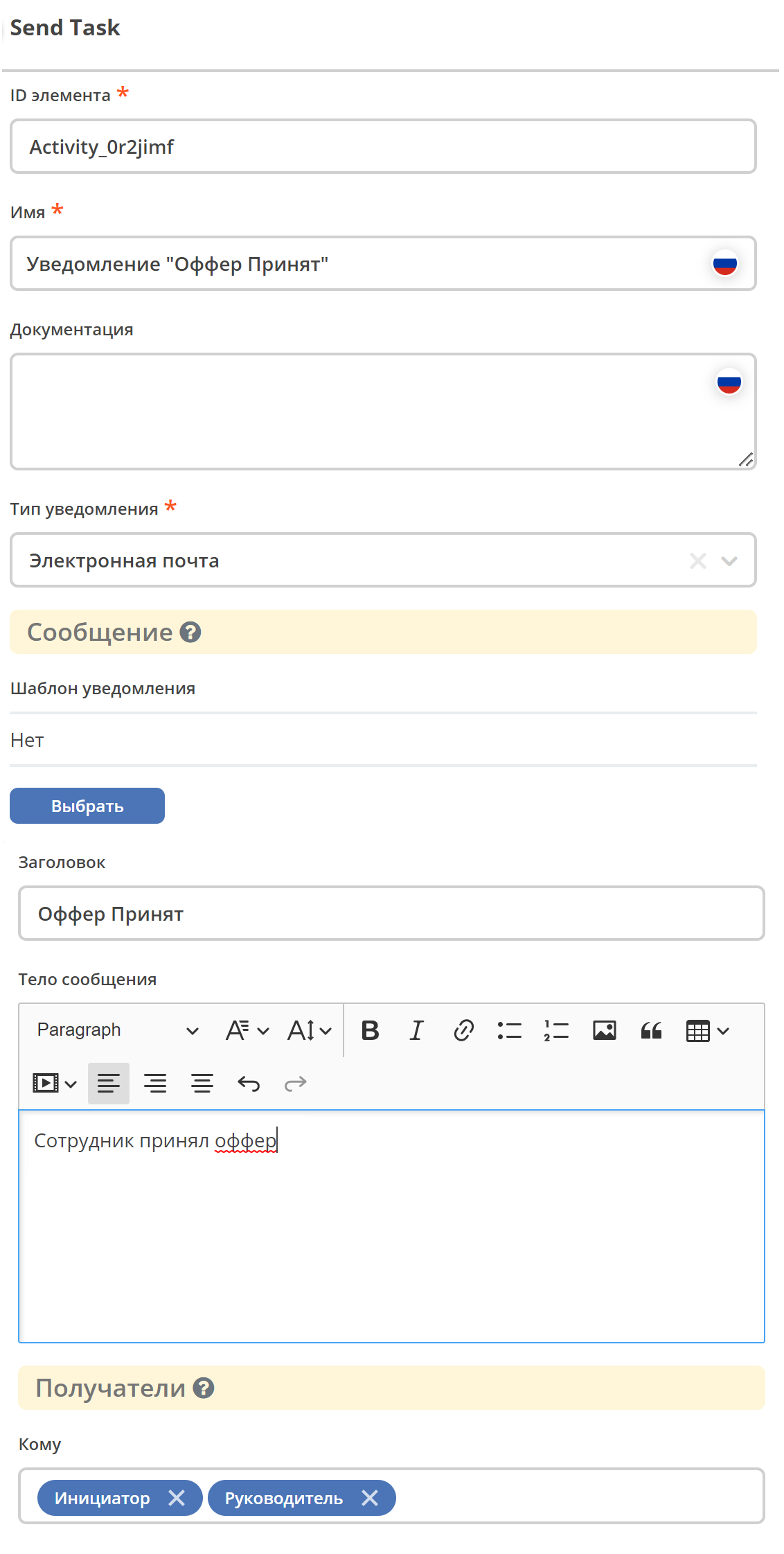
|
10 |

|
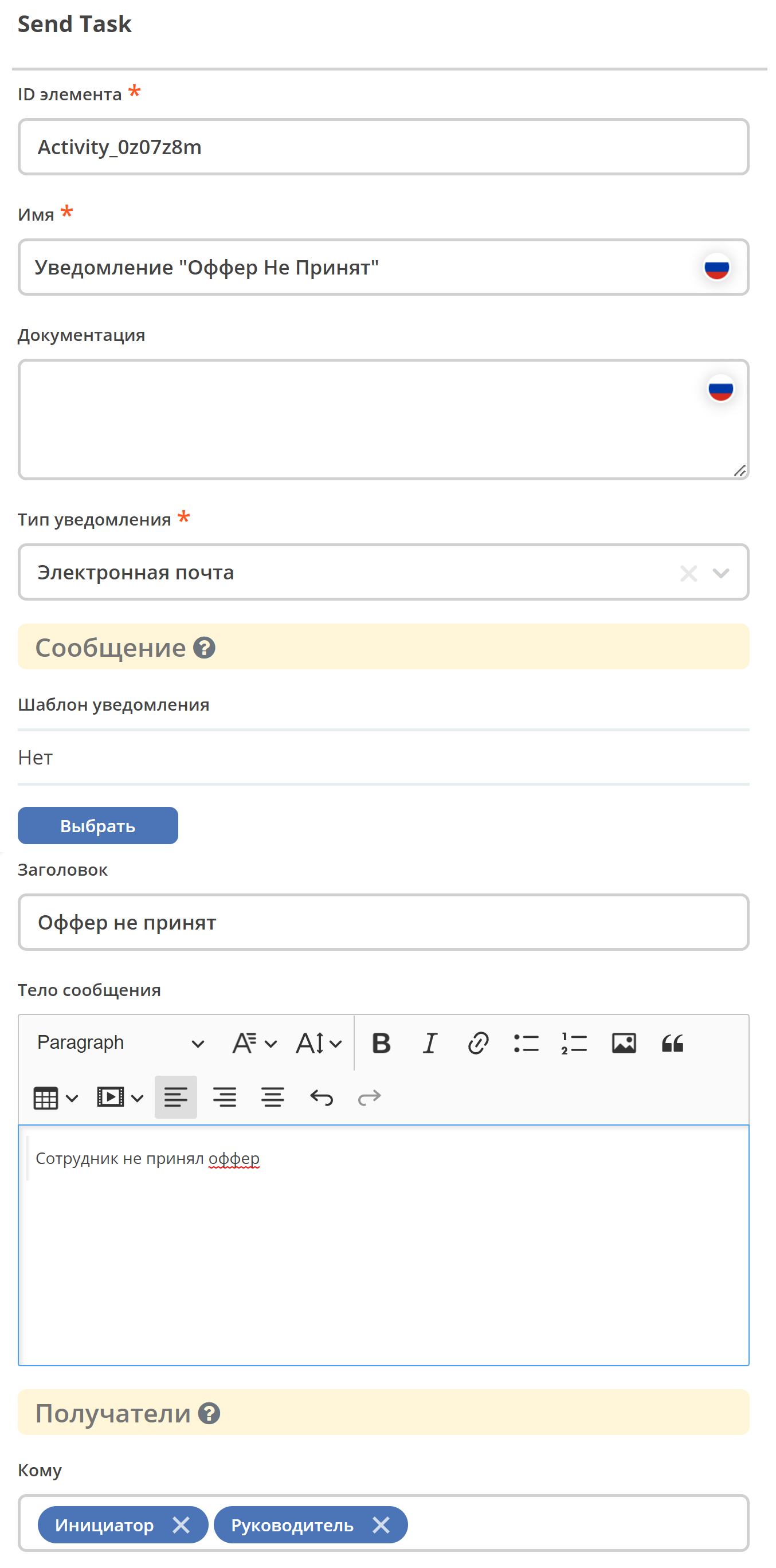
|
11, 12, 13 |

|
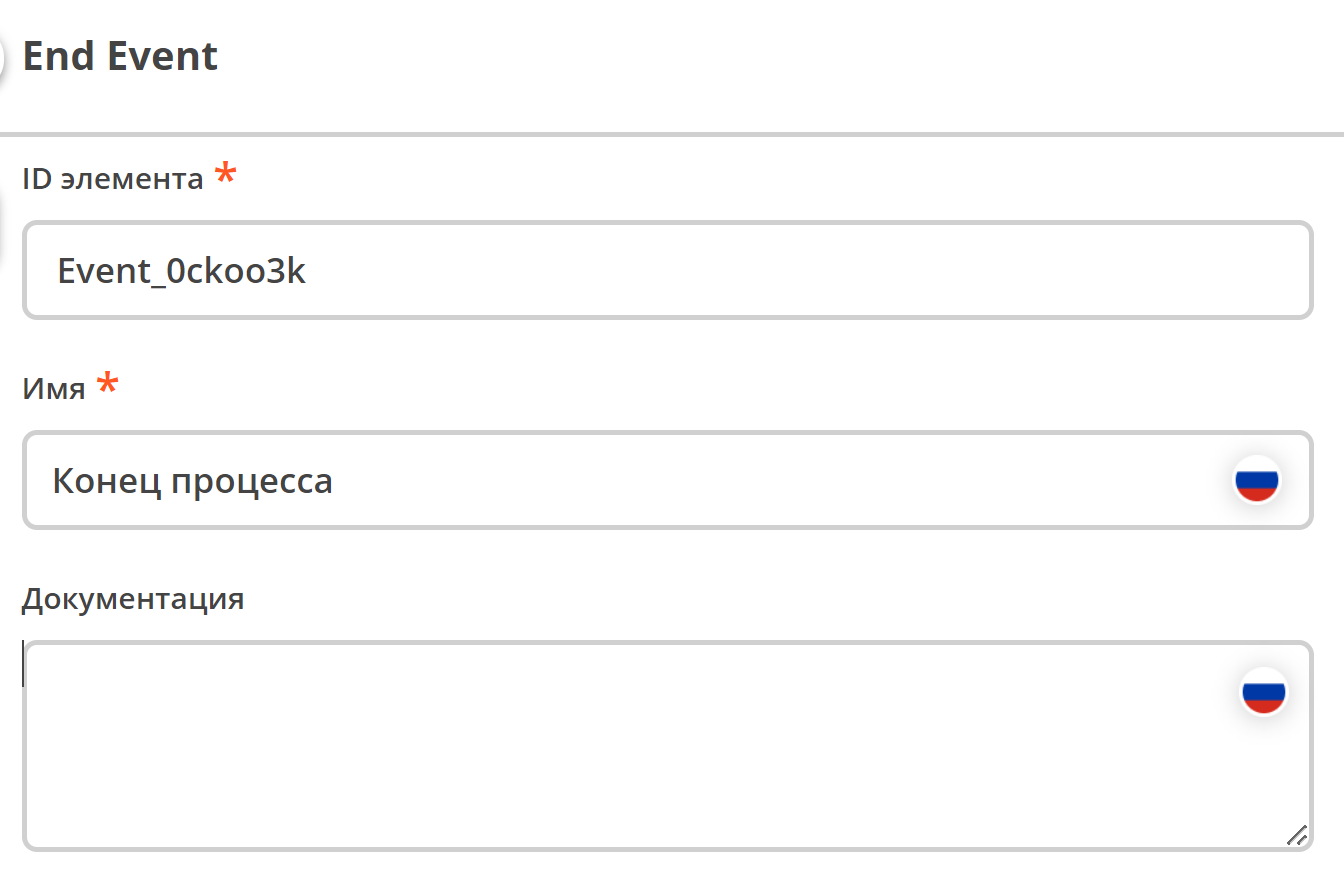
|
Сохранение и публикация
Созданный процесс сохраняем и публикуем:
Просмотр журнала и создание в нем элемента
В главном меню выбрать журнал. В журнале нажать +, откроется форма для заполнения:
Настройка меню «Создать»
Для добавления процесса в меню «Создать»:
Перейти в настройку меню, нажав на шестеренку, потом кнопку «Настроить меню» справа сверху.
Выбрать вкладку «Меню «Создать», выбрать элемент меню, в котором будет находиться процесс. Навести на элемент и нажать кнопку «Добавить», выбрать «Добавить ссылку на создание кейса»:
Выбрать тип данных:
Название будет указано по умолчанию из типа данных, и может быть изменено. Нажать «Сохранить»
Добавленный пункт меню:
Запуск кейса
В меню «Создать» выбрать «Согласование оффера», откроется форма для заполнения: