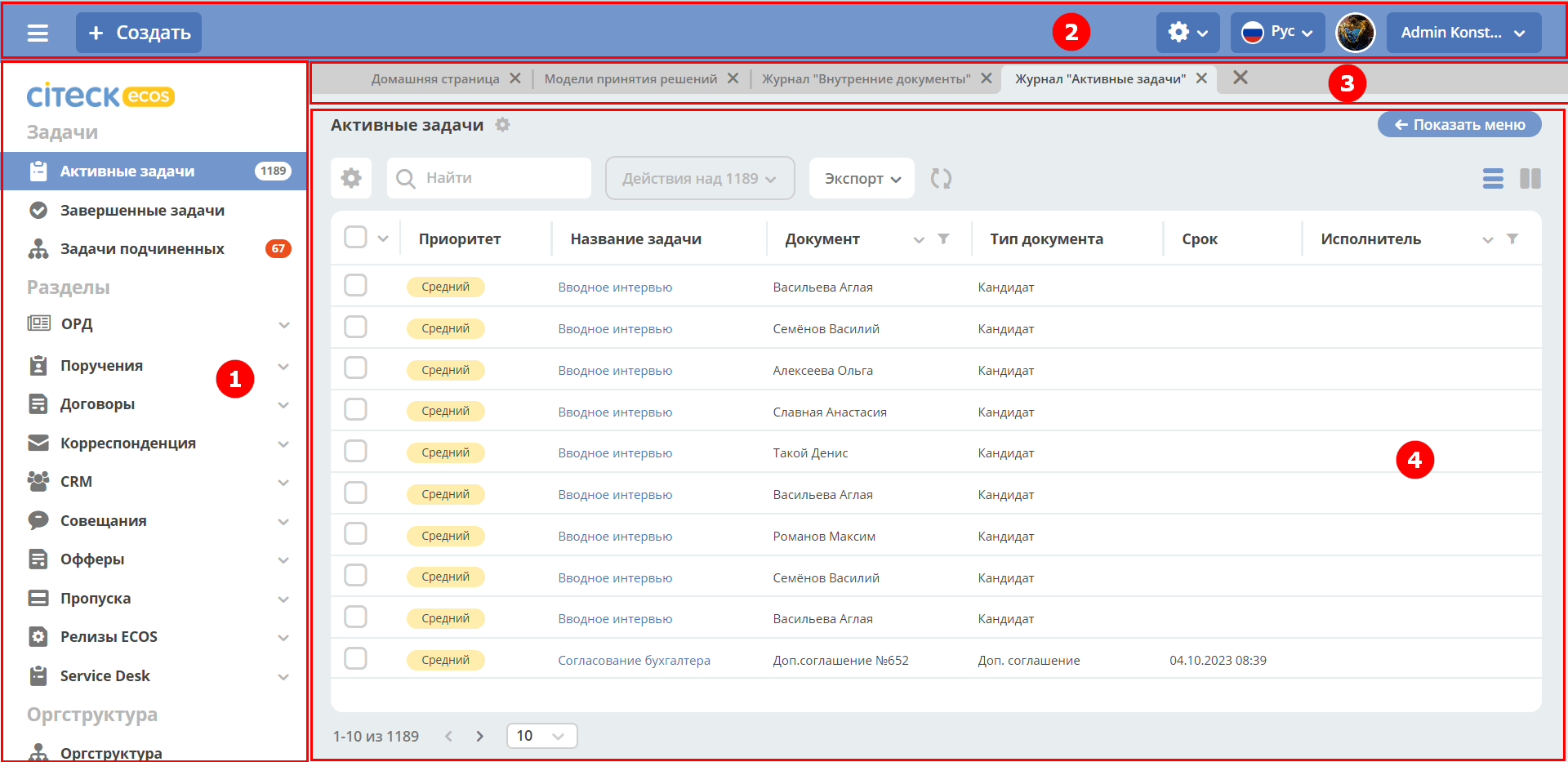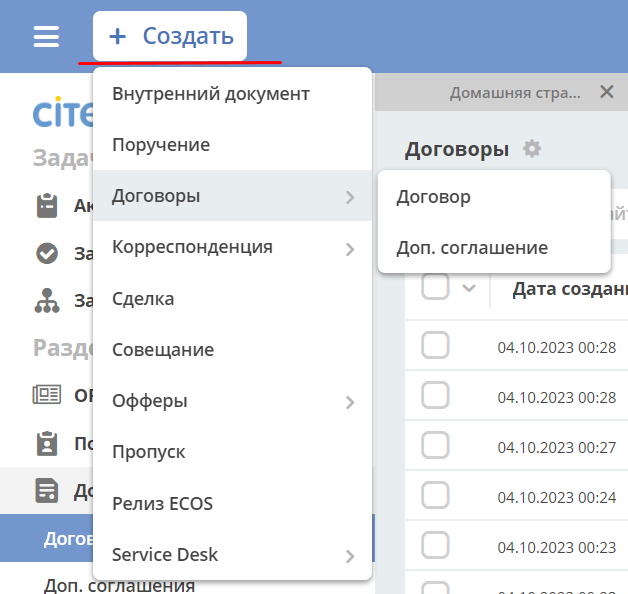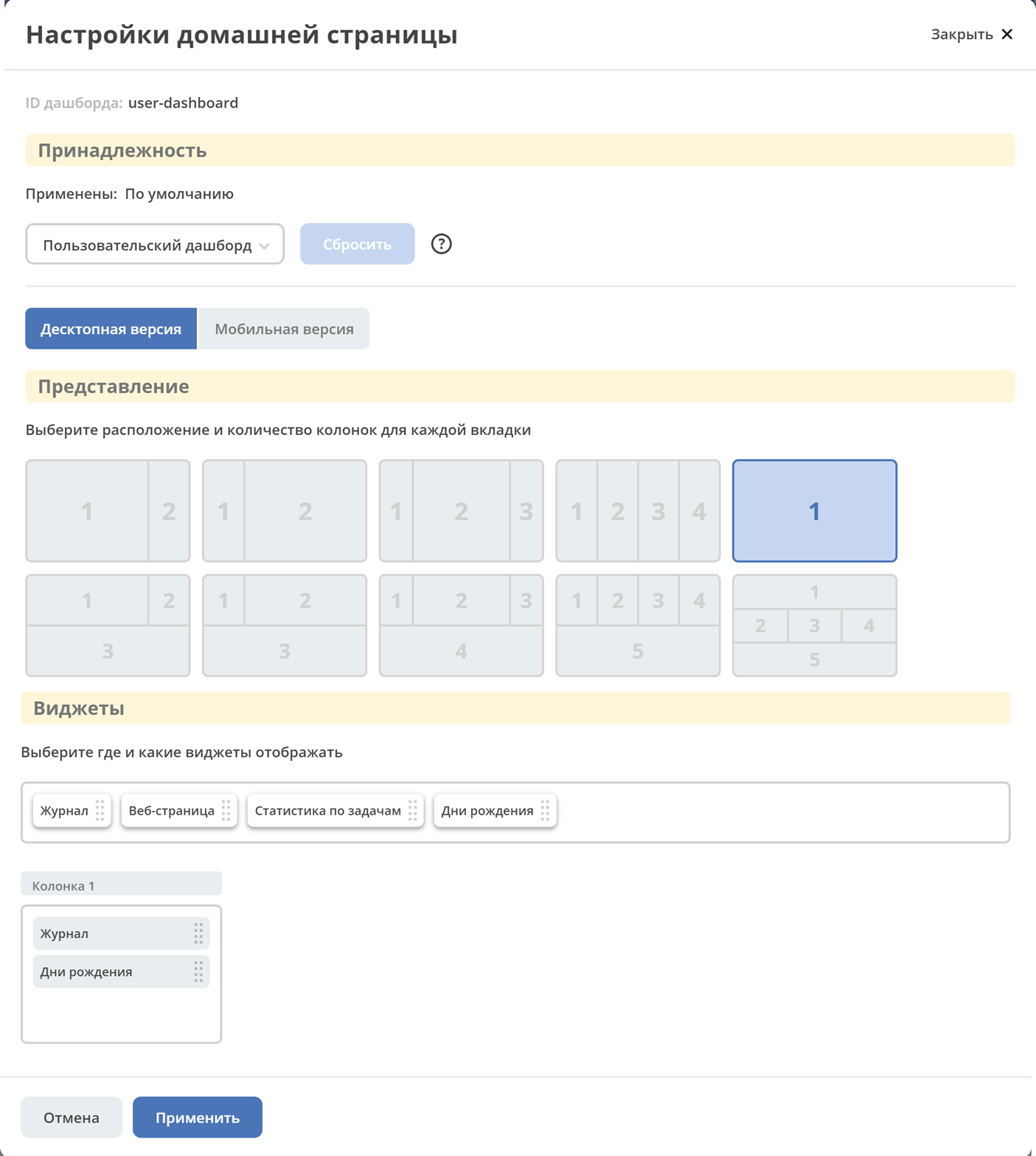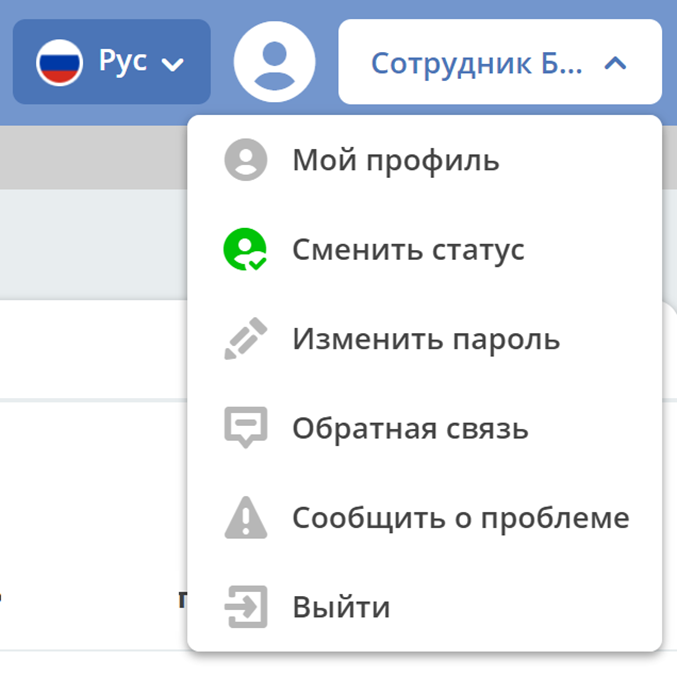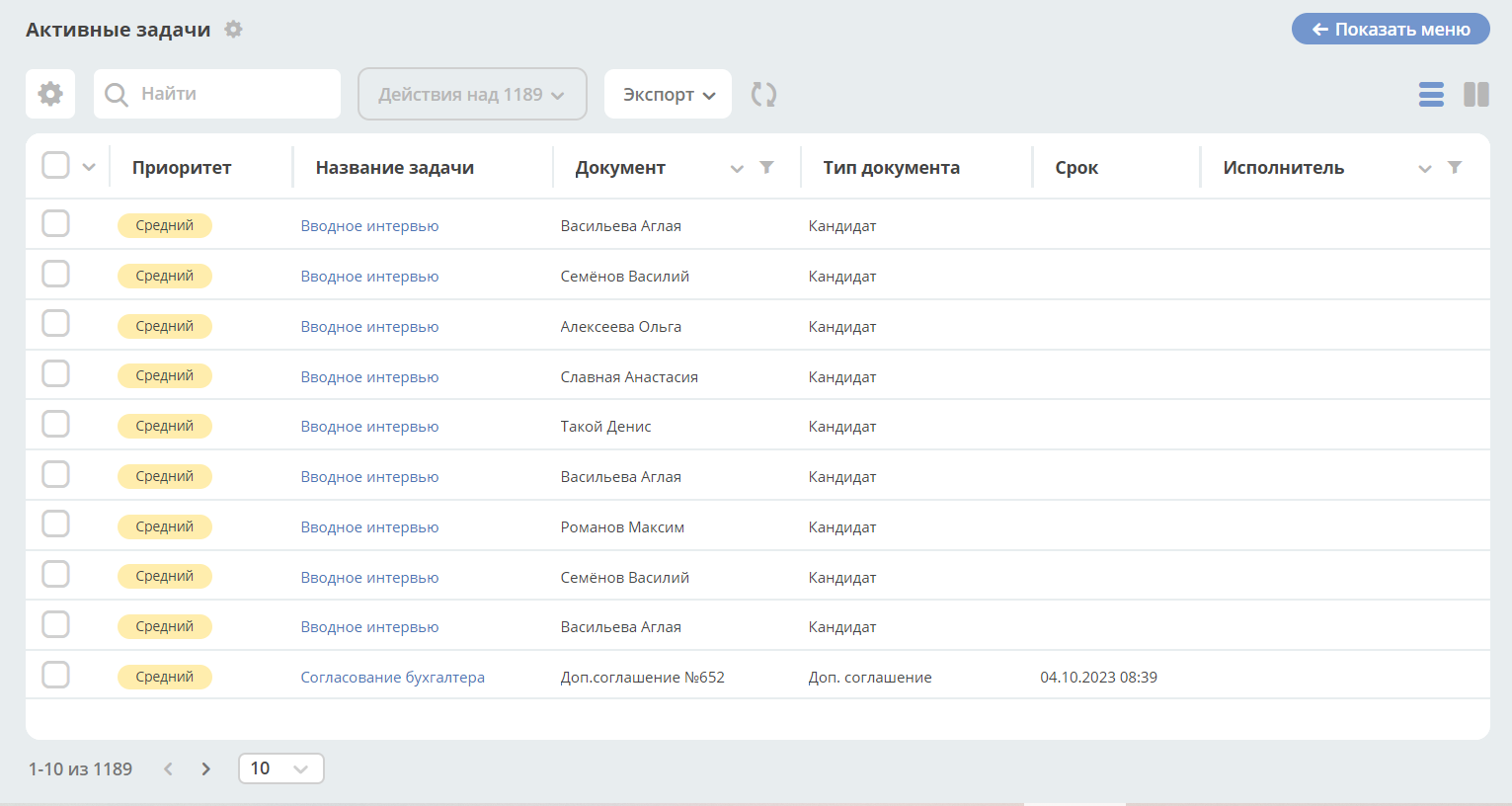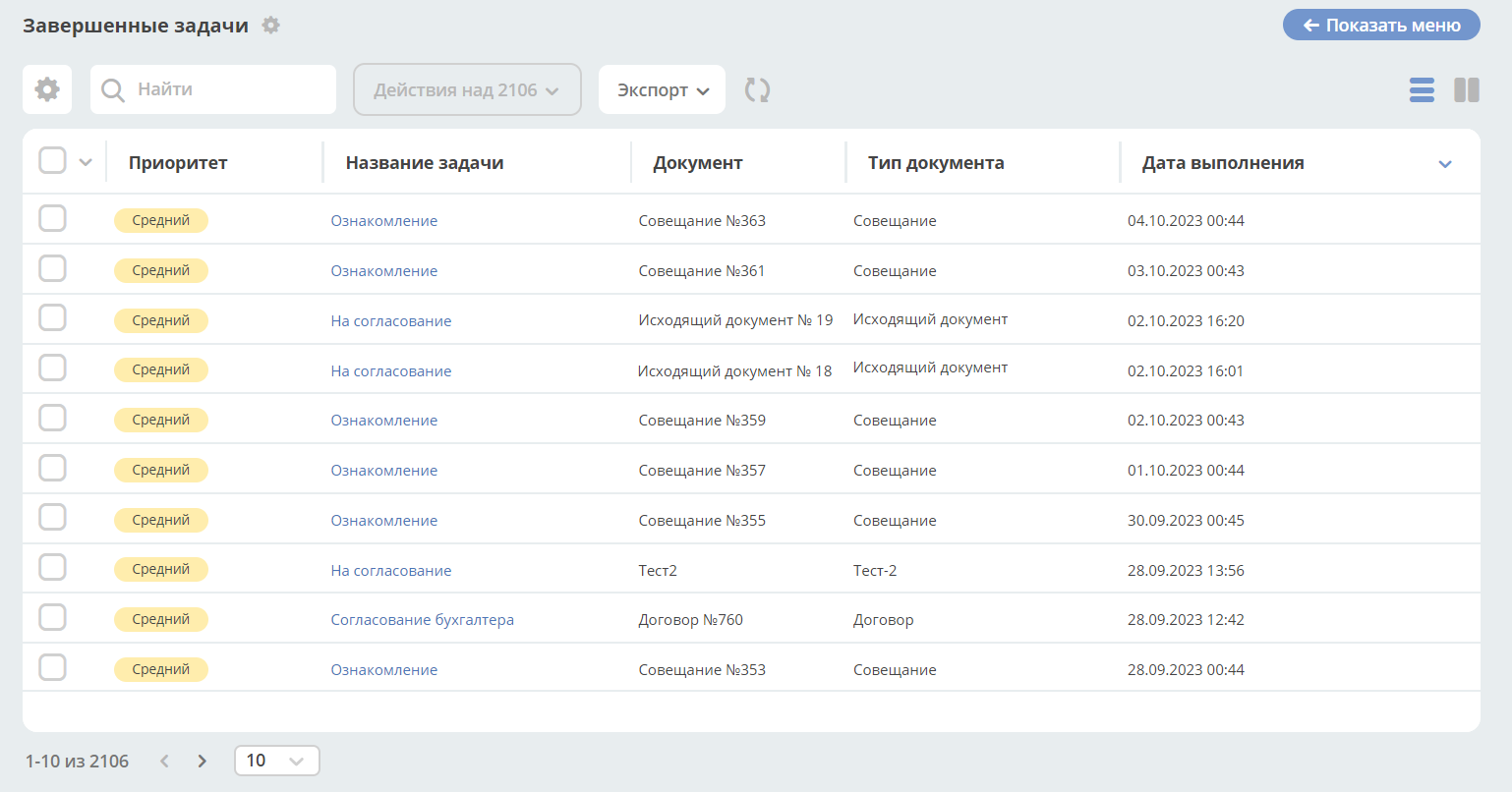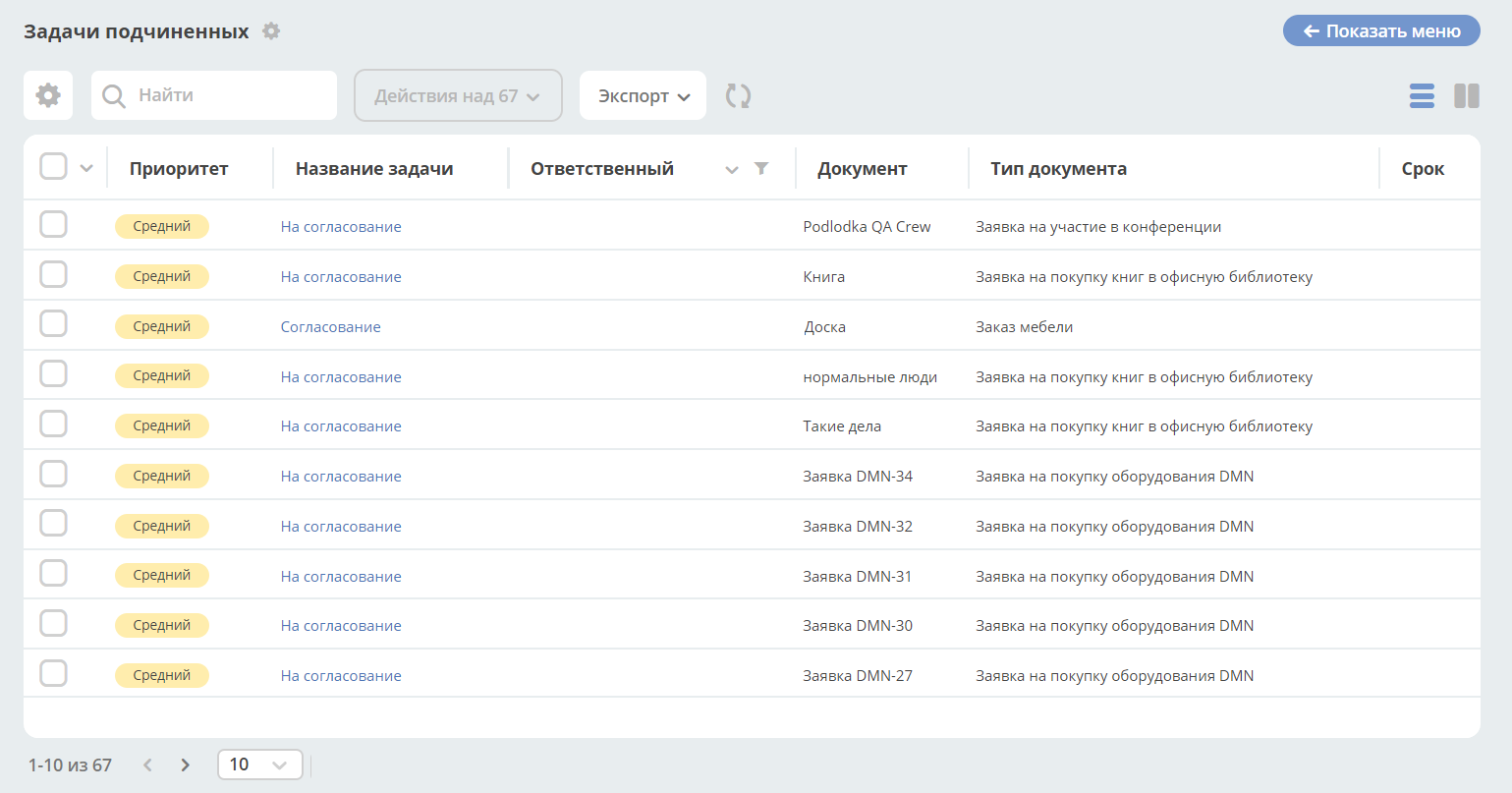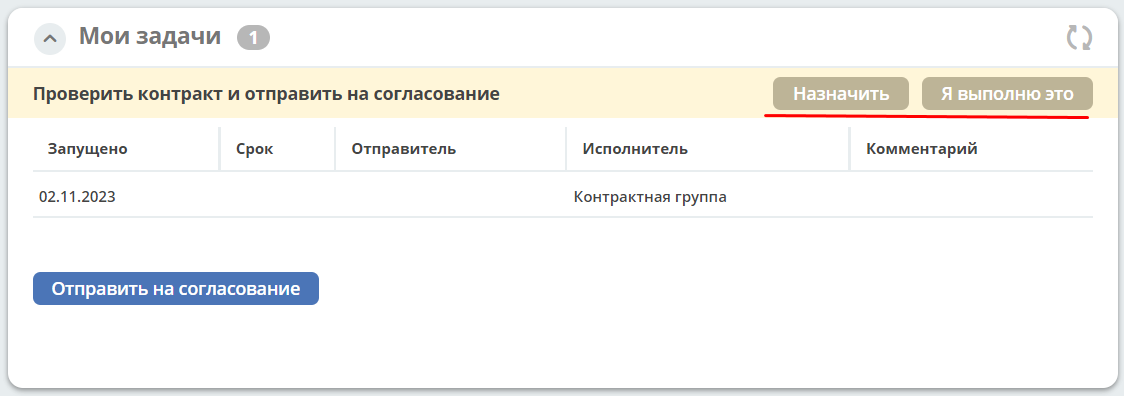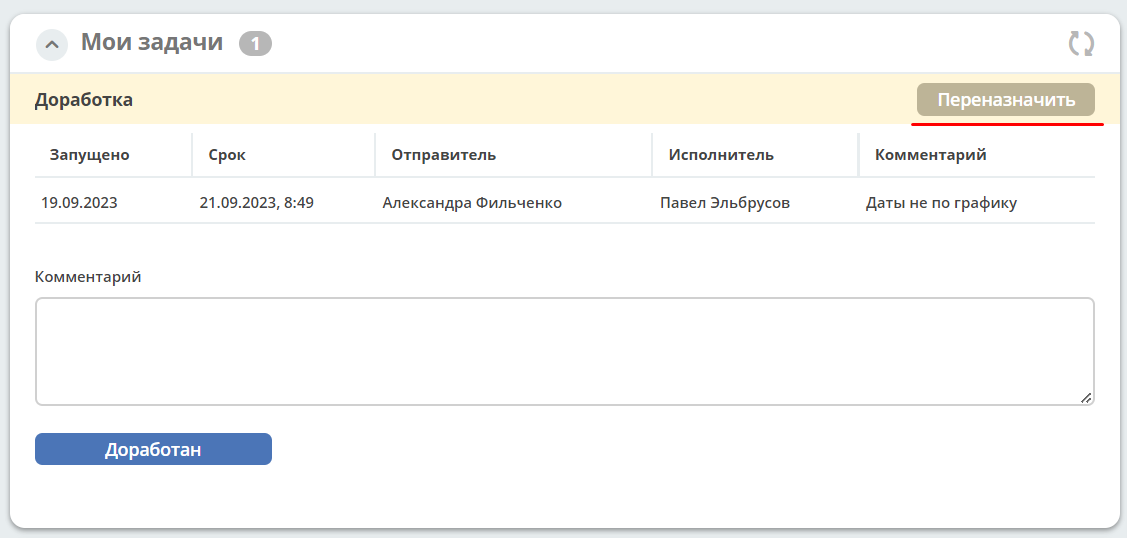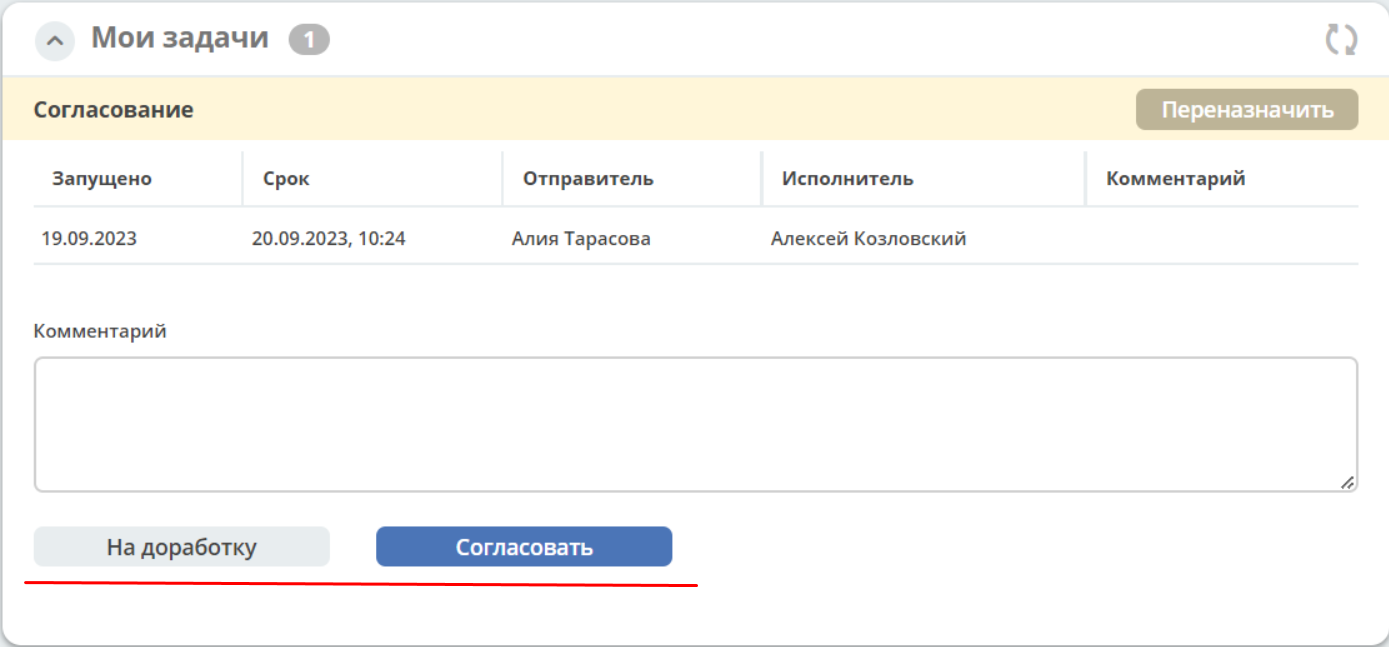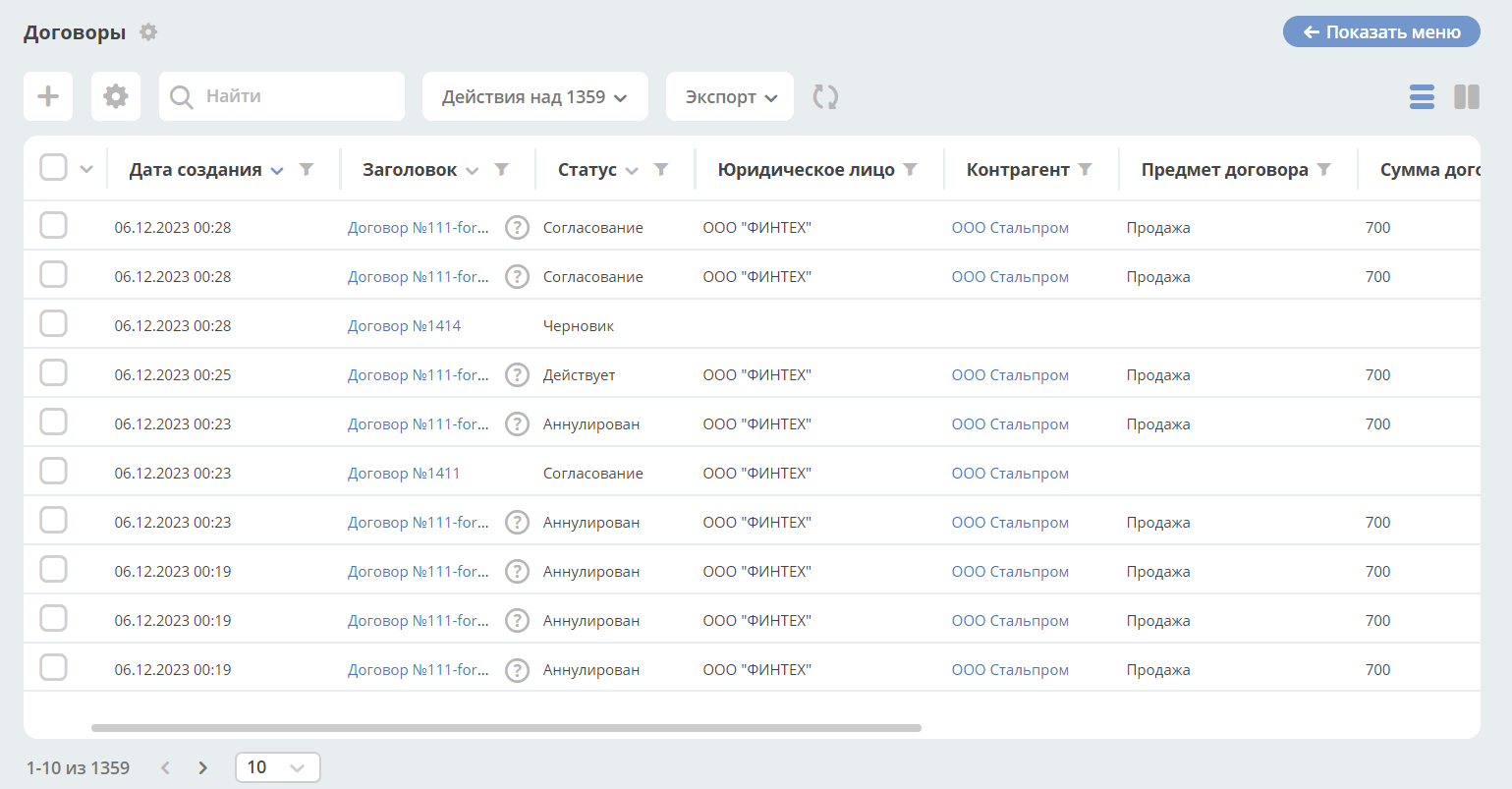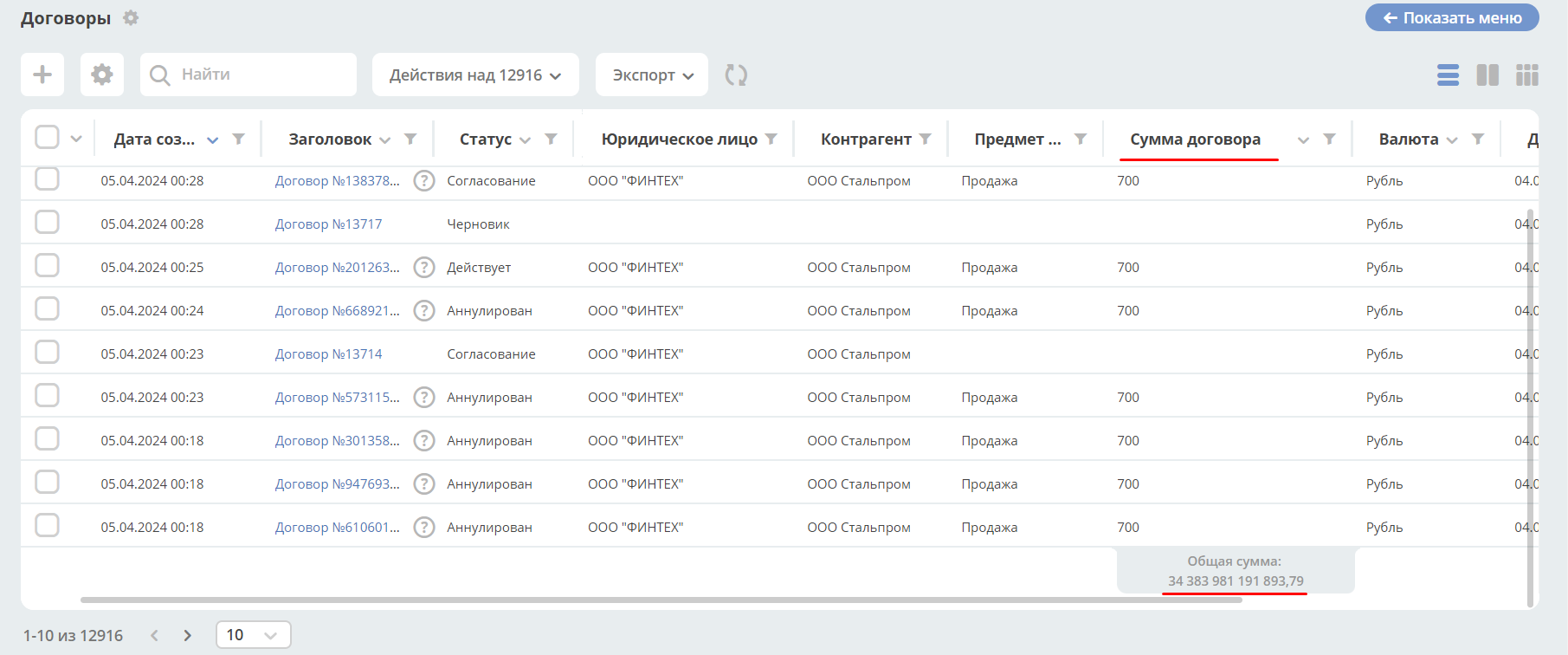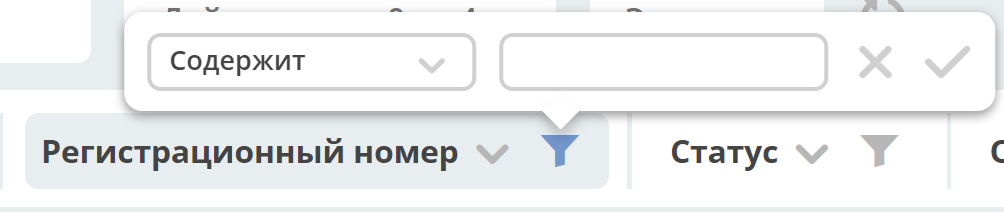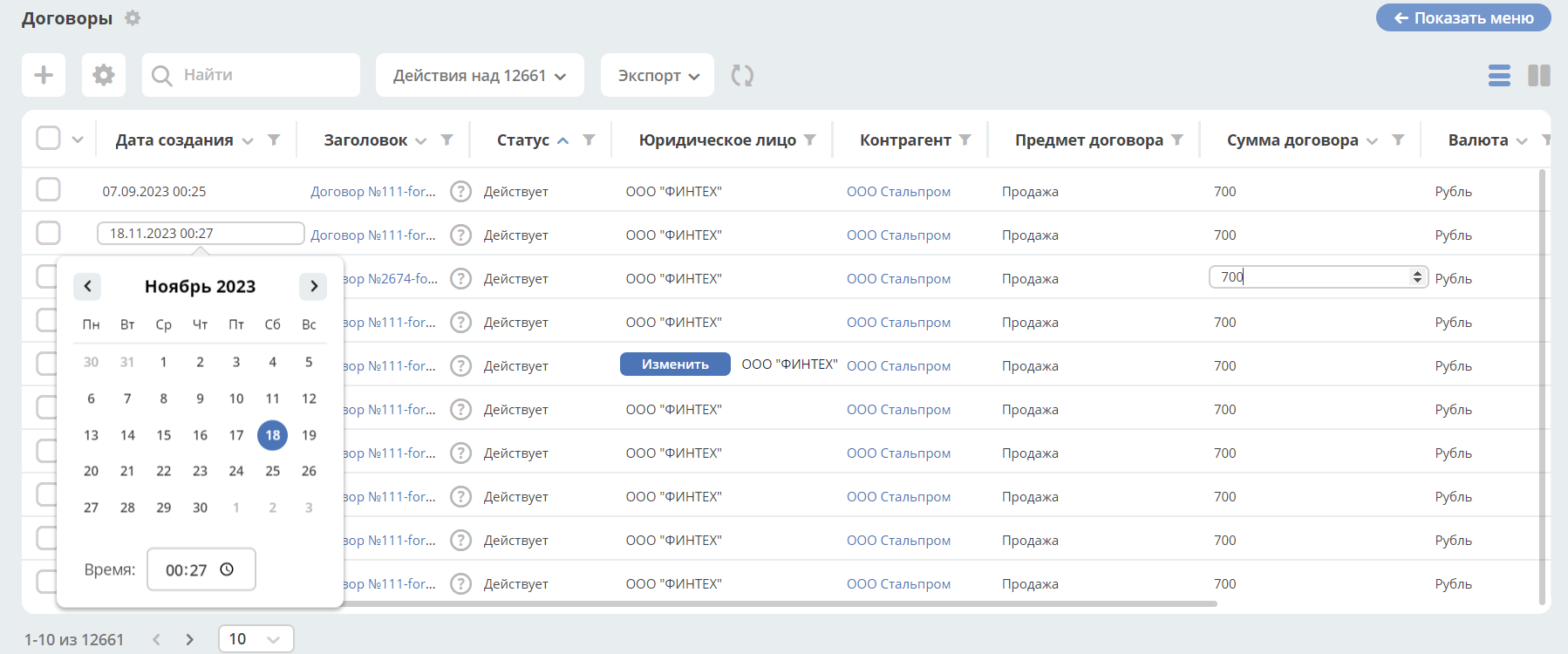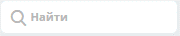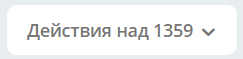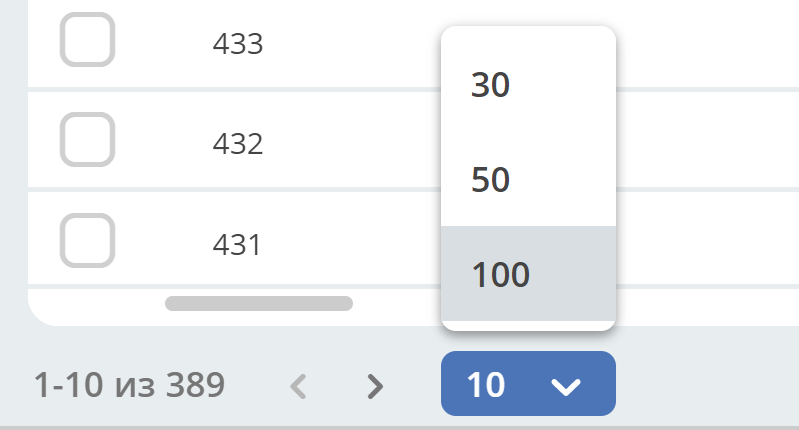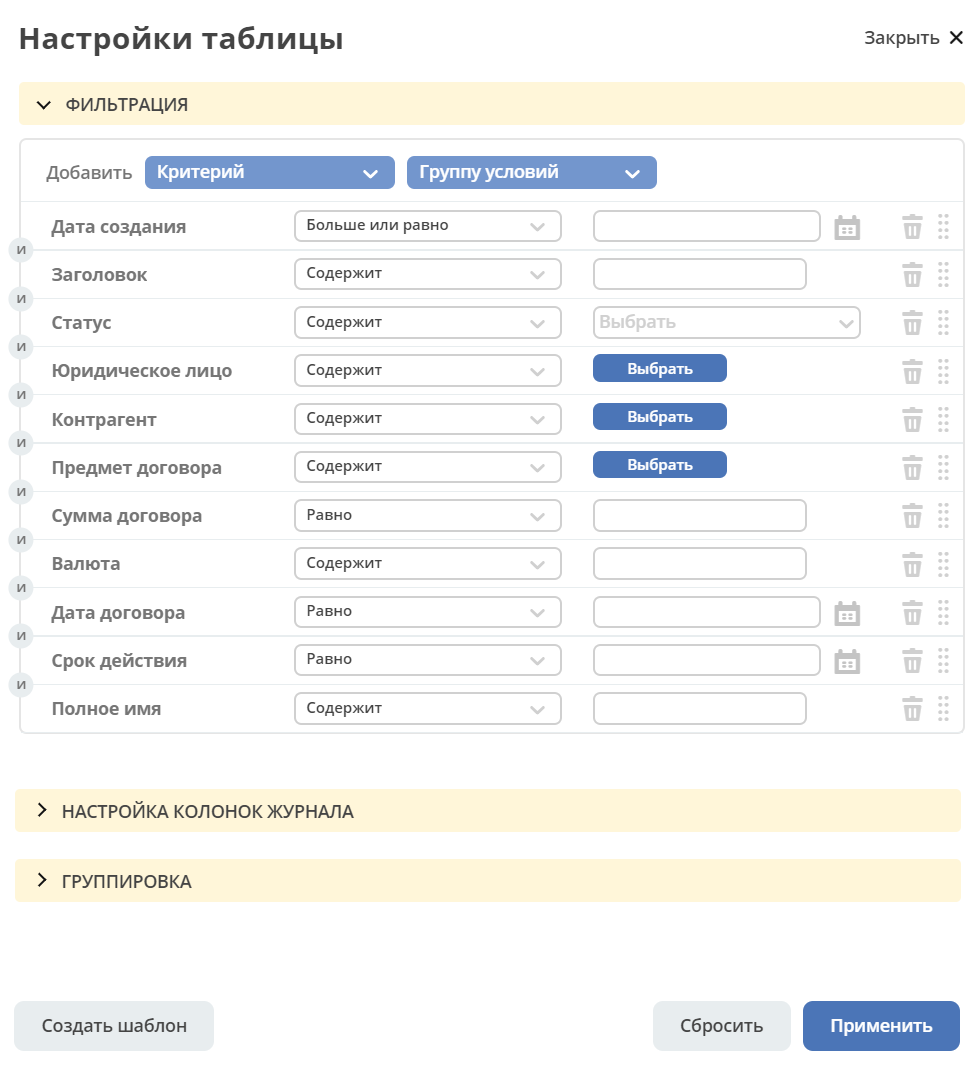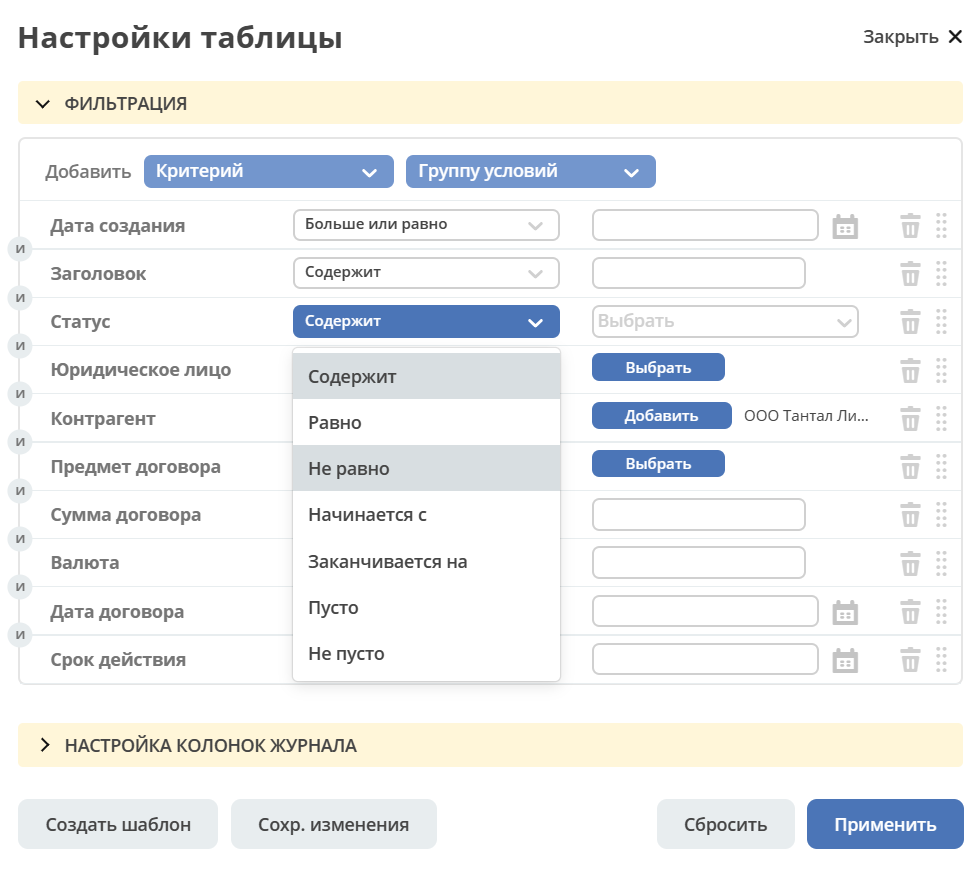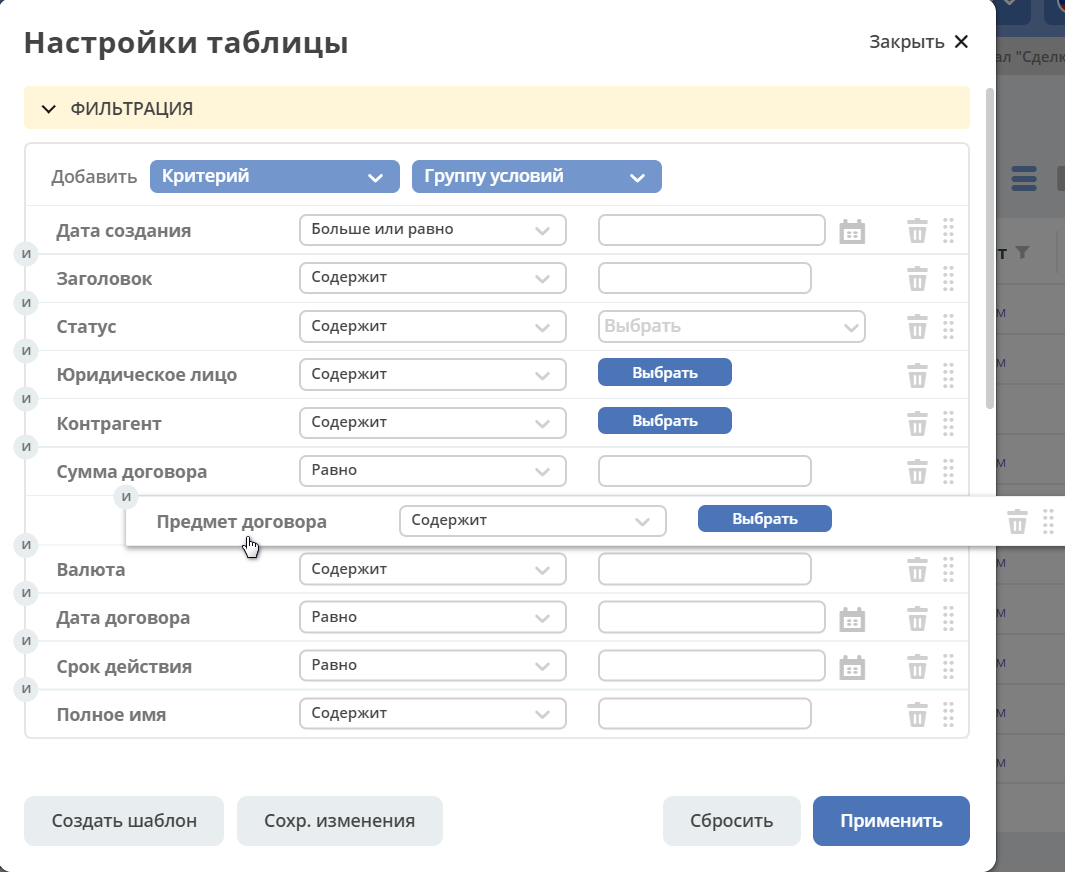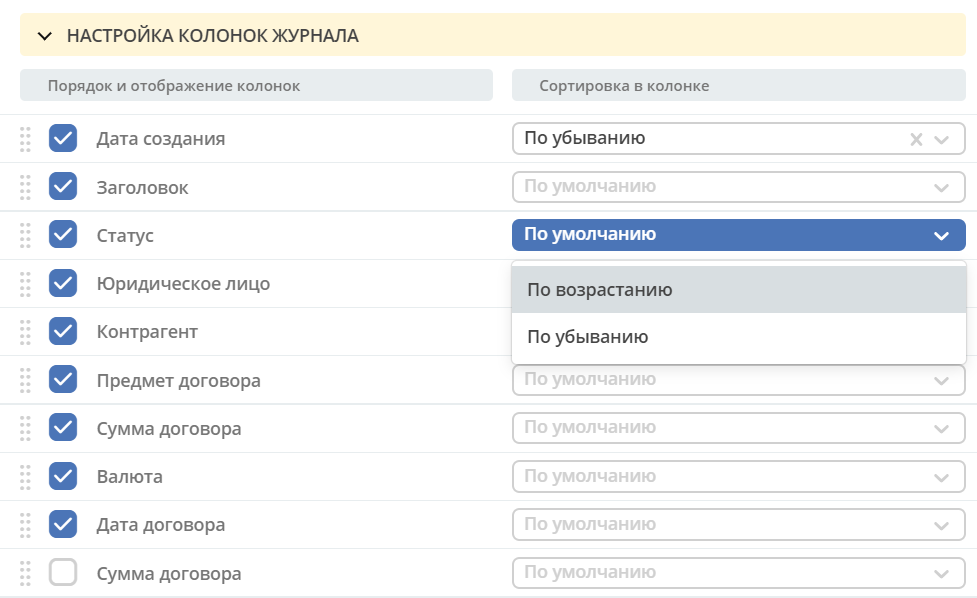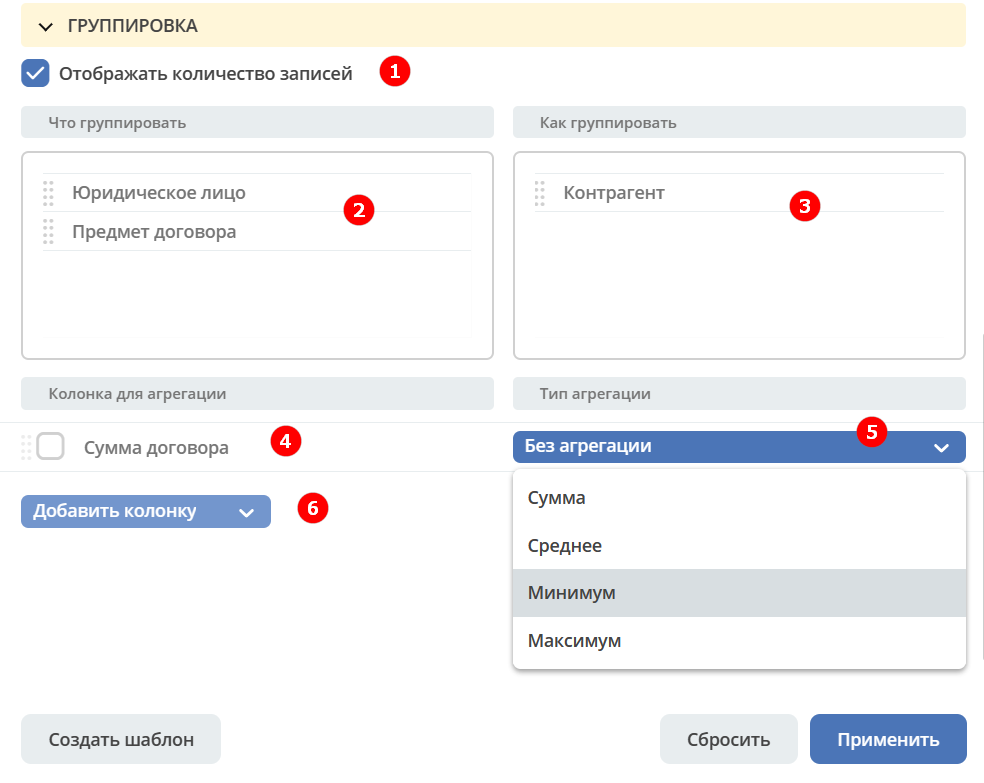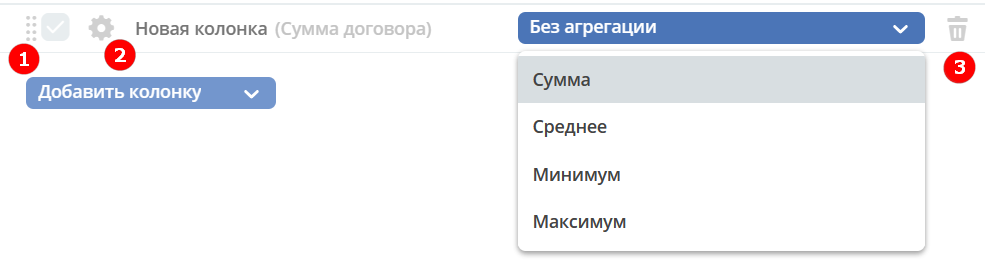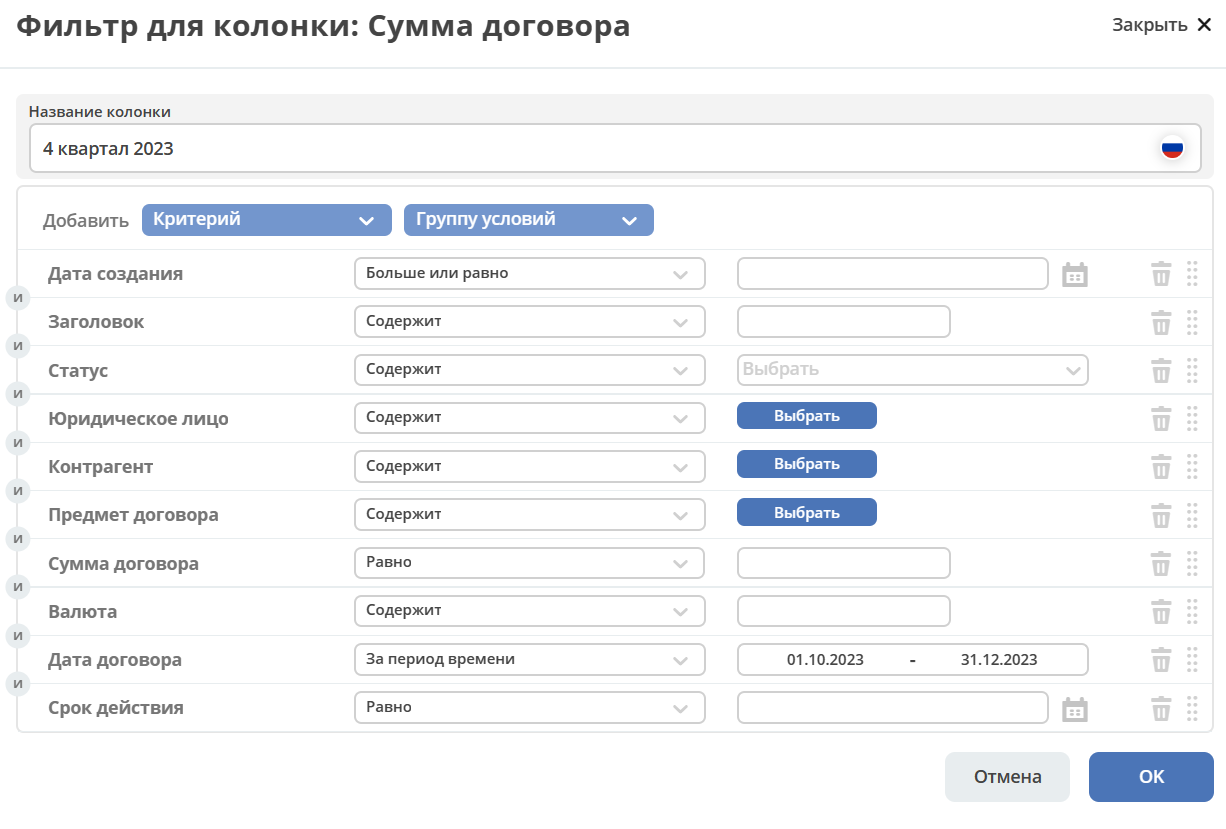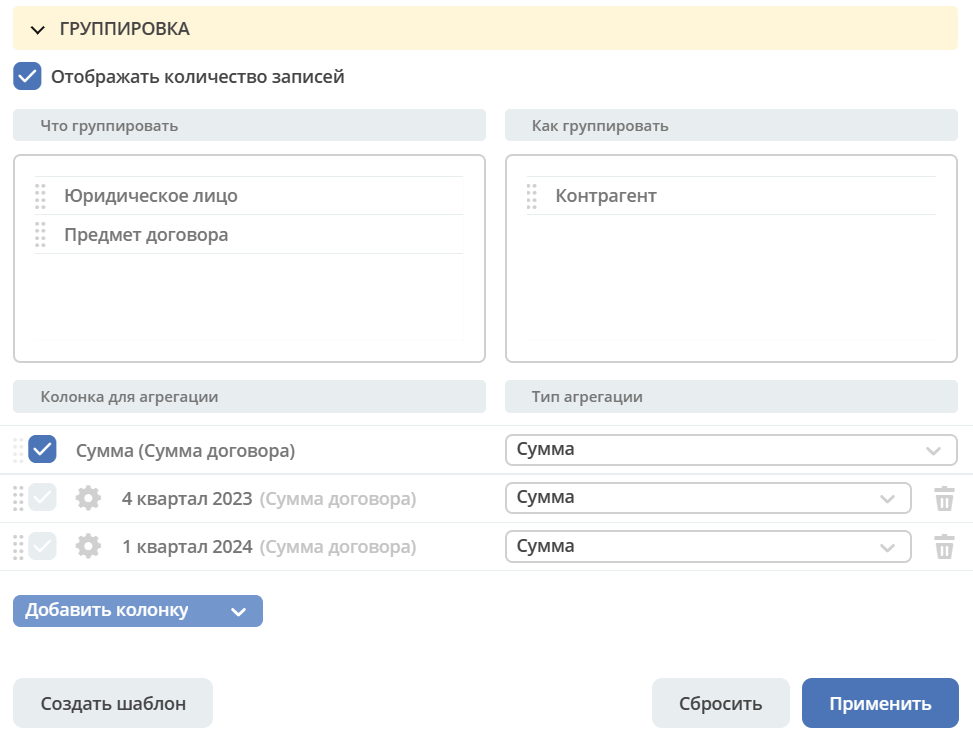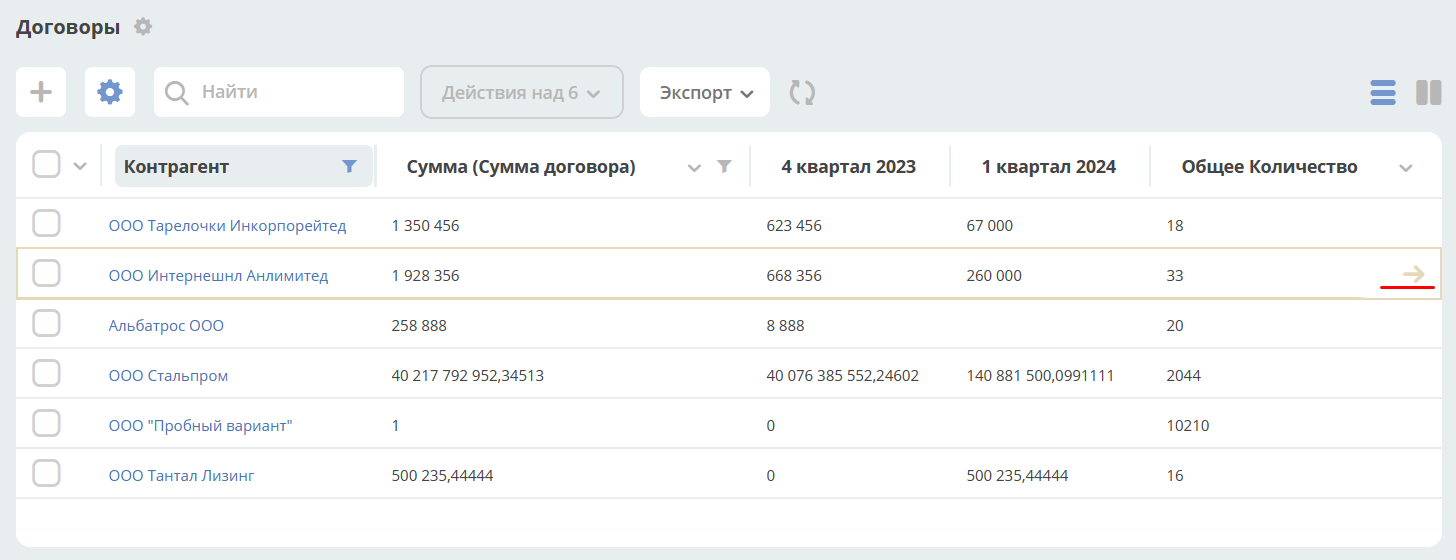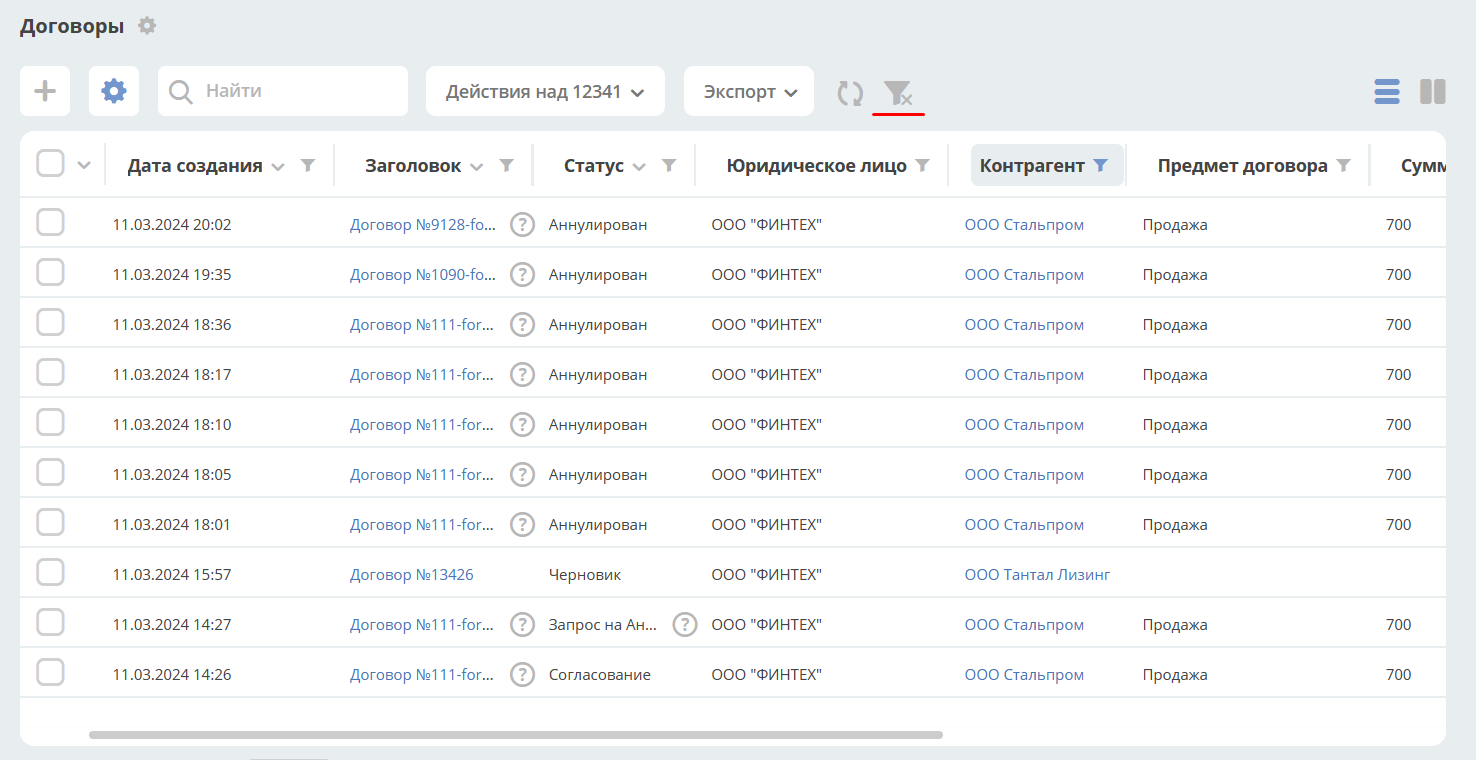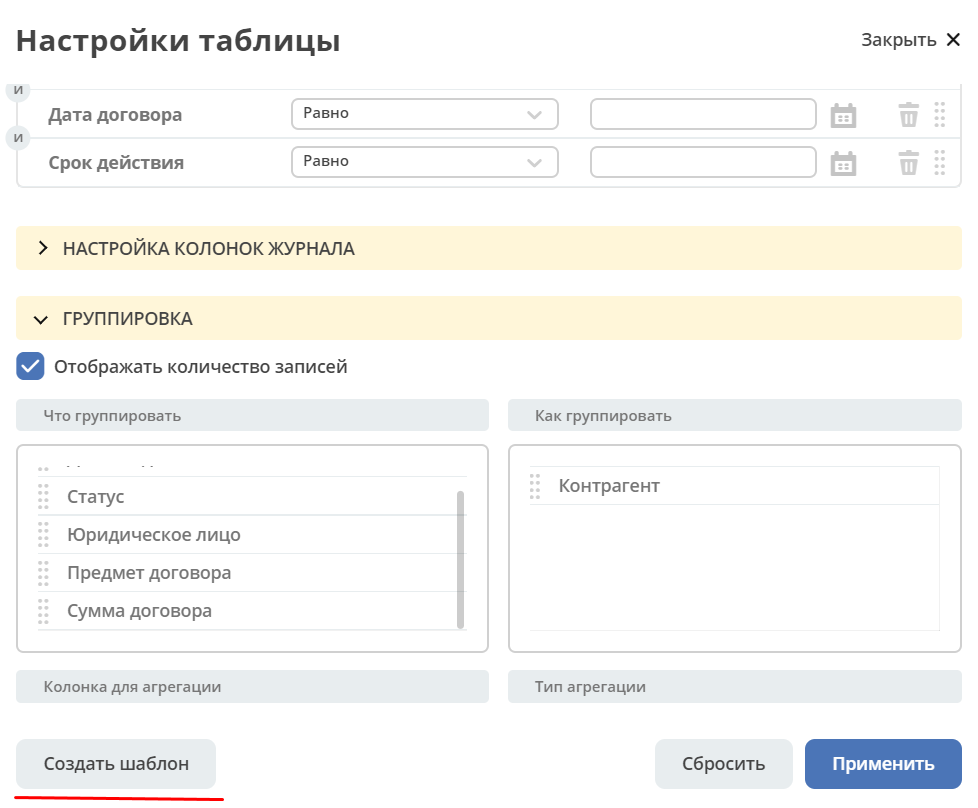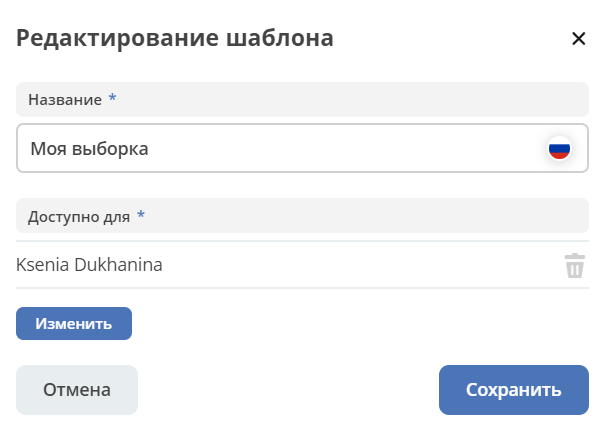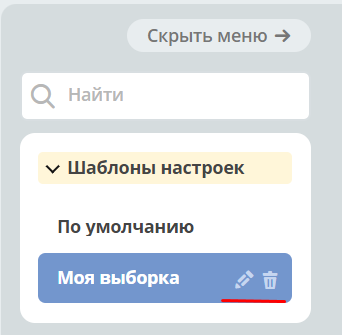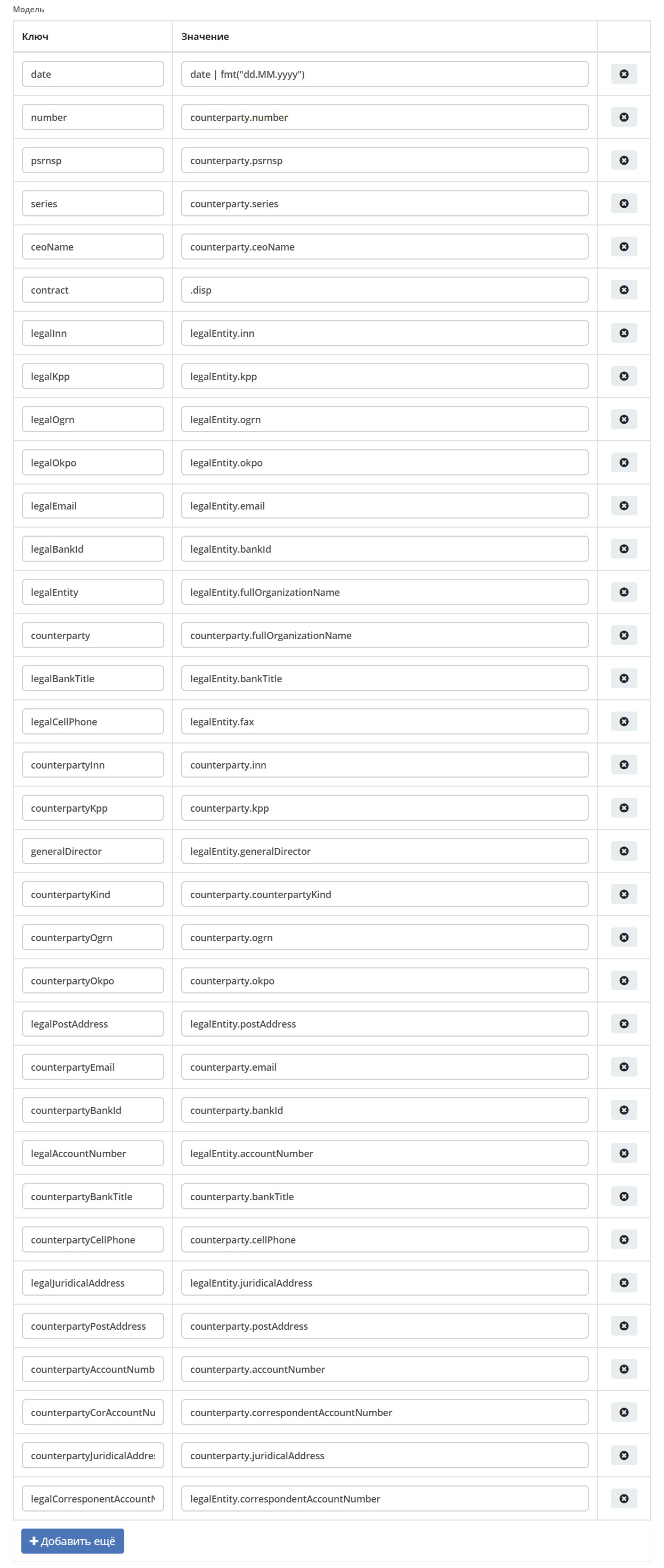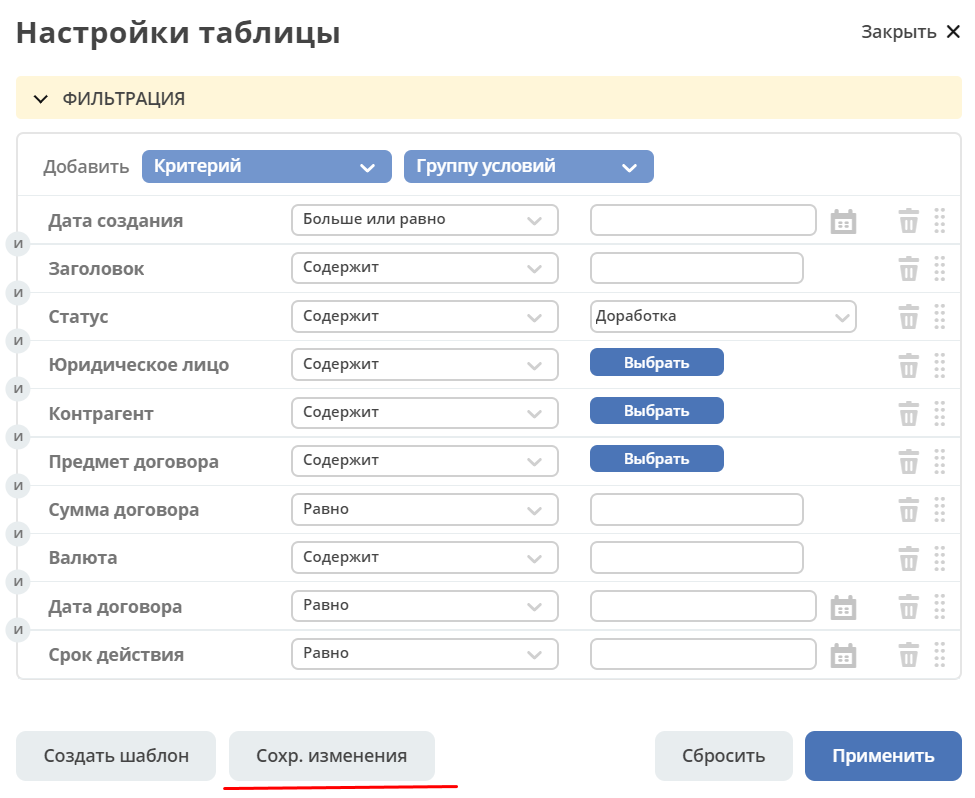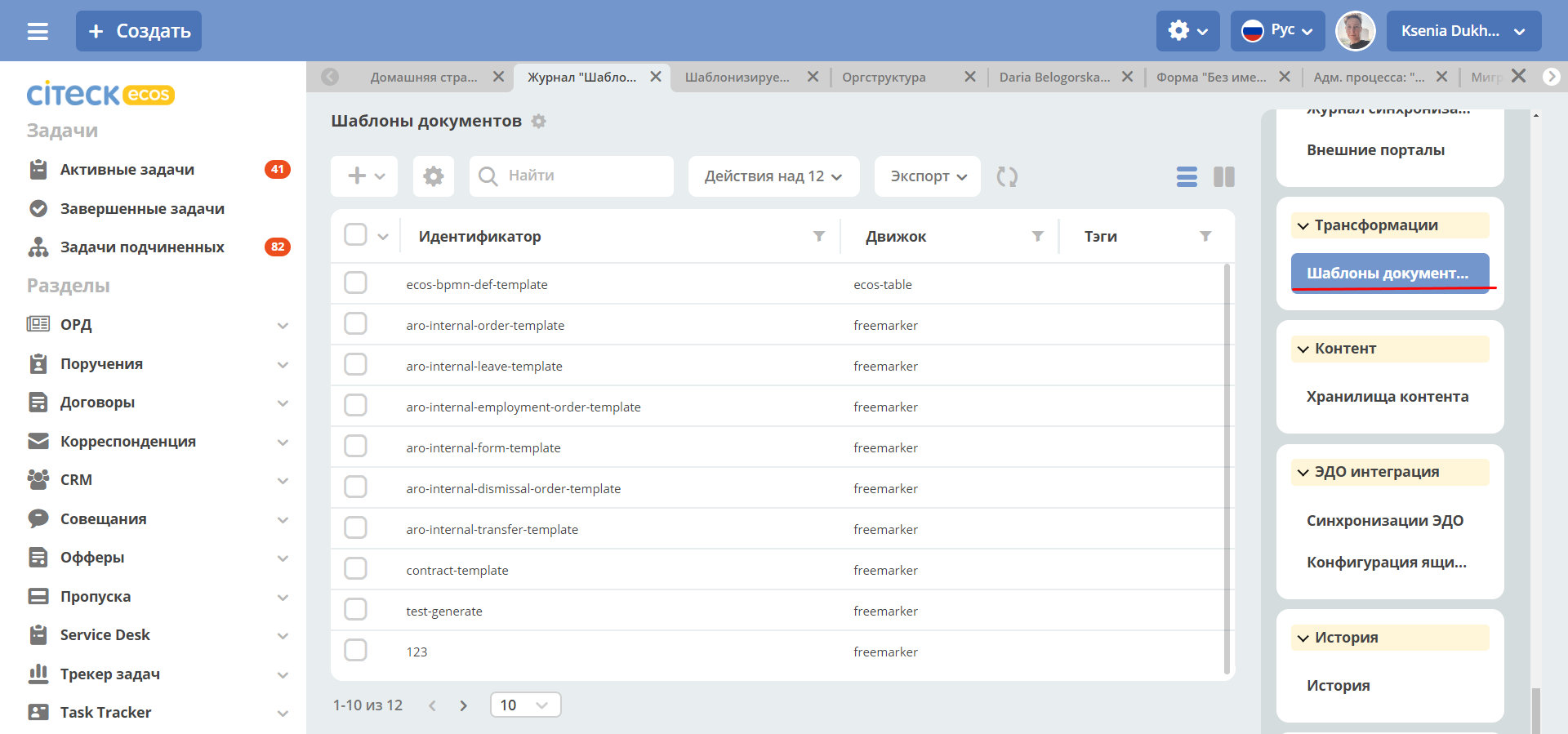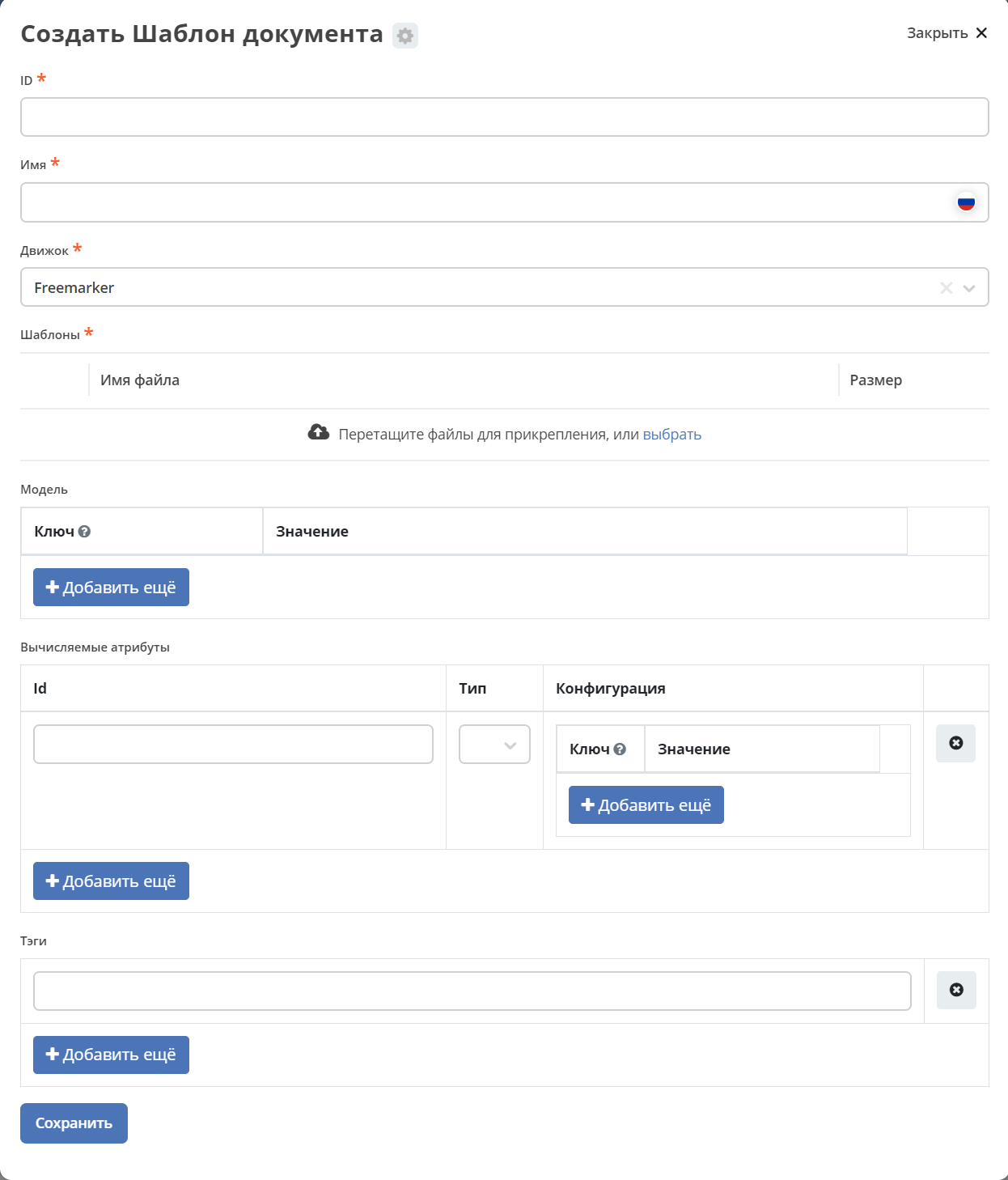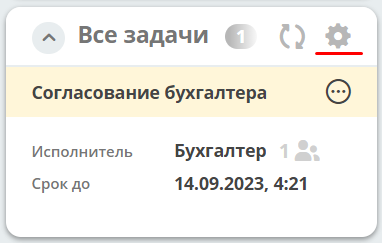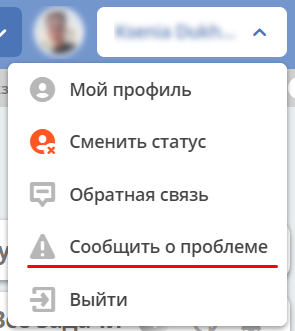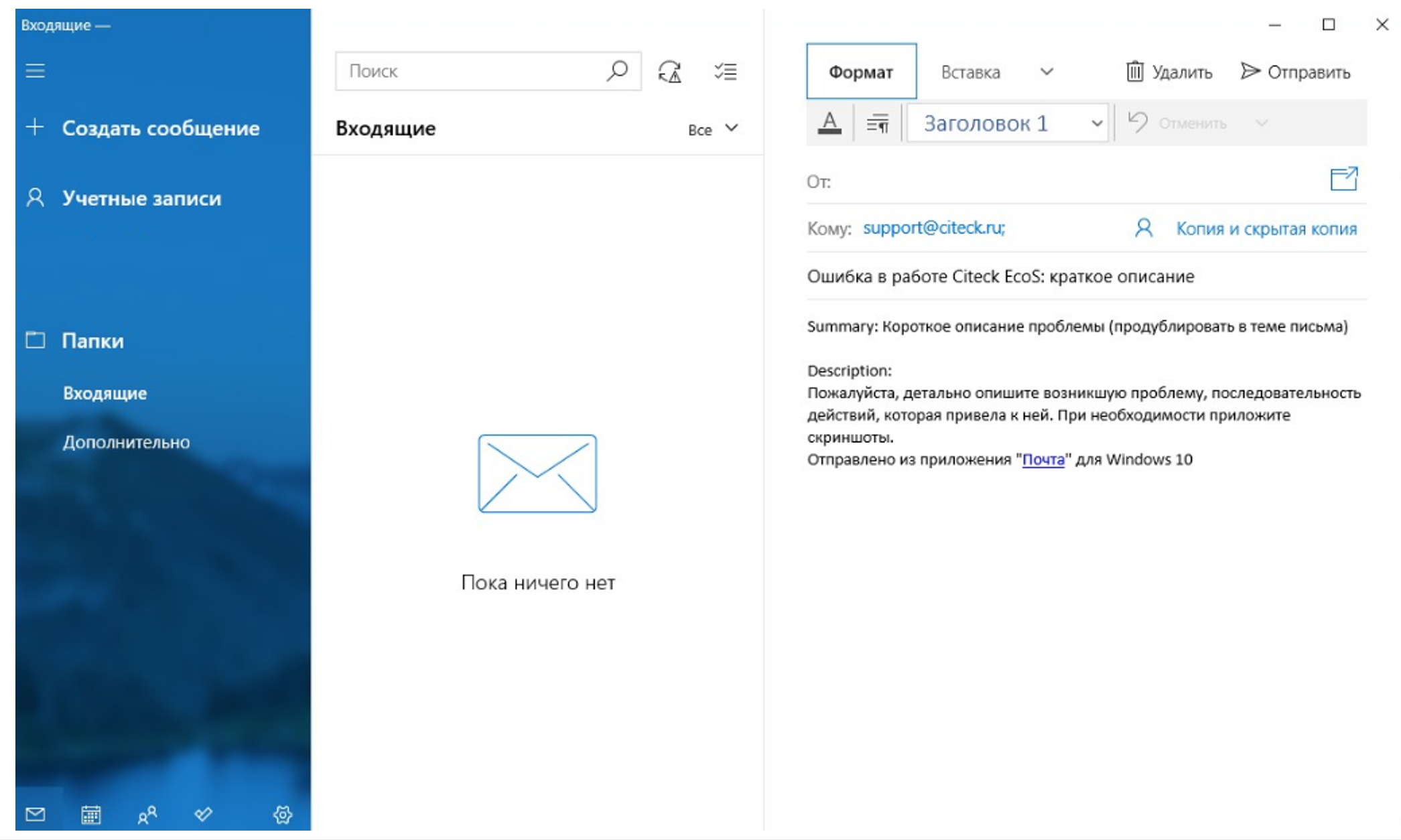Домашняя страница ECOS и ее элементы
Домашняя страница ECOS состоит из главного меню (1), панели управления (2), вкладок (3) и набора виджетов (4).
Виджеты – информационные блоки, в которых в зависимости от их назначения и настроек могут отображаться Задачи, Статус задач, доступные Действия, Документы и т.п. Подробно о виджетах
Пользователь может выбрать самостоятельно количество и схему расположения виджетов, которые необходимо отображать на домашней странице.
Кнопка «Создать» для быстрого создания карточек документов, кейсов. Генерируется в зависимости от пунктов в левом меню. Имеет дополнительные настройки в настройках меню.
Для перехода к настройкам страницы необходимо нажать значок настройки **в панели управления и выбрать пункт **«Настроить страницу».
Откроется страница настроек домашней страницы, где можно изменить схему расположения и набор отображаемых виджетов.
В блоке «Колонки» можно выбрать количество и расположение колонок на домашней странице. Для выбора необходимо кликнуть по понравившейся схеме.
В блоке «Виджеты» можно перетащить необходимые виджеты в колонки домашней страницы.
Для сохранения изменений нажмите «Применить» внизу страницы.
Панель управления
В верхней части главной страницы находится панель управления:
С её помощью можно осуществлять поиск (1) в системе по ключевому слову (для этого необходимо в окне поиска ввести нужное слово и нажать Enter), перейти к настройкам домашней страницы (2), изменить язык интерфейса (3), вызвать меню действий с учетной записью пользователя (4).
В меню действий с учетной записью содержатся следующие действия:
Мой профиль – открывает профиль пользователя, пользователь может отредактировать личную информацию;
Сменить статус - меняет статус пользователя на «Отсутствую»;
Изменить пароль – вызывает всплывающее окно для смены пароля учетной записи;
Обратная связь – открывает форму для отправки отзыва по работе системы;
Сообщить о проблеме – открывает форму для отправки письма, в котором необходимо указать о найденной в системе проблеме;
Выйти – выход из системы.
Главное меню
Доступ к основной функциональности системы осуществляется через главное меню. Оно содержит такие элементы, как:
задачи, сгруппированные по различным признакам;
список доступных разделов;
доступ к справочникам.
Элементы, отображаемые в меню, могут быть гибко настроены.
Главное меню можно свернуть/развернуть:
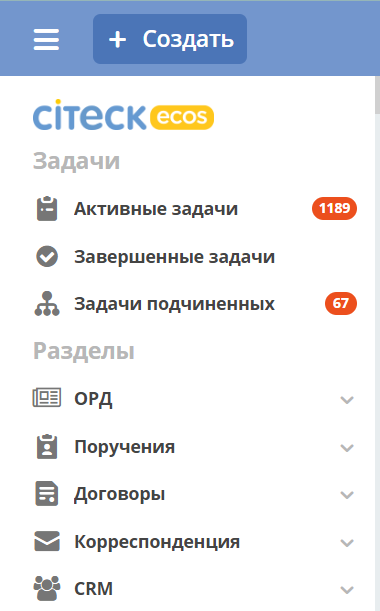
|

|
В свернутом виде оно будет отображаться в виде панели со значками в левой части экрана.
Разделы можно свернуть и развернуть.
Разделы содержат журналы. При нажатии на название журнала открывается новая вкладка, содержащая выбранный журнал.
Задачи
Активные задачи
Все задачи, которые могут быть выполнены пользователем, как единственным исполнителем, так и в составе групп.
Завершенные задачи
Выполненные пользователем задачи.
Задачи подчиненных
Задачи по бизнес-процессам, которые были назначены на всех подчиненных пользователя.
Если задача назначена на группу, и подчиненный состоит в этой группе, такие задачи не будут отображаться. Задача отобразится только тогда, когда подчиненный нажмет Я выполню это.
Задачи отражаются в случае, если руководитель выбран в профилях подчиненных в поле Линейный руководитель:
Работа с задачами
Перейти к документу в любом статусе можно одним из трех способов:
открыв задачу в Журнале «Активные задачи»;
открыв карточку в соответствующем Журнале;
перейдя по ссылке из полученного уведомления.
В виджете Мои задачи доступны следующие действия с задачей:
Я выполню это - Действие доступно, если задача назначена на несколько получателей - группу или нескольких пользователей. При выполнении действия задача забирается с получателей и назначается на текущего пользователя.
Назначить - Действие забирает задачу из списка получателей и назначается на выбранного из оргструктуры пользователя.
Переназначить - Действие доступно, если задача назначена на одного получателя. Задачу можно переназначить на выбранного из оргструктуры пользователя.
В виджете Мои задачи доступны варианты завершения задачи:
После выполнения задача переходит в Завершенные задачи.
Журналы
Функционал журналов в системе позволяет хранить и систематизировать информацию, созданную в системе.
Просмотр журнала
В главном меню кликните наименование раздела, или разверните пункт меню и выберите журнал:
При выборе открывается новая вкладка с журналом. Данные представлены в табличной форме:
В столбце может отображаться общая сумма значений столбца:
Включение или выключение отображения суммы для каждой колонки производится отдельно по каждому атрибуту в настройках журнала.
Ширину колонок таблицы можно изменить и сохранить:
Для каждого пользователя сохраняются индивидуальные настройки ширины колонок. При обновлении данных журнала сохраненная настройка будет применяться каждый раз.
В журнале для каждого столбца можно настроить сортировку и/или поиск:
При наведении курсора на запись журнала отображаются значки действий с документом:

|
открыть форму редактирования |

|
открыть документ на просмотр в новой вкладке |

|
открыть новая вкладка с выбранным документом |

|
удалить документ (опционально) |
В строке доступно встроенное редактирование. Вариант редактирования зависит от типа данных:
Панель инструментов журнала документов
Навигация по журналу
Листать страницы журнала вперед/назад, а также выбрать количество записей, отображаемых на странице, можно под таблицей записей журнала:
Настройки журнала
Настройки журнала позволяют применить фильтрацию к записям журнала, настроить отображаемые колонки в журнале, сгруппировать записи журнала, сохранить выбранные настройки как шаблон, применить или сбросить настройки.
Если нет полей для группировки, то скрывается панель или значения в панели.
Фильтрация
Для фильтрации записей журнала по определенным параметрам, необходимо в блоке Фильтрация заполнить критерии.
Если критериев по умолчанию не хватает, то нажать кнопку «Добавить критерий» или «Добавить группу условий» и из раскрывающегося списка выбрать дополнительные критерии:
Заполнить условия по необходимым критериям (одному или нескольким). Критерии, которые не заполнены, не будут учитываться при фильтрации.
Нажать кнопку «Применить».
При необходимости можно менять порядок критериев перетаскиванием.
и настраивать условия фильтрации «И/ИЛИ» кликом на них.
Если между критериями выбрано условие «И», то в фильтрации будут записи, которые отвечают и тому и другому условию одновременно. Если между критериями выбрано условие «ИЛИ», то в фильтрации будут записи, которые отвечают либо первому, либо второму условию, необязательно двум сразу.
Настройка колонок журнала
Для выбора колонок, которые необходимо отображать в журнале, в блоке Настройка колонок журнала достаточно отметить их флагом и нажать «Применить». В правой части блока Настройка колонок можно выбрать сортировку в колонках – по возрастанию или по убыванию.
Группировка журнала
Для группировки журнала по значениям необходимо в блоке Группировка из левой части (2) перетащить необходимое значение (или несколько), по которому будет сгруппирован журнал, в правую часть (3):
Можно выбрать колонку для агрегации (4) и тип агрегации (5), добавить дополнительную колонку для агрегации (6).
Если необходимо показать информацию о количестве записей, которые попали под конкретную агрегацию, выставите чекбокс Отображать количество записей (1) - в журнал будет добавлен последний столбец Общее количество с рассчитанным значением.
Для добавления колонки нажмите «Добавить колонку», выберите колонку. Выбор осуществляется из колонок для агрегации.
Для изменения порядка дополнительных колонок используйте (1). Для удаления нажмите (3).
По нажатию на (2) доступна индивидуальная настройка фильтров, ввод названия колонки. Настройка фильтров аналогична описанному выше.
Колонок может быть добавлено несколько.
Созданную группировку данных можно сохранить в шаблон, нажав «Создать шаблон».
Для просмотра информации по выбранной группировке нажмите «Применить». Для просмотра сгруппированных по выбранному значению строк нажмите на стрелку в соответствующей строке.
Чтобы сбросить примененные фильтр, нажмите:
Сохранение настроек в шаблон
Выбранные настройки можно сохранить, нажав на кнопку «Создать шаблон»:
В открывшемся окне ввести название шаблона, пользователей для которых он будет доступен, и нажать кнопку «Сохранить»:
Сохраненный шаблон под указанным именем будет отображаться в меню журнала, которое открывается нажатием на «Показать меню».
Вы можете отредактировать название шаблона, пересохранить шаблон или удалить его:
Для редактирования настроек шаблона нажмите:
Внесите изменения в настройки, фильтрацию, группировку и нажмите «Сохр. изменения»:
При раскрытии сгруппированной строки из настроенного шаблона:
учитываются фильтрация и настройка колонок журнала:
Вернуться в первоначальный вид настроенного шаблона можно по повторному клику на шаблон.
Карточка
Карточка - страница объекта (заявки, документа, процесса и т.п.) Представляет собой дашборд с определенным для этого объекта набором виджетов.
Основные виджеты и их назначение
Основные виджеты карточки и их назначение:
«Мои задачи» служит для отображения текущего действия задачи по данному документу у просматривающего его пользователя и варианты их завершения.
«Свойства» предназначен для отображения атрибутов карточки и их значений.
«История событий» служит для отображения событий таких, как создание, обновление, смена статуса документа с фиксацией даты и времени их происшествия, участников и комментариев.
«Предпросмотр» - служит для отображения основного документа и всех связанных. Позволяет осуществлять скачивание не только основного, а текущего открытого документа.
«Документы» служит для загрузки сопутствующих документов.
«Комментарии» - общий комментарий. Предназначен для ввода и отображения истории ввода комментариев для задачи в целом. Является инструментом обратной связи в цикле обработки выявленных отклонений.
«Статус» отображает текущий статус документа (определяется системой автоматически, не доступен для редактирования пользователем).
«Все задачи» служит для отображения задач по данному документу и их исполнителей.
«Действия» содержит перечень доступных действий с документом на данном статусе.
«Связи документа» - используется для установки связей данного документа с другими в системе и отображения установленных связей.
«Журнал версий» - содержит актуальную и предшествующие версии документа. Служит для загрузки новой версии документа, а также для сравнения файлов.
«Штрих-код документа» отображает сгенерированный штрих-код документа.
«Стадии» визуализирует прохождение стадий документа. Стадии представляют собой сгруппированные статусы.
Некоторые виджеты можно настраивать. Для перехода к настройкам в виджете необходимо нажать:
Настройка отображения карточки
Для изменения существующих настроек отображения карточки необходимо (при открытой вкладке с карточкой) перейти в меню настроек и выбрать пункт «Настроить страницу».
Откроется страница с настройкой карточек, где можно изменить схему расположения и набор отображаемых виджетов для выбранного типа кейса.
Обращение в техническую поддержку
При возникновении проблем в системе Вы можете обратиться в техническую поддержку. Есть несколько способов обратиться в техническую поддержку:
В правом верхнем углу кликнуть на имя пользователя и выбрать «Сообщить о проблеме»:
Открыть почту и отправить письмо на адрес support@citeck.ru.
В теме письма указать краткое описание проблемы, а в теле письма - подробное описание проблемы, последовательность действий, которая привела к ней, скриншоты (если есть).