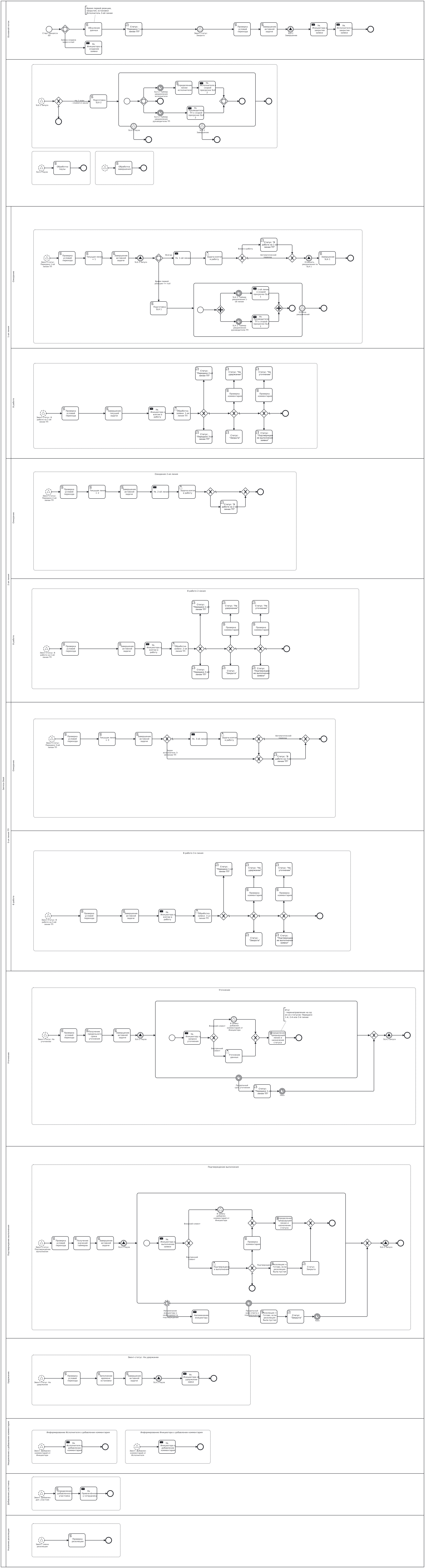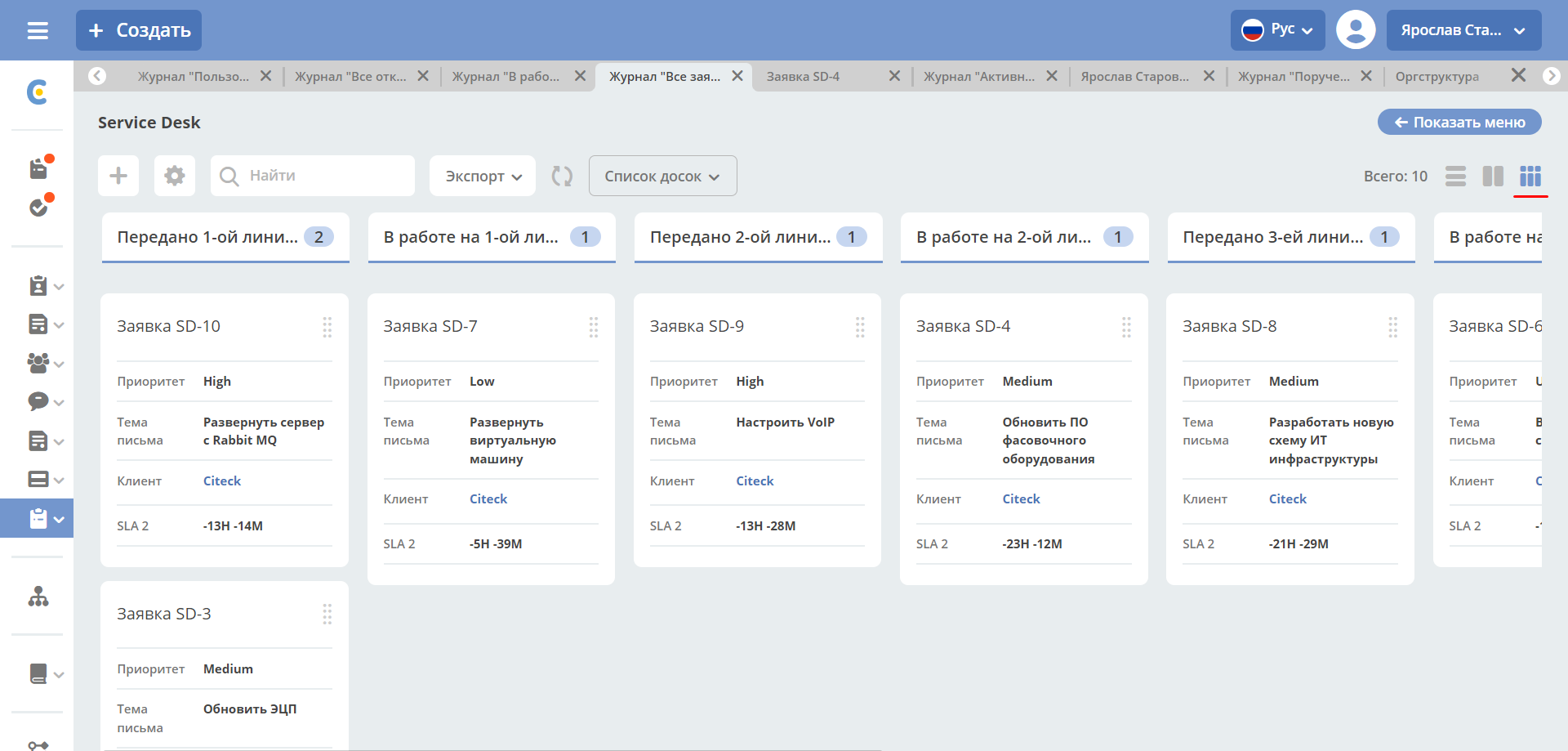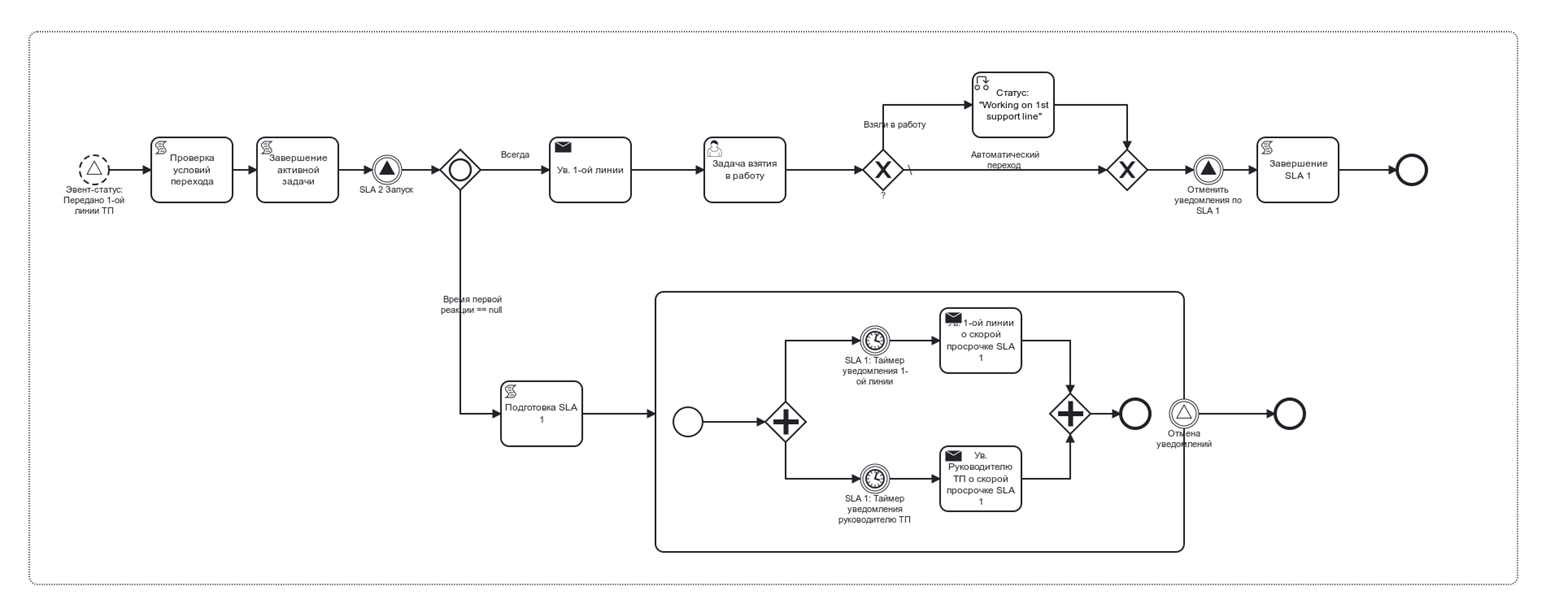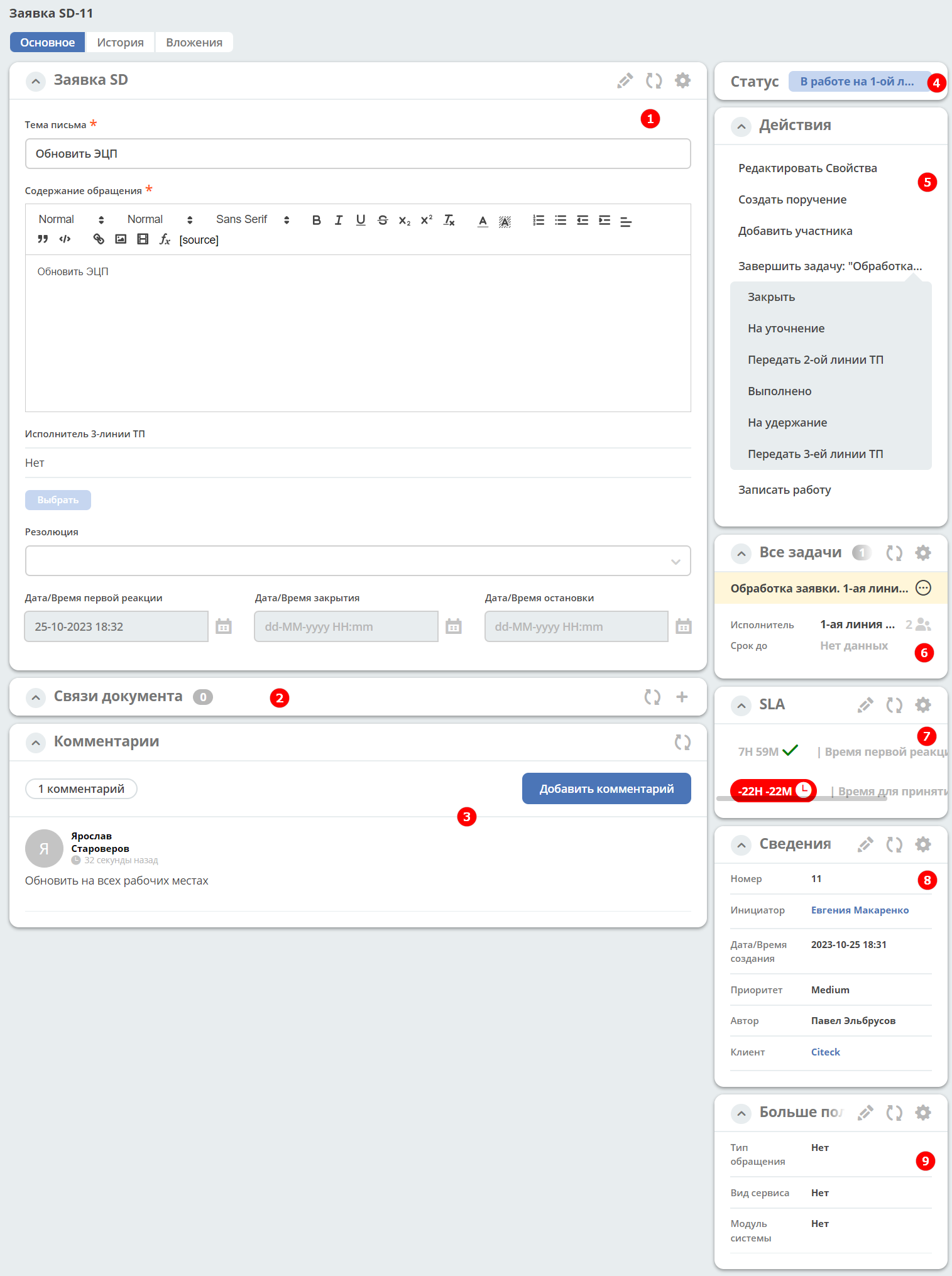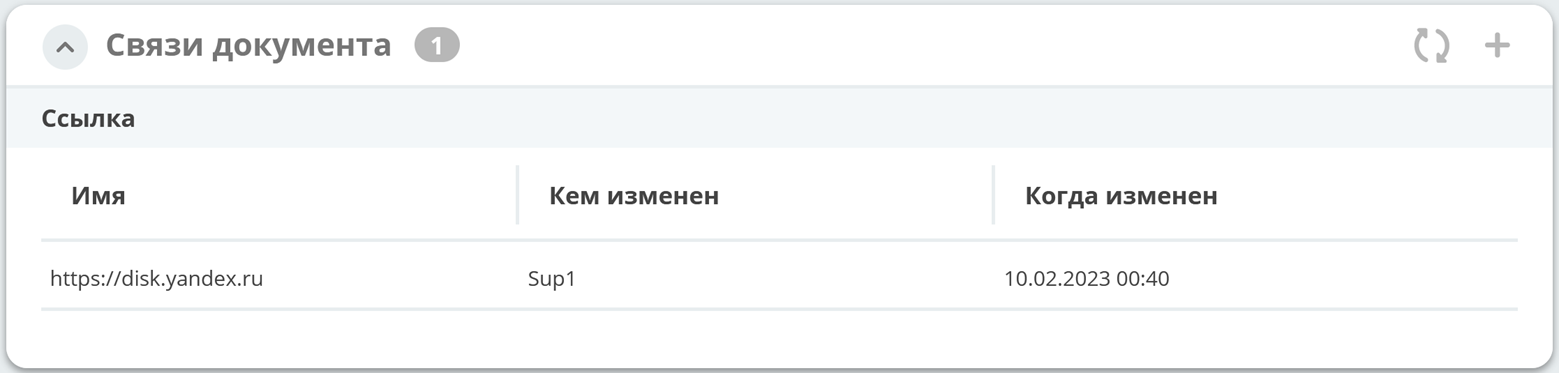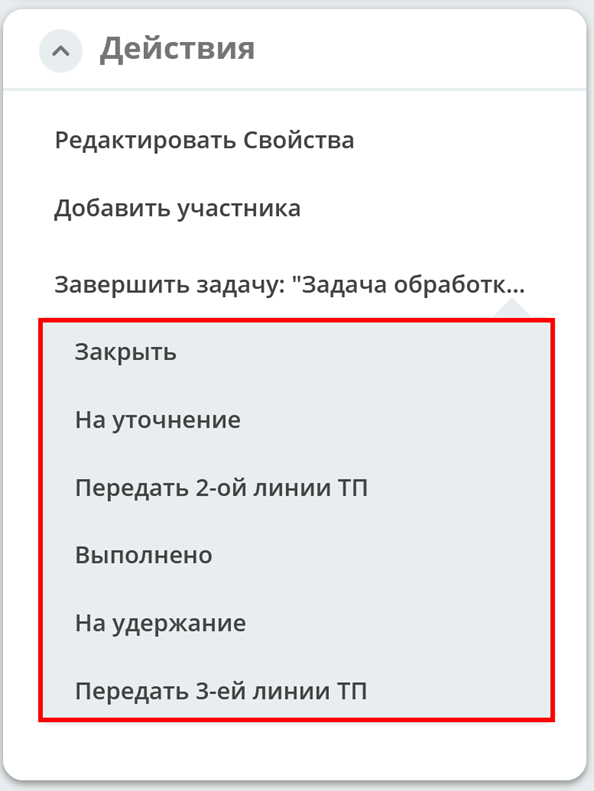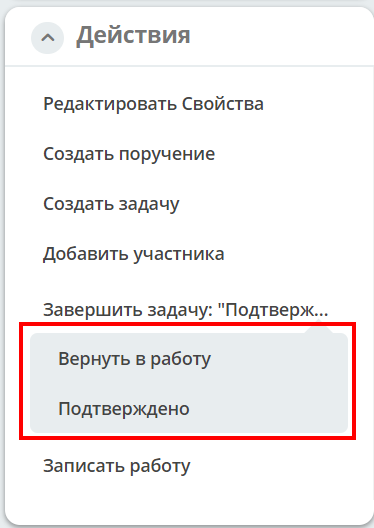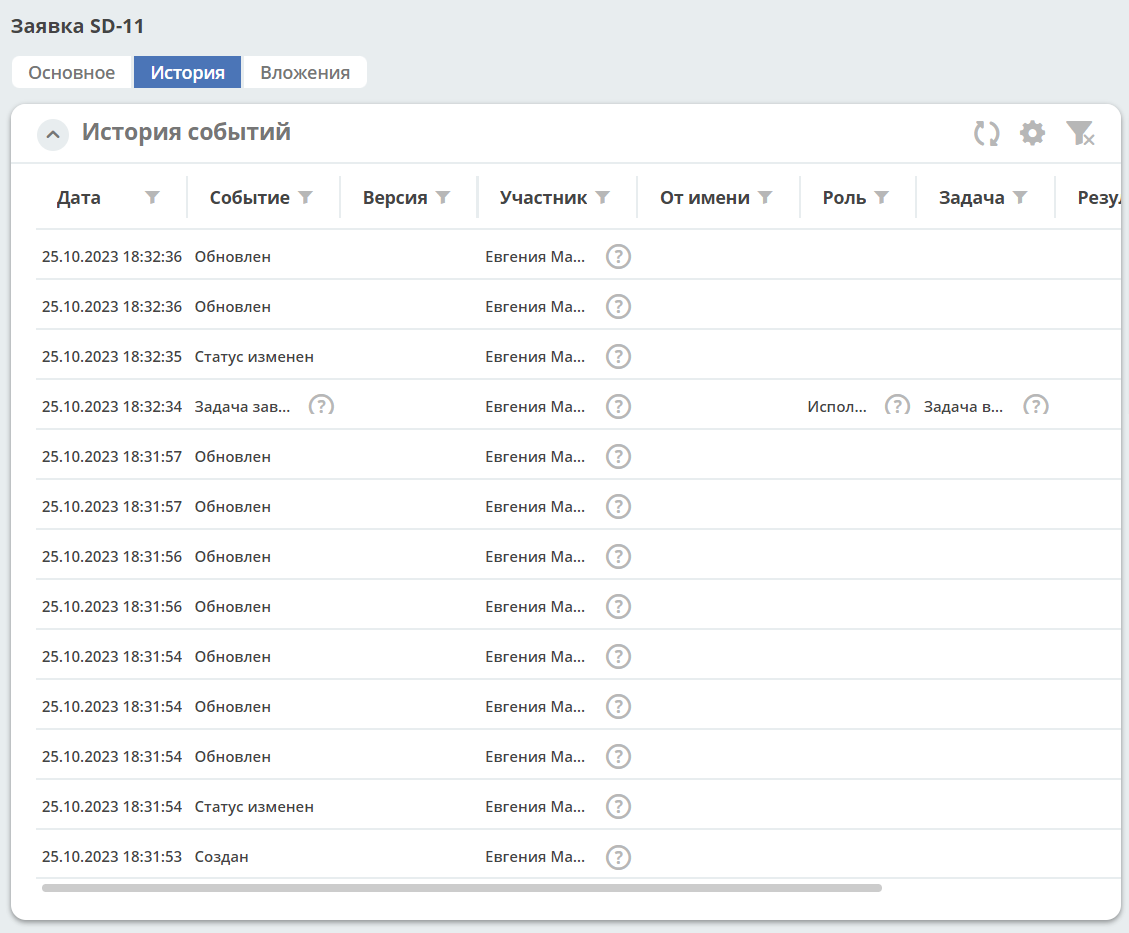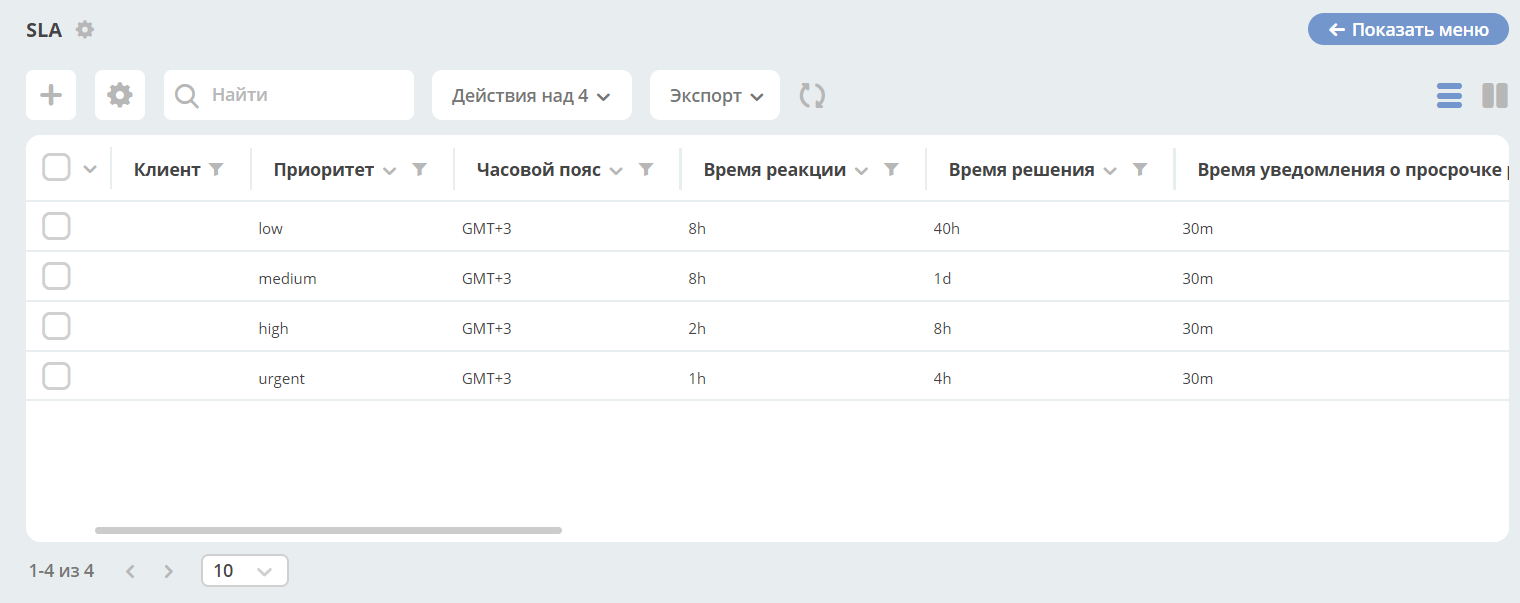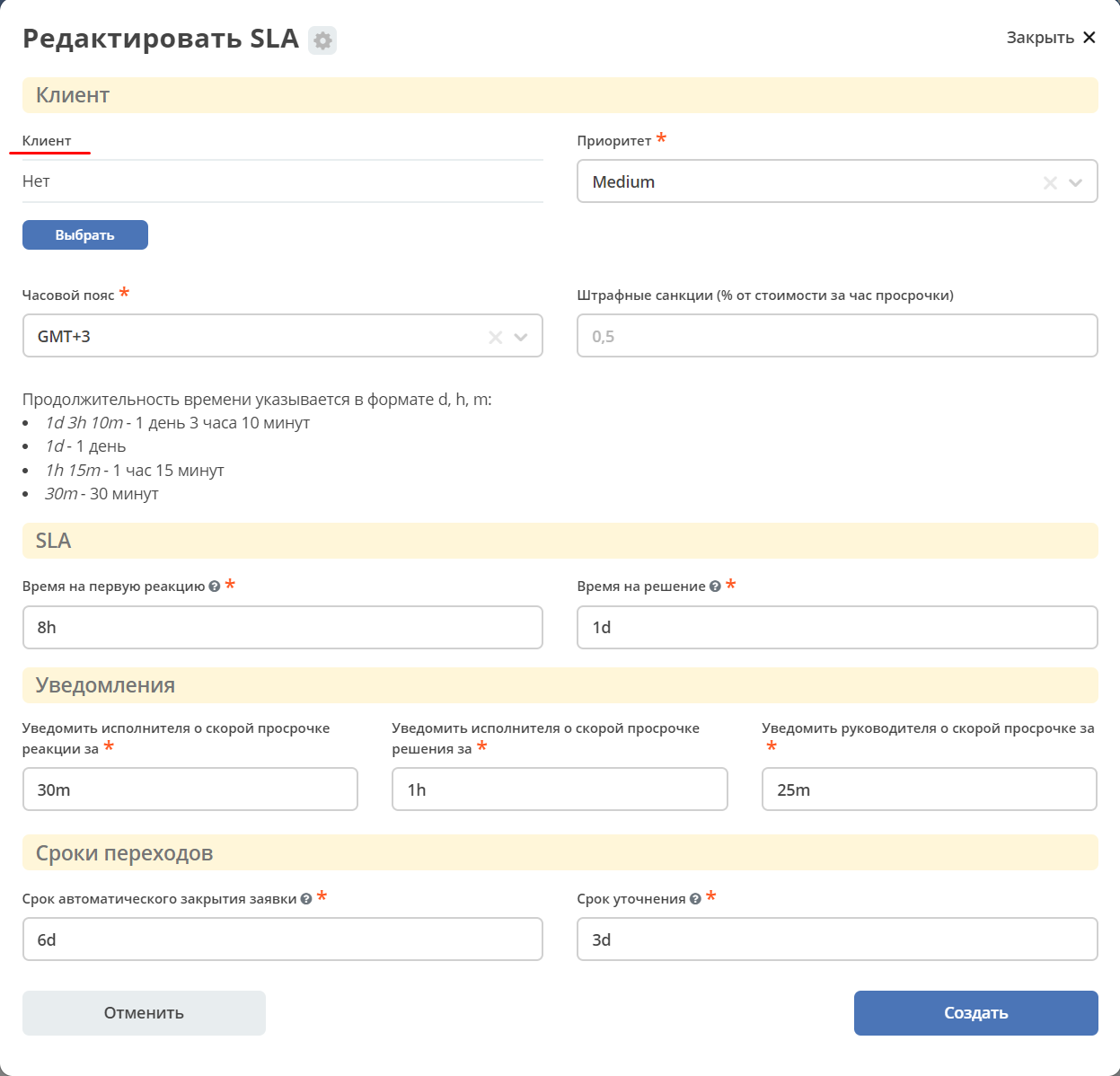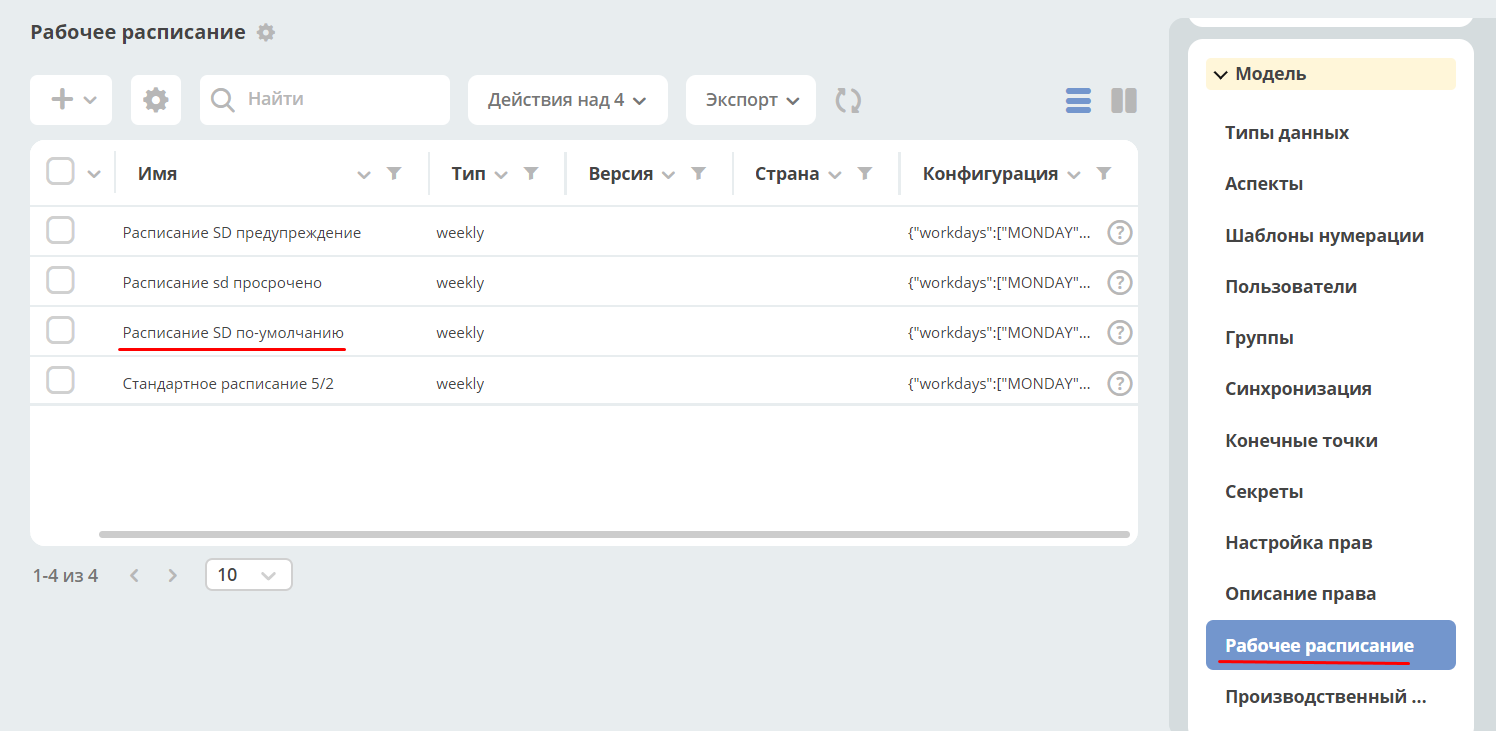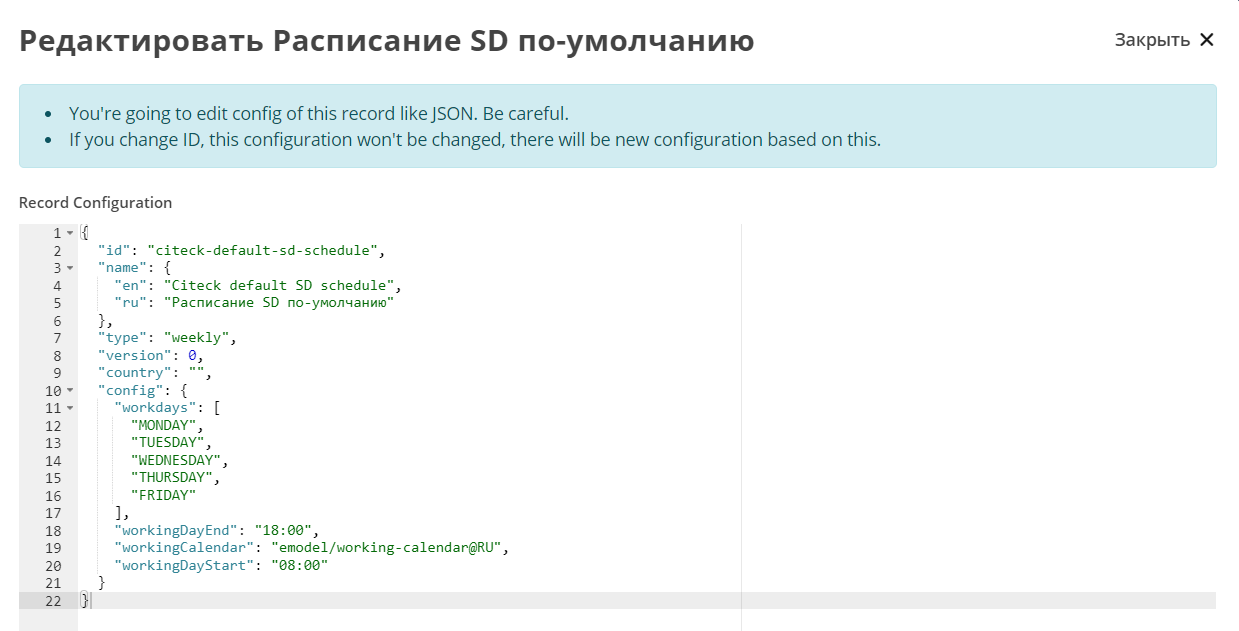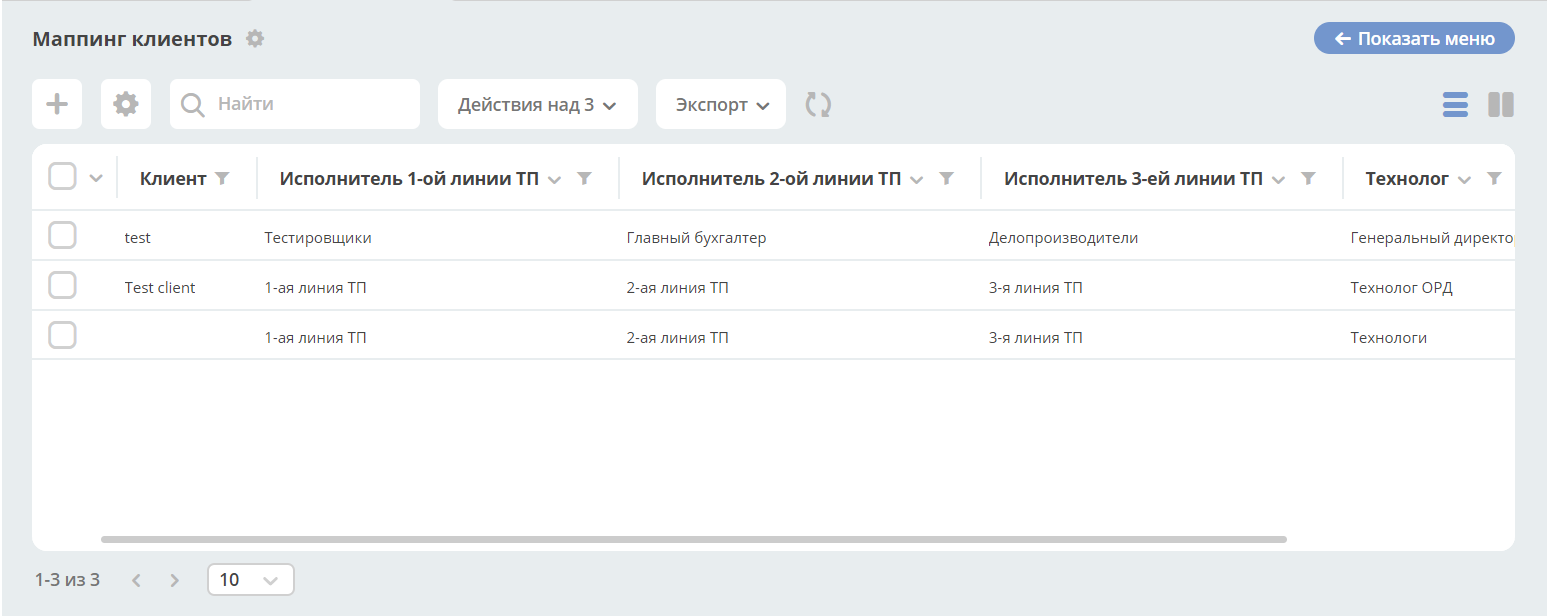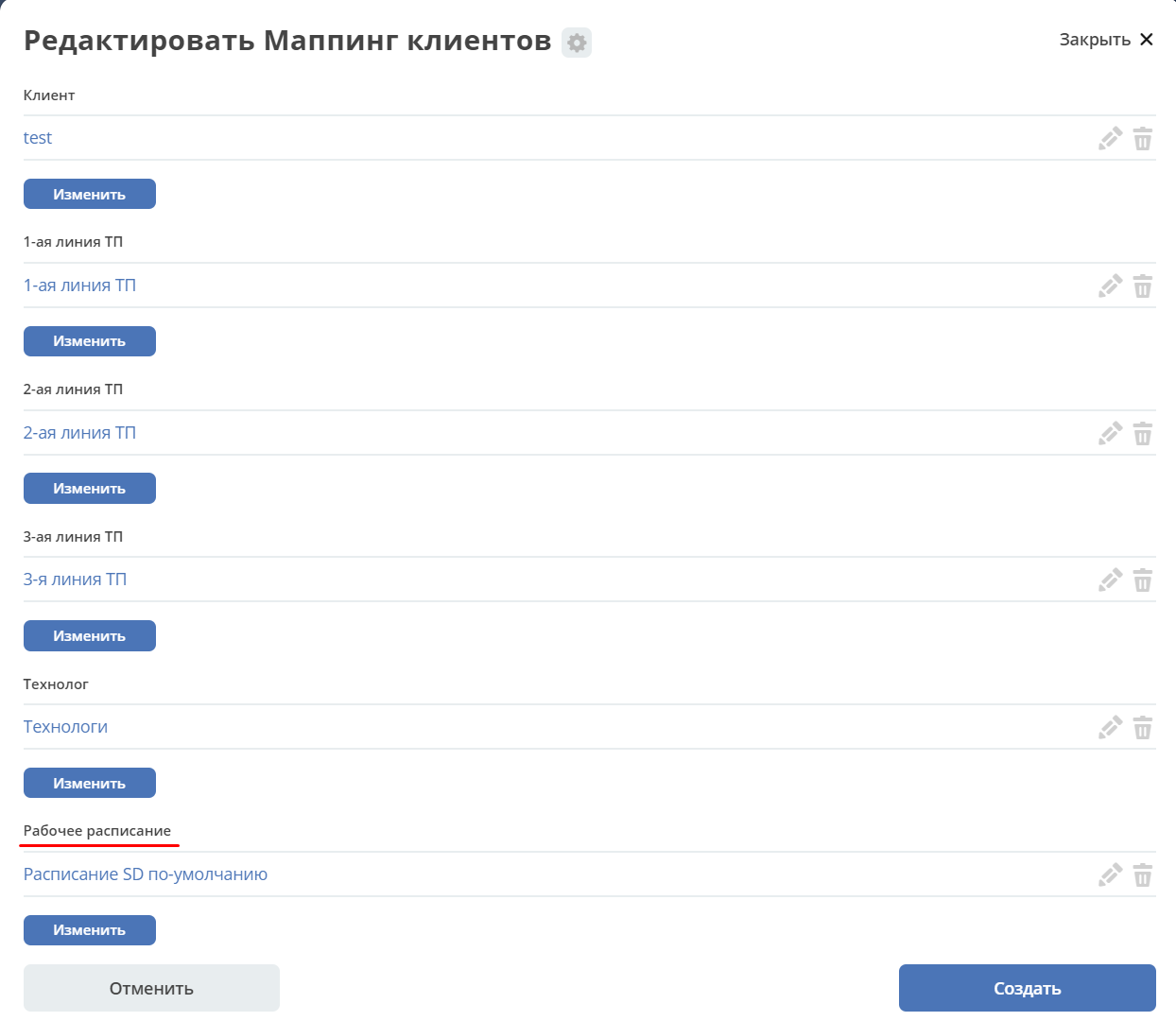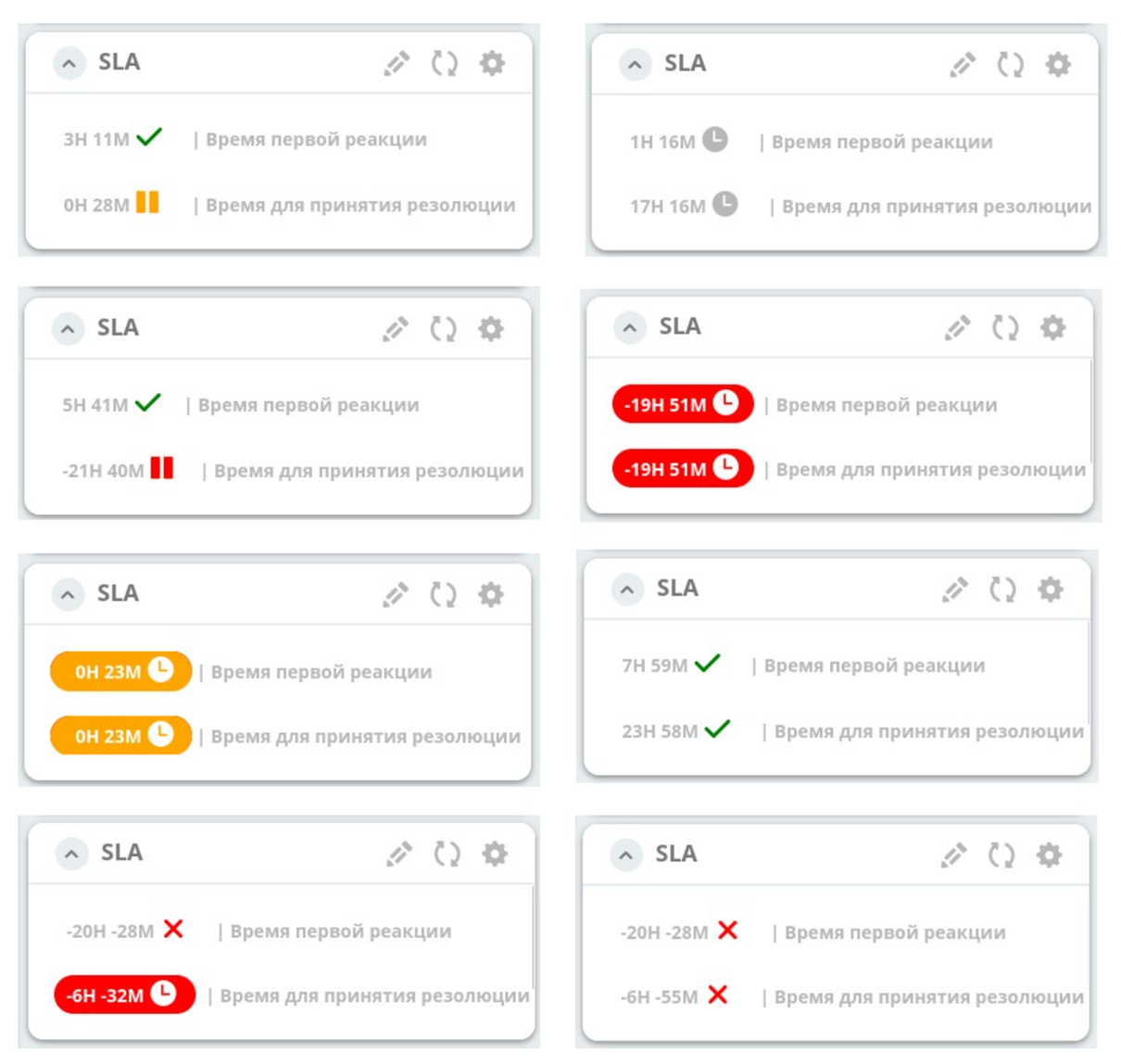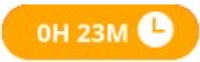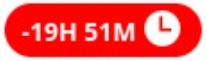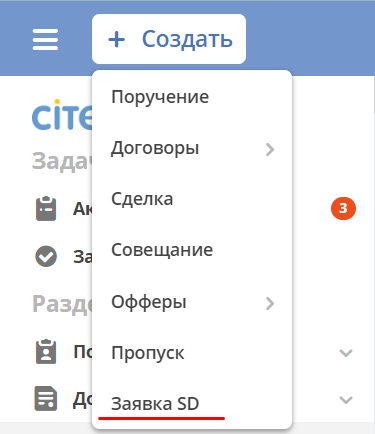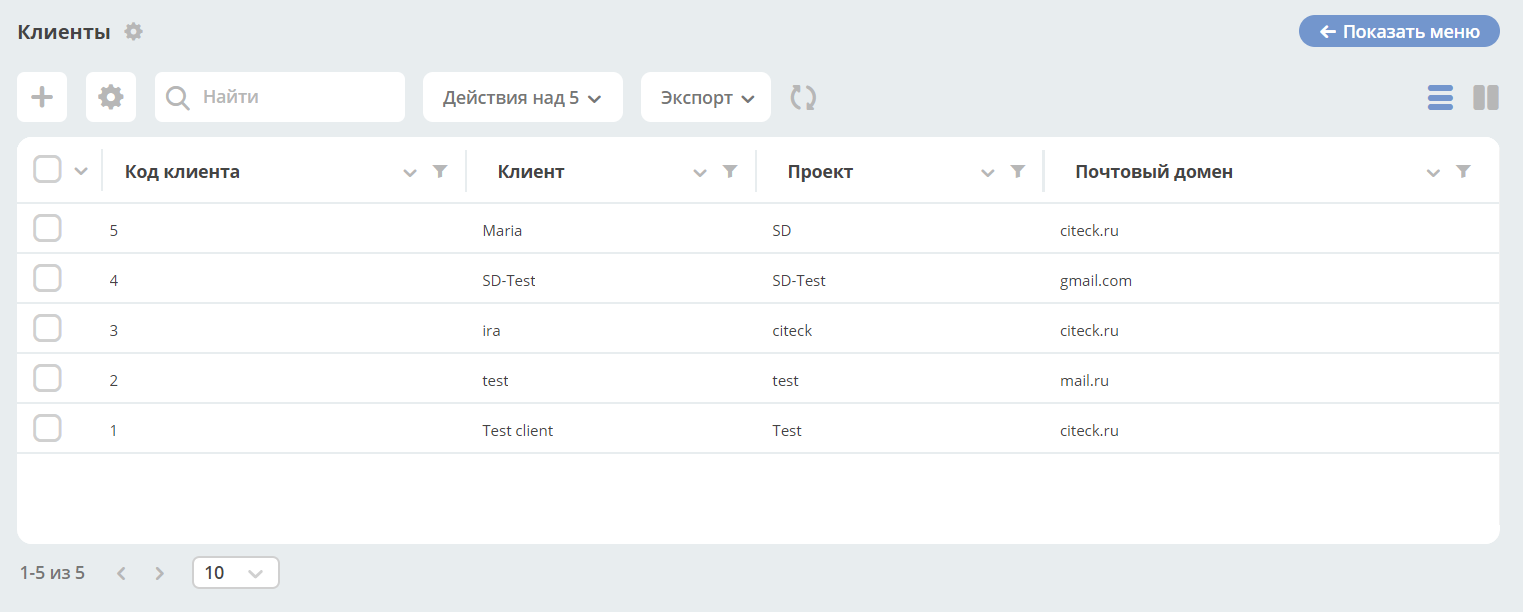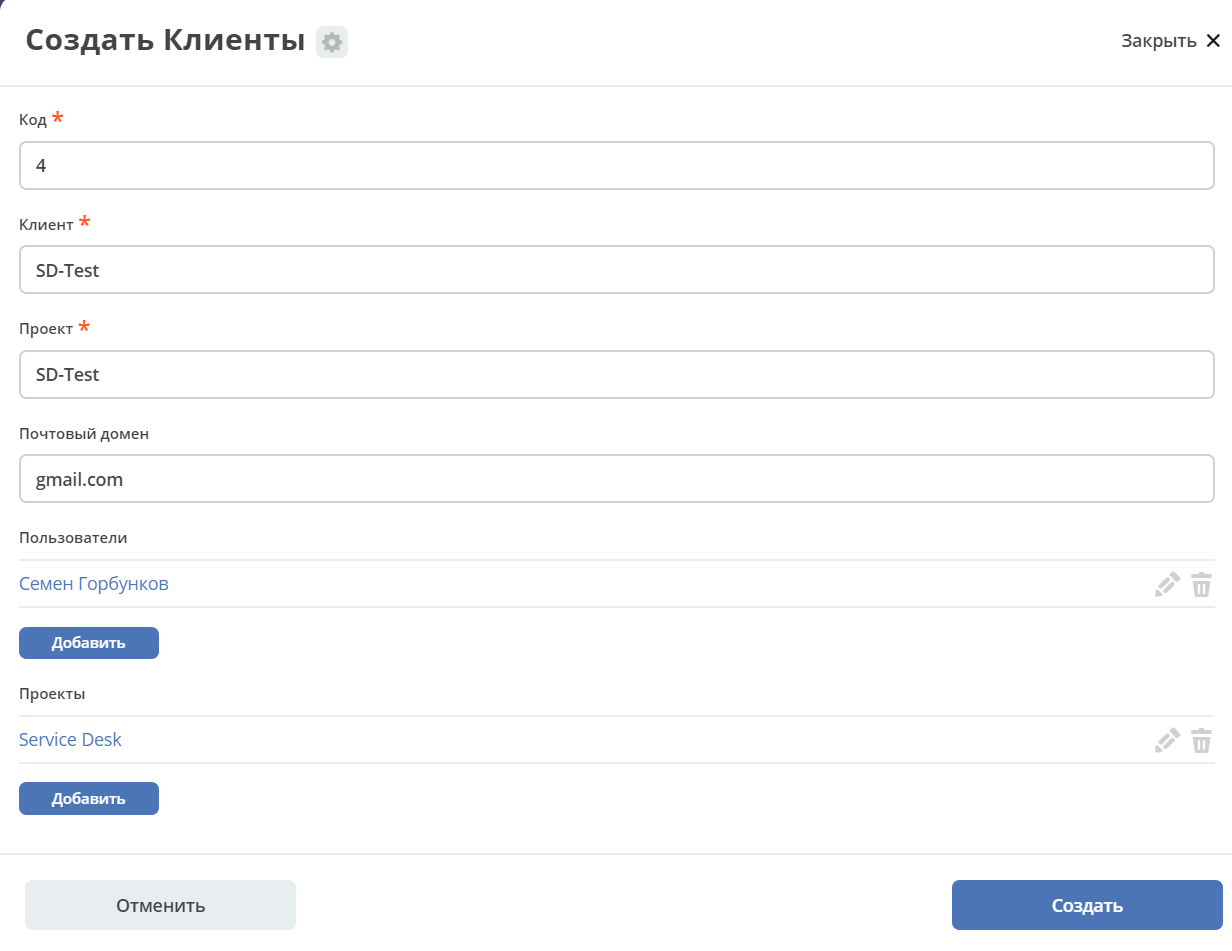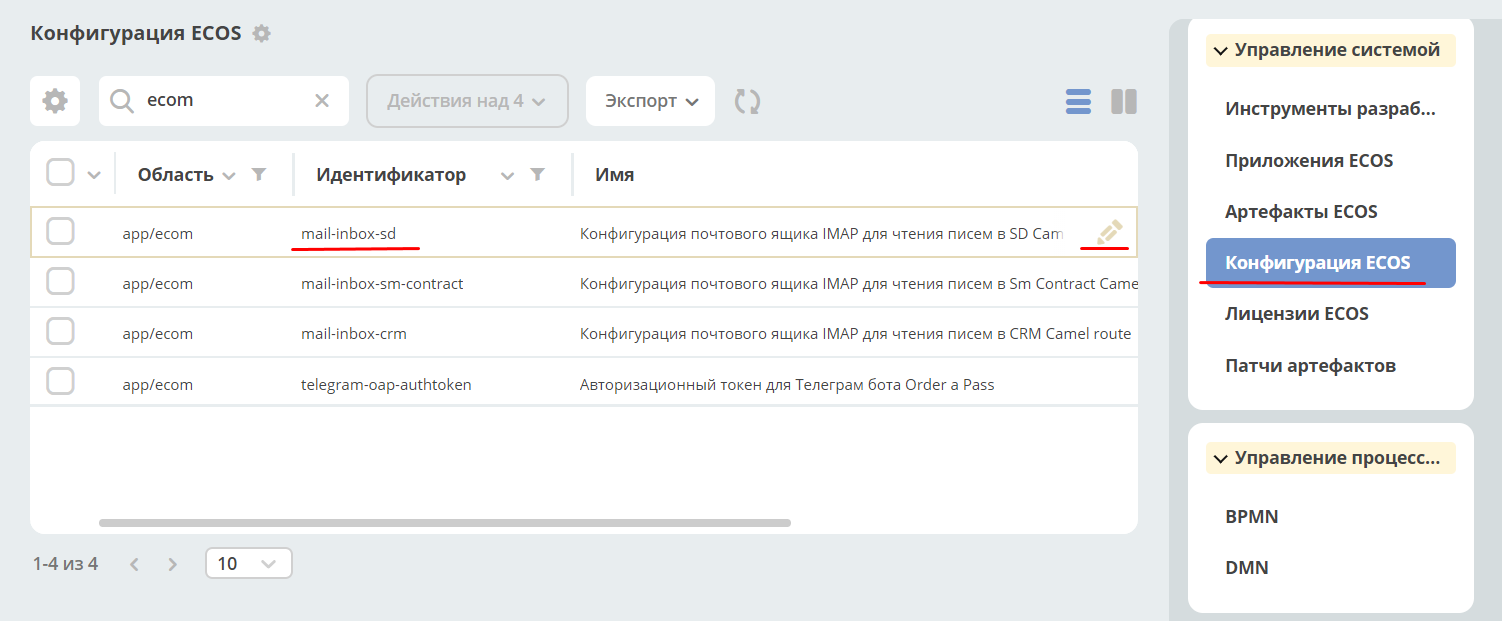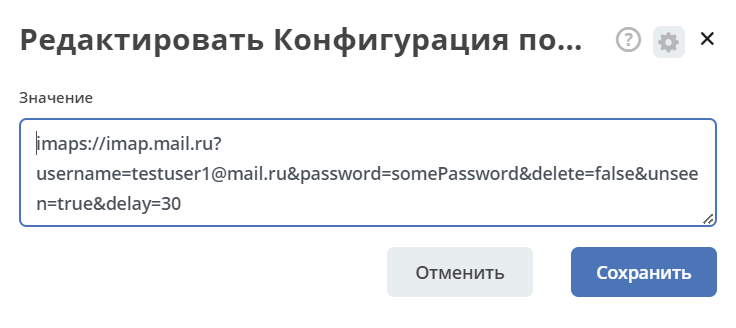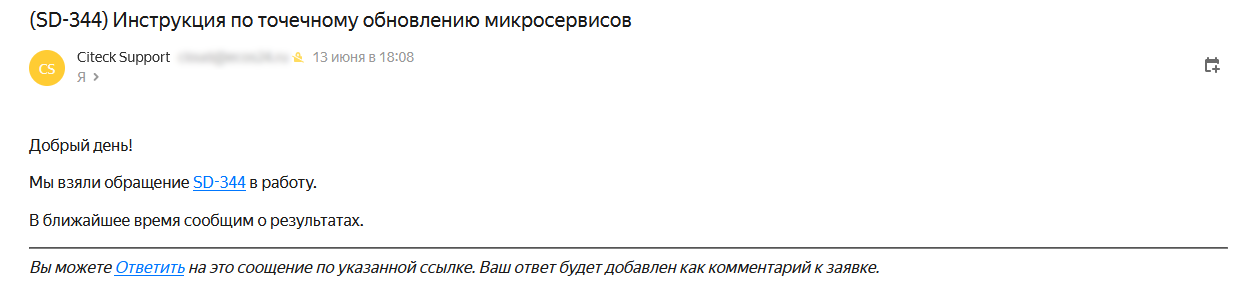Модуль «Service Desk»
Модуль Service Desk предназначен для автоматизации работы техподдержки с клиентскими обращениями (заявками).
Схема бизнес-процесса
Заявка может быть создана Системой из письма от клиента или вручную Инициатором – пользователем системы в ECOS.
Информация о заявках и клиентах представлена в подпунктах меню:
Все открытые заявки;
Все заявки;
В работе на 1-й линии ТП;
В работе на 2-й линии ТП;
В работе на 3-й линии ТП.
Приоритет заявок автоматически отмечается цветом:
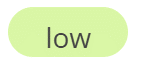
|
Низкий |
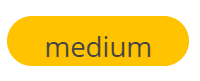
|
Средний |
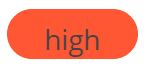
|
Высокий |
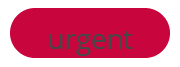
|
Срочный |
Журналы
По клику на пункт меню открывается журнал, содержащий заявки:
Например, https://host/v2/journals?journalId=open-requests-service-desk-journal
Для заявок в журнале доступны действия для:
Инициатора:
Редактировать свойства;
Просмотреть.
1-ая линия:
Редактировать свойства;
Просмотреть;
Вернуть в работу (со статусов «На удержании», «Закрыта»);
Добавить участника.
2-ая, 3-я линия:
Редактировать свойства;
Просмотреть;
Добавить участника (при статусе «В работе на 2-ой линии ТП»/ «В работе на 3-ей линии ТП», соответственно).
Связанные журналы:
Канбан
Для журнала «Все заявки» доступна канбан доска.
Канбан – наглядное представление задач в виде виртуальной доски проекта. Режим доступен по нажатию на:
В колонках доски отображаются статусы заявок, на самой доске - заявки распределены по статусам. По клику на наименование заявки можно перейти в карточку заявки.
Переход между статусами может осуществляться через канбан доску перемещением карточки по столбцам. Если условия смены статусы не соблюдены, то выдается предупреждение:
Роли
Инициатор |
Определяется автоматически:
|
Исполнитель 1-ой линии |
Сотрудники, принадлежащие группе «1-я линия поддержки».
Пользователи, которым назначаются задачи на исполнение по заявке SD, могут оставлять комментарии в заявке, добавлять документы, полные права на редактирование Заявки и справочников.
|
Исполнитель 2-ой линии |
Сотрудники, принадлежащие группе «2-я линия поддержки».
Пользователи, которым назначаются задачи на исполнение по заявке SD, могут оставлять комментарии в заявке, добавлять документы.
|
Исполнитель 3-ей линии |
Сотрудники, принадлежащие группе «3-я линия поддержки_Х» или конкретный исполнитель в задаче, выбранный из числа пользователей группы «3-я линия поддержки_Х». Состав группы «3-я линия поддержки_Х» зависит от клиента/проекта.
Вместо «Х» будет указан проект или Клиент или другой признак.
Могут оставлять комментарии в заявке, добавлять в нее документы.
|
Руководитель ТП |
Сотрудник – руководитель техподдержки.
Полные права на редактирование и заявки и справочников.
|
Дополнительный участник |
Сотрудник, выбранный из Оргструктуры при выполнении действия «Добавить участника».
Может просматривать заявку, к которой его привлекли и вносить в ней комментарий в виджет комментариев
|
Технолог |
Сотрудник или Группа, обладающий правами администратора процесса, как и Руководитель ТП – полные права на редактирование Заявки и справочников.
Может участвовать в процессе (выполнять задачи и перемещать заявку по ЖЦ), но не получает уведомления.
|
Группы оргструктуры, в которые должны быть добавлены пользователи
1-ая линия ТП
2-ая линия ТП
3-я линия ТП
Технологи
Руководитель ТП
Статусы
Передано 1-й линии ТП |
Инициатор создает РКК заявки SD в Системе ИЛИ Инициатор отправляет письмо по шаблону с описанием проблемы, Система создает РКК заявки SD по письму Инициатора по преднастроенному шаблону.
Система запускает процесс обработки заявки, назначает задачу группе пользователей 1-ой линии поддержки, или задачу возвращают Исполнители 2-ой, 3-ей линии ТП, Инициатор.
|
В работе на 1-й линии ТП |
Исполнитель 1-ой линии ТП берет на себя задачу 1-ой линии поддержки, Инициатор
|
Передано 2-й линии ТП |
Исполнитель 1-ой линии ТП отправляет на 2-ую линию поддержки, или задачу возвращает Инициатор.
|
В работе на 2-й линии ТП |
Исполнитель 2-ой линии ТП берет на себя задачу 2-ой линии поддержки.
|
Передано 3-й линии ТП |
Исполнитель 1-ой линии ТП или Исполнитель 2-ой линии ТП отправляет на 3-ую линию поддержки, или задачу возвращает Инициатор.
|
В работе на 3-й линии ТП |
Исполнитель 3-ей линии ТП берет на себя задачу 3-ой линии поддержки.
|
Подтверждение выполнения заявки |
Исполнитель любой линии ТП выполняет задачу сам и отправляет на подтверждение выполнения Инициатору.
|
На уточнении |
Исполнитель любой линии ТП отправляет на уточнение Инициатору.
|
На удержании |
Исполнитель любой линии ТП удерживает задачу.
Работа приостановлена, поскольку ожидается выполнение какого-то действия
Например, на первой линии приостановлена работа, потому что по данной проблеме создана задача на 3 линию. Поскольку проблема не решена, но мы на первой линии работы не ведем, заявка переводится в статус на удержании.
|
Закрыта |
Исполнитель любой линии ТП закрывает заявку по факту ее выполнения и подтверждения Инициатором.
|
Смена статуса, ввод комментария, изменения атрибута сопровождается отправкой уведомлений заинтересованным участникам процесса.
Схема и особенности реализации бизнес-процесса
БП реализован во внутреннем редакторе бизнес-процессов BPMN. Подробно о редакторе бизнес-процессов BPMN.
Основная схема процесса разбита на подпроцессы, триггером (событием) для начала подпроцесса является смена статуса заявки.
Схема основного процесса:
Разбитие на подпроцесс при срабатывании события «Статус Передано 1-ой линии ТП»:
Подробно о событиях BPMN
Карточка заявки с виджетами
Карточка состоит из следующих виджетов:
Виджет «Комментарии» отображает комментарии к заявке.
Виджет «Статус» отображает текущий статус заявки (определяется системой автоматически, не доступен для редактирования пользователем).
Виджет «Действия» содержит перечень доступных действий с заявкой на данном статусе.
Возможные действия по процессу сгруппированы в пункте «Завершить задачу «Наименование теущей задачи пользователя»:
Виджет «Все задачи» отображает задачи по заявке и их исполнителей.
Виджет SLA отображает основные параметры SLA. См. подробно ниже
Виджет «Сведения». Подробная информация о заявке: номер, инициатор, дата/время создания, приоритет, автор, клиент.
Виджет «Большей полей». Дополнительные поля заявки.
Виджет «История событий»
Виджет служит для отображения событий таких, как создание, обновление, смена статуса кейса с фиксацией даты и времени их происшествия, участников и комментариев.
Действия
Для пользователей ТП добавлены следующие действия:
Добавить участника;
Вернуть в работу.
Действие «Добавить участника» доступно пользователям 1, 2 и 3-ей линиям ТП на любом из статусов «В работе на 1-ой линии ТП», «В работе на 2-ой линии ТП» и «В работе на 3-ей линии ТП» соответственно.
При вызове действия в поле «Привлечь» можно выбрать конкретного пользователя из Оргструктуры (не группу), в поле «Комментарий» необходимо указать суть обращения к указанному сотруднику.
Действие «Вернуть в работу» доступно сотрудникам 1-ой линии ТП на статусах заявки «Закрыто» и «На удержании». При запуске данного действия заявка переходит на статус «Передано 1-ой линии поддержки».
Комментарии
По процессу идет рассылка о комментариях в 2 случаях:
Инициатор добавил комментарий - рассылка 1,2,3 линии.
1,2,3 линия поддержки добавила комментарий - рассылка Инициатору.
SLA
SLA (Service Level Agreement — соглашение об уровне обслуживания) — внешний документ (существующий между заказчиком и исполнителем), описывающий параметры предоставляемой услуги.
Для поставщика услуг соглашение об уровне обслуживания — это изложенное простым и доступным языком соглашение между ним и клиентом (внутренним или внешним). В таком соглашении определяются предоставляемые услуги, ожидаемая скорость реагирования и способ измерения эффективности.
Соглашение SLA определяет согласованные условия предоставления услуг, включая время безотказной работы и оперативность поддержки.
В модуле SD отслеживаются два основных параметра:
время до первой реакции,
время до окончательного решения.
Настройка SLA доступна в журнале https://host/v2/journals?journalId=sd-sla-journal
Карточка SLA:
Сроки можно настроить для конкретного клиента.
Учет рабочего расписания
Порядок расчета SLA можно настроить с учетом рабочего времени технической поддержки индивидуально для каждого заказчика. Например, если ночные/вечерние часы, выходные дни не должны включаться в расчет, или задать конкретное время начала и окончания работы.
Для этого необходимо создать рабочее расписание - https://host/v2/admin?journalId=type$working-schedule&type=JOURNAL
И добавить его в карточку маппинга клиента - https://host/v2/journals?journalId=clients-mapping-journal
выбрав созданное расписание в поле Рабочее расписании:
Виджет «SLA»
Обозначения:
Создание заявки
Создание задачи возможно как с помощью кнопки быстрого создания:
или из журнала раздела «Service desk»:
На экране появляется форма создания Заявки.
в которой необходимо заполнить обязательные поля: Приоритет, Тема письма, Содержание обращения, Клиент.
Работа с заявкой
Перейти к Заявке Исполнитель может любым из способов:
из полученного уведомления;
из журнала «Активные задачи»;
открыв задачу в журналах раздела «Service desk».
Создание заявки из письма
В модуле можно настроить создание заявок SD из писем электронной почты. Для этого необходимо создать карточки клиентов и настроить конфигурацию почтового ящика для чтения писем.
Клиенты
Создание доступно в журнале Клиенты https://host/v2/journals?journalId=sd-clients-journal
Укажите код, наименование клиента, проект, почтовый домен, выберите пользователей, от имени которых будут приниматься заявки:
Для автоматического формирования заявки имеет значение почтовый домен, пользователь и его email.
Примечание
Данные пользователя и его email указываются в карточке пользователя ECOS в разделе Пользователи.
Для вновь созданного клиента также можно настроить:
отдельный учет рабочего времени технической поддержки:
Рабочее расписание https://host/v2/admin?journalId=type$working-schedule&type=JOURNAL учет рабочего времени технической поддержки индивидуально для добавленного клиента. Далее используется в SLA.
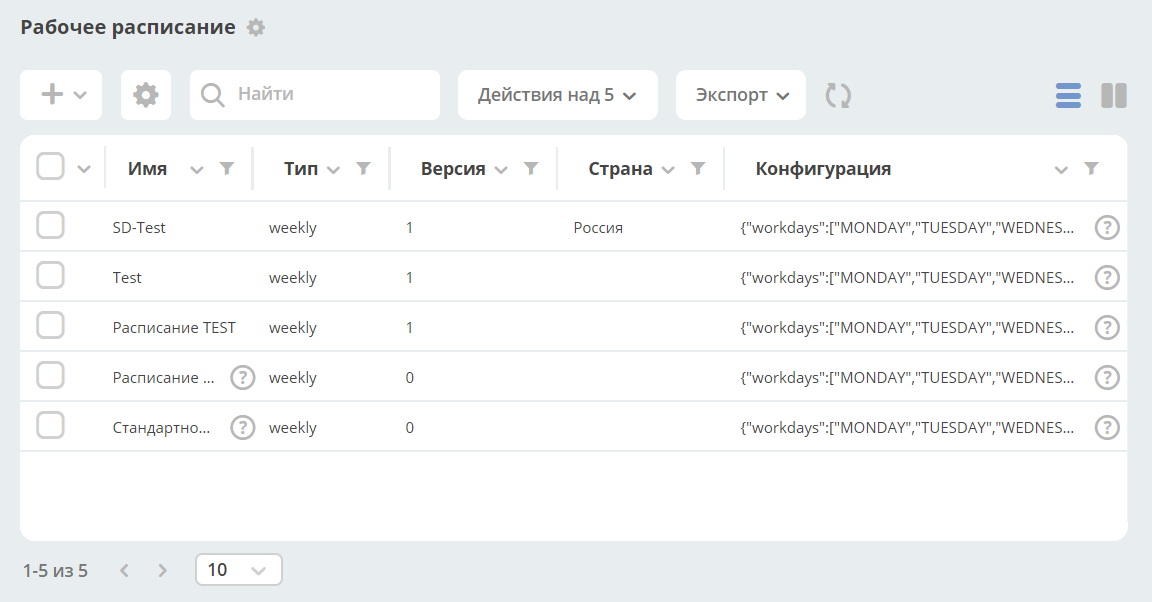
Пример заполнения полей:
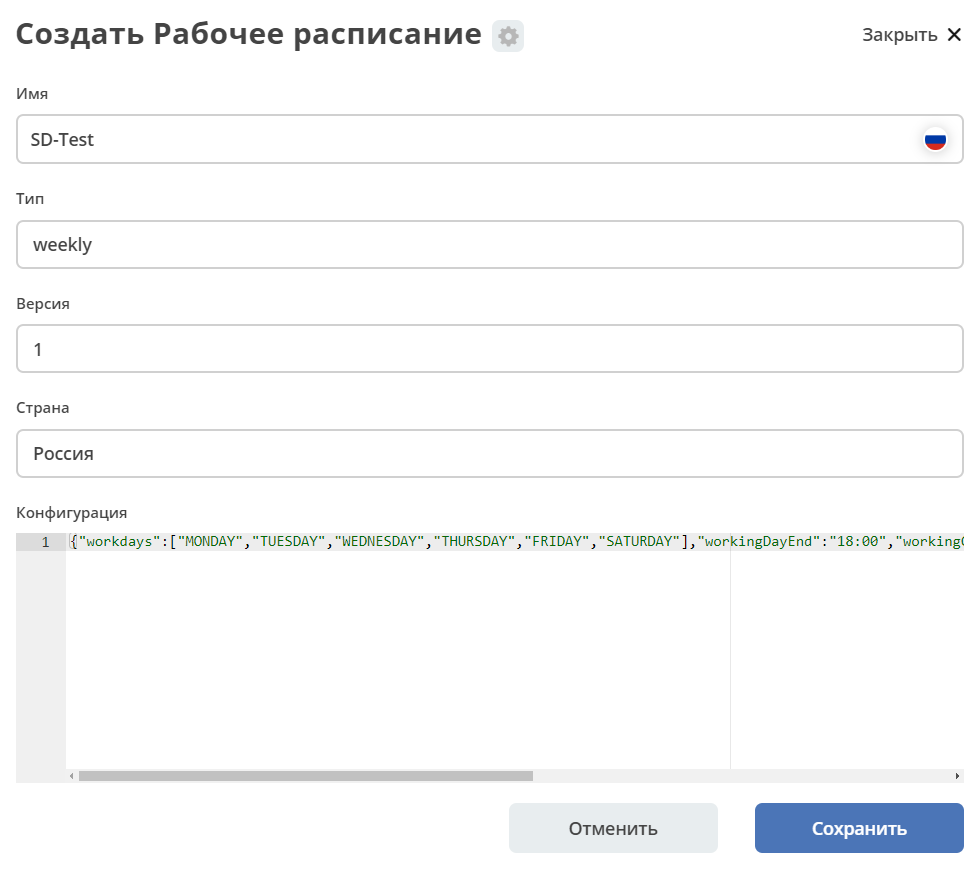
распределение заявок клиента по сотрудникам линий поддержки:
Маппинг клиентов https://host/v2/journals?journalId=clients-mapping-journal -
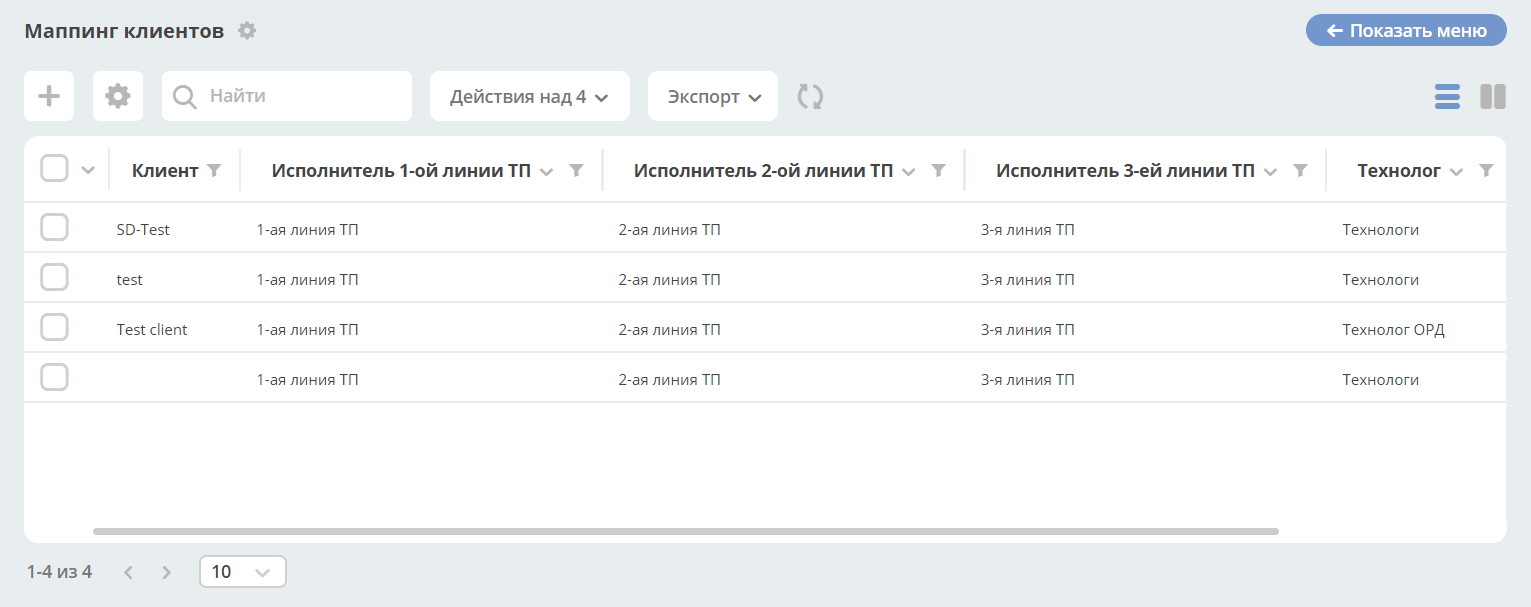
Пример заполнения полей:
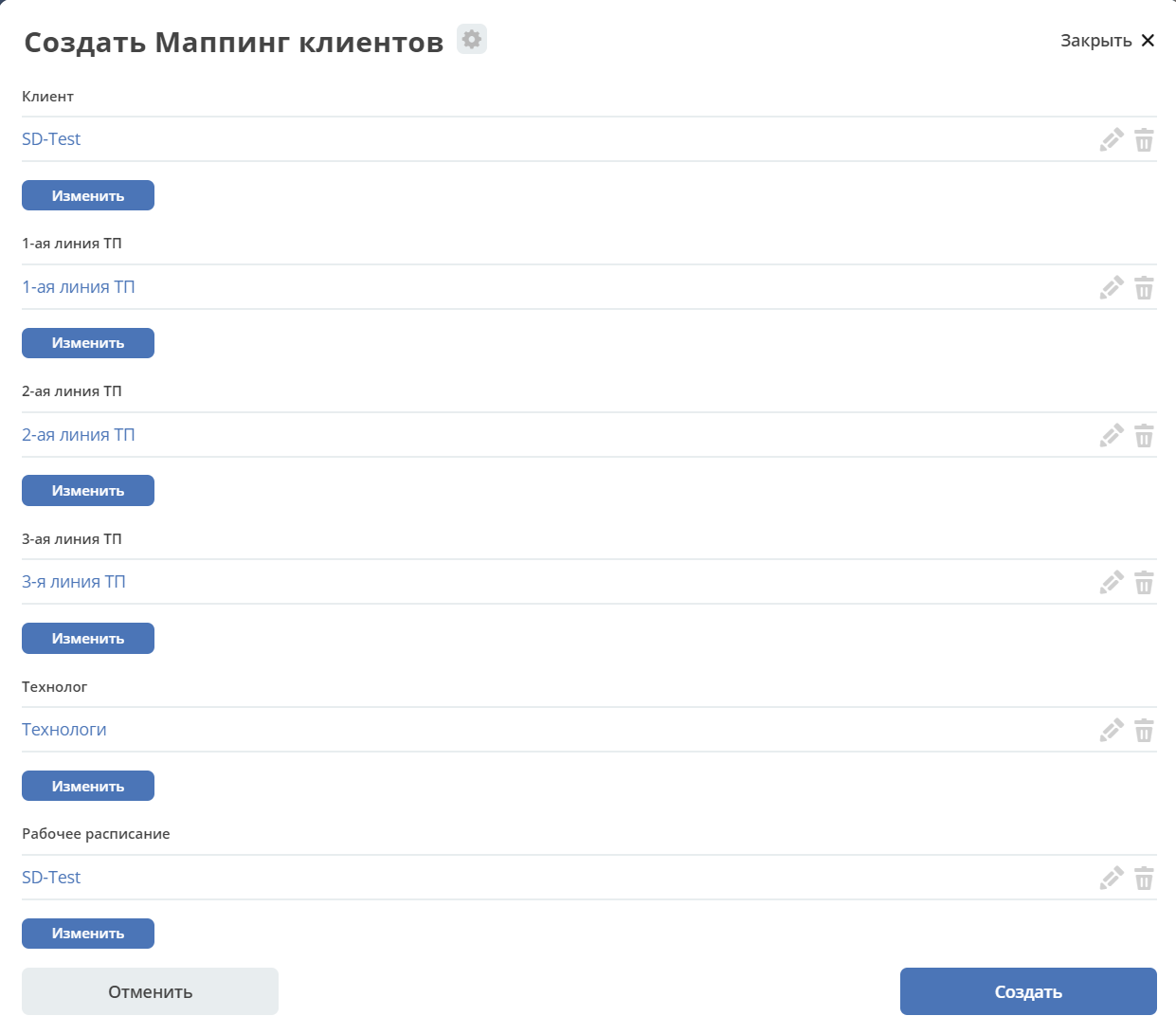
порядок расчета SLA на каждый приоритет:
SLA https://host/v2/journals?journalId=sd-sla-journal
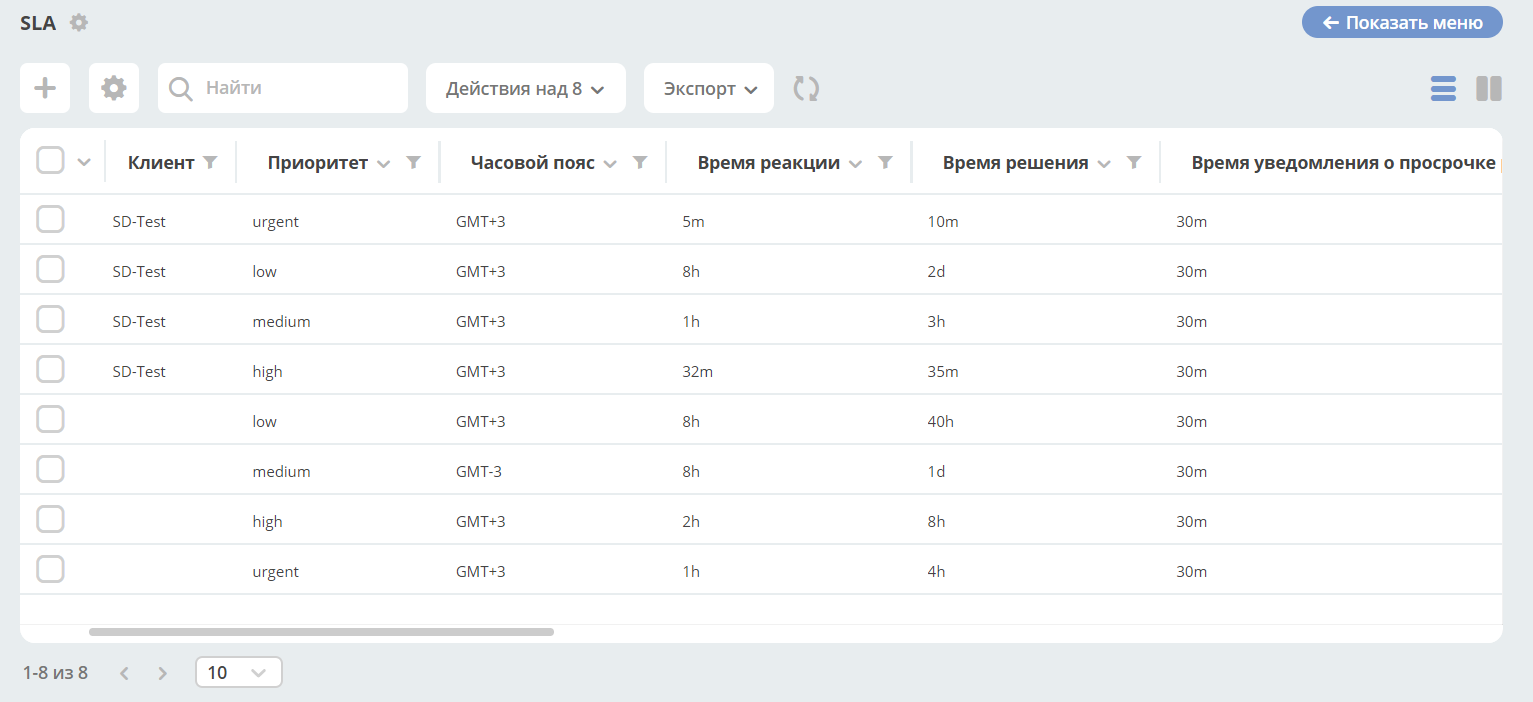
Пример заполнения полей:
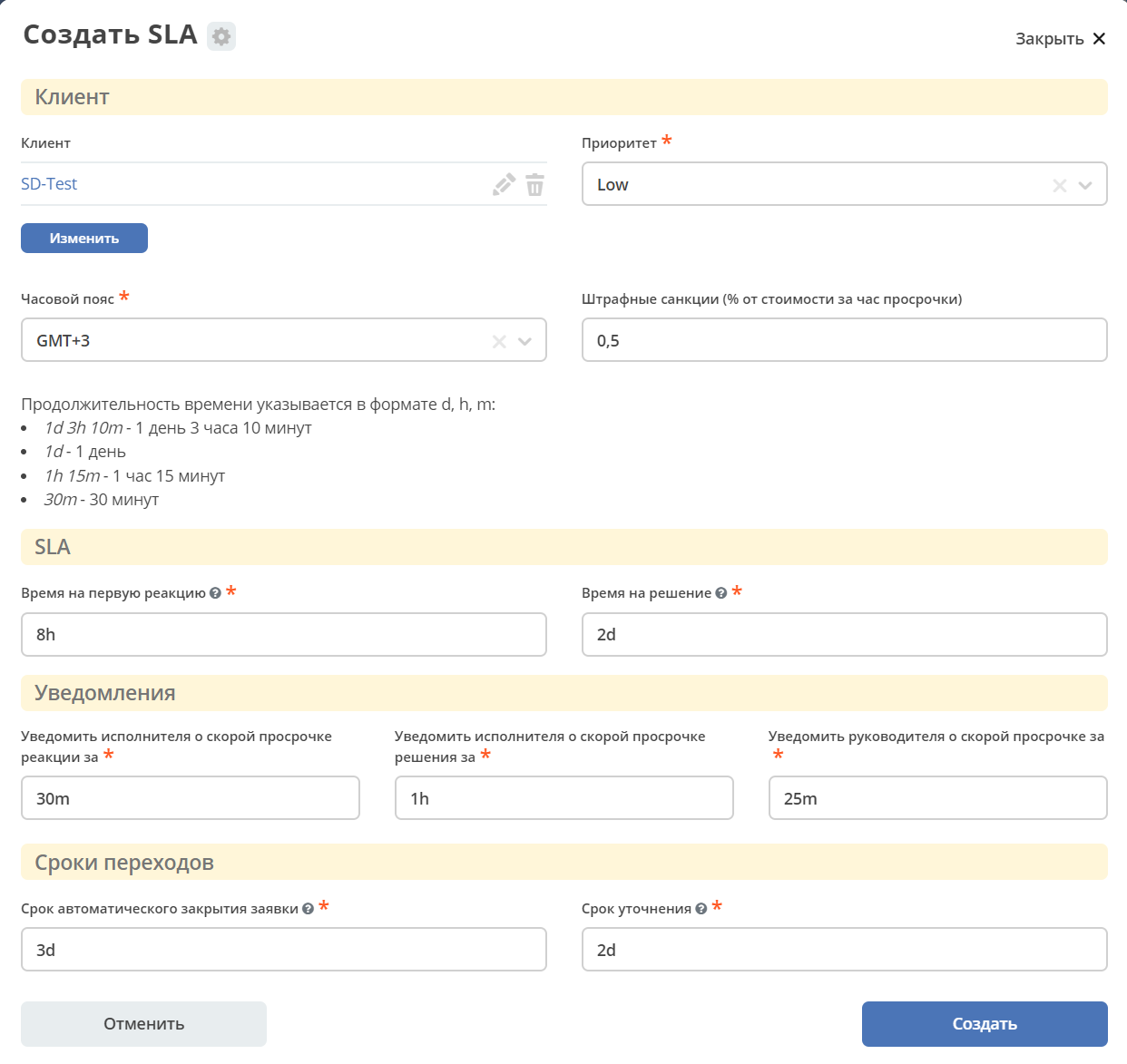
Если Рабочее расписание, Маппинг клиентов, SLA индивидуально не заполнены, то используются данные по умолчанию.
Настройка для парсинга письма
Настройка почтового ящика производится в Конфигурации ECOS mail-inbox-sd (Конфигурация почтового ящика IMAP для чтения писем в SD Camel route):
В значении необходимо ввести следующее:
imaps://imap.mail.ru?username=testuser1@mail.ru&password=somePassword&delete=false&unseen=true&delay=30
Где:
username |
адрес электронной почты, которая будет обеспечивать обработку сообщений |
password |
пароль для подключения |
delete |
удалять ли сообщения в почте после обработки. Это делается путем установки флага DELETED в почтовом сообщении. Если false, вместо этого устанавливается флаг SEEN. |
unseen |
ограничиваться ли только непрочтенными письмами. |
delay |
частота проверки почтового ящика (указывается в милисекундах) |
Автоматически из полученного письма будут заполняться следующие поля заявки:
Тема письма;
Содержание обращения;
Автор;
Инициатор.
При перемещении заявки по бизнес-процессу автор заявки получает письма такого формата:
Автор заявки нажимает на ссылку «Ответить», пишет письмо. Информация из тела письма будет перенесена в комментарий заявки.
Правила обработки такого письма и переноса информации из него:
Удаляются вложения.
Защита от изменения стилей, добавления ссылок - удаляются теги, в комментарии остается только текст письма.
Блокировка выполнения скриптов.